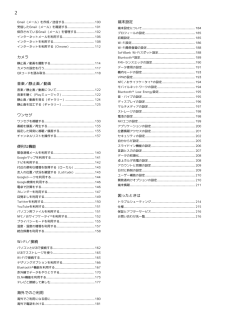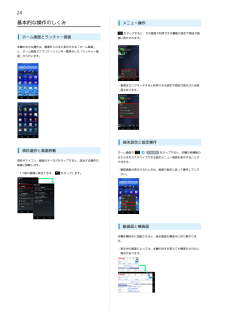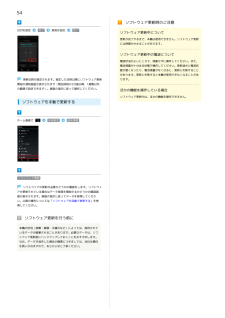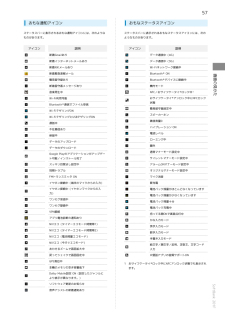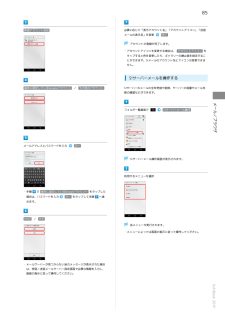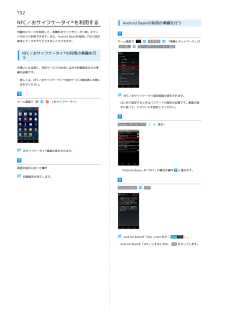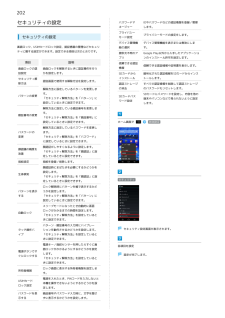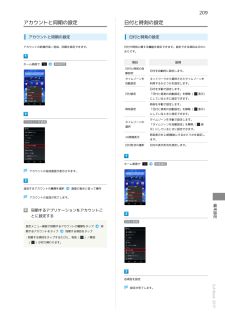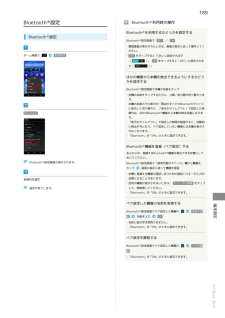Q&A
取扱説明書・マニュアル (文書検索対応分のみ)
"端末"1 件の検索結果
"端末"290 - 300 件目を表示
全般
質問者が納得SIMの接触不良かも知れません
SIM抜き差しで改善されなければ
ショップで見てもらって下さい。
4141日前view75
2Gmail(メール)を作成/送信する...................................100端末設定受信したGmail(メール)を確認する............................... 101端末設定について............................................................. 184保存されているGmail(メール)を管理する.....................102インターネットメールを利用する..................................... 106インターネットを利用する............................................... 108インターネットを利用する(Chrome)............................ 112カメラ静止画/動画を撮影する................................................... 114カメラの設定を行う................................
24基本的な操作のしくみホーム画面とランチャー画面メニュー操作をタップすると、その画面で利用できる機能の設定や項目が画面に表示されます。本機のおもな操作は、電源を入れると表示される「ホーム画面」と、ホーム画面でアプリケーションを一覧表示した「ランチャー画面」から行います。・画面をロングタッチすると利用できる設定や項目が表示される画面もあります。端末設定と設定操作項目選択と画面移動ホーム画面で項目やアイコン、画面のキーなどをタップすると、該当する操作の画面に移動します。・1つ前の画面に戻るときは、をタップします。本体設定 をタップすると、本機の各機能のはたらきをカスタマイズできる設定メニュー画面を表示することができます。・確認画面が表示されたときは、画面の指示に従って操作してください。縦画面と横画面本機を横向きに回転させると、表示画面も横表示に切り替わります。・表示中の画面によっては、本機の向きを変えても横表示されない場合があります。
54ソフトウェア更新時のご注意日付を設定完了時刻を設定完了ソフトウェア更新中について更新が完了するまで、本機は使用できません。ソフトウェア更新には時間がかかることがあります。ソフトウェア更新中の電波について電波状況のよいところで、移動せずに操作してください。また、電池残量が十分ある状態で操作してください。更新途中に電波状態が悪くなったり、電池残量がなくなると、更新に失敗することがあります。更新に失敗すると本機が使用できなくなることがあ更新日時が設定されます。指定した日時以降にソフトウェア更新ります。開始の通知画面が表示されます(現在時刻の2分後以降、1週間以内の範囲で設定できます)。画面の指示に従って操作してください。ほかの機能を操作している場合ソフトウェア更新中は、ほかの機能を操作できません。ソフトウェアを手動で更新するホーム画面で本体設定端末情報ソフトウェア更新ソフトウェアの更新が必要かどうかの確認をします。ソフトウェアが更新されている場合はデータ取得を開始するかどうかの確認画面が表示されます。画面の指示に従ってデータを取得してください。以降の操作については「ソフトウェアを自動で更新する」を参照してくださ...
57おもな通知アイコンおもなステータスアイコンステータスバーに表示されるおもな通知アイコンには、次のようなステータスバーに表示されるおもなステータスアイコンには、次のものがあります。ようなものがあります。アイコン説明アイコン説明データ通信中(4G)新着インターネットメールありデータ通信中(3G)新着NX!メールありWi-Fiネットワーク接続中新着緊急速報メールBluetooth ® ON簡易留守録ありBluetooth ® デバイスに接続中新着留守番メッセージあり機内モード音楽再生中NFC/おサイフケータイ ® ロック中 1Wi-Fi利用可能おサイフケータイ ® アンロック中にNFCロック画面の見かた新着Gmailあり状態Bluetooth ® 通信でファイル受信簡易留守録設定中Wi-FiテザリングONスピーカーホンWi-FiテザリングとUSBテザリングON着信音量0通話中バイブレーション ON不在着信あり電波レベル保留中ローミング中データのアップロード圏外データのダウンロード通常マナーモード設定中Google Playのアプリケーションがアップデート可能/インストール完了サイレントマナーモード設定中スッキリ...
85必要に応じて「表示アカウント名」「アカウントアイコン」「送信新規アカウント追加メールの表示名」を変更完了アカウントの登録が完了します。・アカウントアイコンを変更する場合は、 アカウントアイコン をタップすると色を変更したり、ギャラリーの静止画を設定することができます。S!メールのアカウント名とアイコンは変更できません。S!サーバーメールを操作する端末に設定しているGoogleアカウント / その他のアカウントS!サーバーのメールの全件受信や削除、サーバーの容量やメール件数の確認などができます。メールアドレスとパスワードを入力S!サーバーメール操作メール/ブラウザフォルダ一覧画面で次へS!サーバーメール操作画面が表示されます。利用するメニューを選択・手順で 端末に設定しているGoogleアカウント をタップした場合は、パスワードを入力次へ をタップして手順へ進みます。IMAP / POP各メニューが実行されます。・メニューによっては画面の指示に従って操作してください。・メールサーバーが見つからない旨のメッセージが表示された場合は、受信/送信メールサーバー設定画面で必要な情報を入力し、画面の指示に従って操作し...
152NFC/おサイフケータイ ® を利用するAndroid Beamの利用の準備を行う内蔵のICカードを利用して、本機をおサイフやクーポン券、チケット代わりに利用できます。また、Android Beamを利用してNFC対応端末とデータをやりとりすることもできます。ホーム画面でその他...本体設定「無線とネットワーク」のNFC/おサイフケータイ 設定NFC/おサイフケータイ ® の利用の準備を行うお使いになる前に、対応サービスのお申し込みや初期設定などの準備が必要です。・詳しくは、NFC/おサイフケータイ ® 対応サービス提供者にお問い合わせください。NFC/おサイフケータイ設定画面が表示されます。ホーム画面で(おサイフケータイ)・はじめて設定するときはパスワードの設定が必要です。画面の指示に従って、パスワードを設定してください。Reader/Writer, P2P (表示)おサイフケータイ ® 画面が表示されます。画面の指示に従って操作・「Android Beam」が「OFF」の場合は操作に進みます。初期設定が完了します。Android BeamOFFAndroid Beamが「ON」になります()。・An...
202セキュリティの設定パスワードマIDやパスワードなどの認証情報を登録/管理ネージャーします。プライバシーセキュリティの設定モード設定プライバシーモードの設定をします。デバイス管理機ティに関する設定ができます。設定できる項目は次のとおりです。項目説明デバイス管理機能を表示または無効にしま能の選択す。提供元不明のアGoogle Play以外から入手したアプリケーショプリ画面ロック、USIMカードロック設定、認証情報の管理などセキュリンのインストール許可を設定します。信頼できる認証信頼できる認証情報や証明書を表示します。画面ロックの認画面ロックを解除するときに認証操作を行う情報証設定かを設定します。SDカードから暗号化された認証情報をSDカードからインスインストールトールします。認証ストレージすべての認証情報を削除して認証ストレージの消去のパスワードもリセットします。セキュリティ解除方法認証画面で使用する解除方法を設定します。解除方法に設定しているパターンを変更しまパターンの変更す。「セキュリティ解除方法」を「パターン」に設定しているときに設定できます。SDカードパスワード設定SDカードにパスワードを設定し、内...
209アカウントと同期の設定日付と時刻の設定アカウントと同期の設定日付と時刻の設定アカウントの新規作成/追加、同期を設定できます。日付や時刻に関する機能を設定できます。設定できる項目は次のとおりです。ホーム画面で項目本体設定日付と時刻の自動設定説明日付を自動的に設定します。タイムゾーンをネットワークから提供されたタイムゾーンを自動設定利用するかどうかを設定します。日付を手動で設定します。日付設定「日付と時刻の自動設定」を解除(表示)にしているときに設定できます。時刻を手動で設定します。時刻設定「日付と時刻の自動設定」を解除(表示)にしているときに設定できます。アカウントを追加タイムゾーンの選択24時間表示日付形式の選択タイムゾーンを手動で設定します。「タイムゾーンを自動設定」を解除(表示)にしているときに設定できます。時刻表示を24時間制にするかどうかを設定します。日付の表示形式を設定します。ホーム画面で本体設定アカウントの追加画面が表示されます。追加するアカウントの種類を選択画面の指示に従って操作アカウントの追加が完了します。端末設定同期するアプリケーションをアカウントごとに設定する日付と時刻設定メニュー画...
189Bluetooth ® 設定Bluetooth ® 設定Bluetooth ® 利用時の操作Bluetooth ® を利用するかどうかを設定するBluetooth ® 設定画面で OFF / ON・確認画面が表示されたときは、画面の指示に従って操作してください。ホーム画面で本体設定・ OFF をタップすると「ON」に設定されます()。 ON をタップすると「OFF」に設定されま)。す(ほかの機器から本機を検出できるようにするかどうかを設定するBluetooth ® 設定画面で本機の名前をタップ・本機の名前をタップするたびに、公開/非公開が切り替わります。・本機の名前の下の表示が「周辺のすべてのBluetoothデバイスに表示」に切り替わり、「表示のタイムアウト」で設定した時Bluetooth間内は、ほかのBluetooth ® 機器から本機が検出可能になります。・「表示のタイムアウト」で設定した時間が経過すると、自動的に検出不可となり、ペア設定していない機器には本機が表示されなくなります。・「Bluetooth」が「ON」のときに設定できます。Bluetooth ® 機器を登録(ペア設定)するあらかじめ...
203セキュリティ解除方法利用時の操作指紋設定時の操作パターンを指でなぞってロック解除するように設定するセキュリティ設定画面で 指紋設定セキュリティ設定画面で セキュリティ解除方法認証操・「セキュリティ解除方法」を設定している場合は、認証操作が作次へパターン画面内の注意事項を確認新しいパターンを入力度入力次へ新しいパターンを再登録する指を選択画面の指示に従って指紋を2個以上登録OK必要です。・「セキュリティ解除方法」を設定していない場合でも、すでに指紋を登録しているときは指紋認証の操作が必要です。確認・はじめて設定するときは、認証操作は不要です。暗証番号を入力してロックを解除するように設定するセキュリティ設定画面で セキュリティ解除方法作暗証番号認証操新しい暗証番号を入力新しい暗証番号を再度入力次へプライバシーモード利用時の操作プライバシー対象に指定したデータの利用を制限するかどうかを設定するセキュリティ設定画面で プライバシーモード設定OK作・はじめて設定するときは、認証操作は不要です。認証操プライバシーモード・確認画面が表示されたときは、画面の指示に従って操作してください。パスワードを入力してロック解除す...
- 1