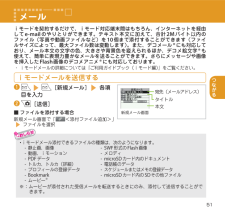Q&A
取扱説明書・マニュアル (文書検索対応分のみ)
"メール添付"1 件の検索結果
"メール添付"120 - 130 件目を表示
全般
質問者が納得パケット通信を使って本体に保存しないから。
ファイルをメーラー(Outlook Express/Thunderbird )に添付してから
本体に保存すれば良いだけのことです。
ファイル容量を減らして音質を確保するのは
HE-AACを使えばいいだけ。
>>メール添付等を使わずに設定できる方法
存在しません。
komatubokkuriさん
4105日前view105
つながる51iモードを契約するだけで、iモード対応端末間はもちろん、インターネットを経由してe-mail のやりとりができます。テキスト本文に加えて、合計 2M バイト以内のファイル(写真や動画ファイルなど)を10 個まで添付することができます(ファイルサイズによって、最大ファイル数は変動します)。また、デコメール(R)にも対応しており、メール本文の文字の色、大きさや背景色を変えられるほか、デコメ絵文字(R)も使えて、簡単に表現力豊かなメールを送ることができます。さらにメッセージや画像を挿入したFlash 画像のデコメアニメ (R)にも対応しております。・ iモードメールの詳細については『ご利用ガイドブック(iモード編)』をご覧ください。iモードメールを送信する❶ oso[新規メール] s各項目を入力❷ u[送信]■ ファイルを添付する場合新規メール画面で「 <添付ファイル追加>」 sファイルを選択新規メール画面宛先(メールアドレス)タイトル本文・ iモードメール添付できるファイルの種類は、次のようになります。- 静止画、画像 - SWF 形式の Flash 画像- 動画、iモーション - メロ...
電話帳 89•microSDへコピー※4⋯P.339「全コピー」を選択した場合、電話帳データ以外に、プロフィールのデータをコピーするかしないかを選択します。データ送信※4⋯データ送信を行います。•赤外線送信⋯P.353•iC送信⋯P.354•Bluetooth送信⋯P.355•メール添付⋯電話帳に登録されているデータを添付した新規メール画面を表示します。お預かりサービス利用⋯P.136居場所を確認⋯iモードサイトに接続し、電話番号からイマドコかんたんサーチを実行します。イマドコかんたんサーチの詳細はドコモのホームページをご覧ください。情報確認⋯以下の確認を行います。•電話帳登録件数⋯P.90•microSD参照⇔本体参照⋯ microSDカード内、FOMA端末の電話帳を参照します。削除⋯「1件削除、選択削除、全削除」から選択します。「全削除」を行うとドコモminiUIMカードの電話帳も削除されます。※1「お知らせ設定」が設定されていない場合は利用できません。※2 フリガナ検索など、条件を入力して電話帳検索を行ったときに表示される結果画面で利用することができます。※3 ドコモminiUIMカードの電話帳を参照し...
メール 151おしらせiモードメールには、メール本文のバイト数や挿入画像のファイルサイズに関係なく、最大10件、2Mバイトまでのファイルを添付することができます(ファイルサイズによって、最大ファイル数は変動します)。なお、トルカの添付は1件につき、トルカは1Kバイト、トルカ(詳細)は100Kバイトまでです。メールへの添付やFOMA端末外への出力が禁止されているファイルは、添付することができません。カメラで撮影した静止画や動画の場合、「ファイル制限」が「あり」に設定していても添付することができます。受信側の端末が対応していない添付ファイルを送信した場合、添付ファイルがiモードセンターで自動的に削除される場合があります。その場合、メール本文に「添付ファイル削除」のメッセージが追加されます。「イメージ」で画像を添付する場合は、「iモードメール添付」が表示され、「そのまま添付」「サイズ中(640×480)」「サイズ小(320×240)」から選択することができます。送信相手の機種によっては、画像が正しく表示されなかったり、表示できない場合があります。また、画像が粗く表示されることもあります。受信側の端末で...
224 カメラ撮影した静止画または動画を利用してiモードメールの作成撮影した静止画または動画をiモードメールに添付したり、ブログ投稿用のメールを作成します。アートフォトモードでは利用できません。1 各撮影確認画面o[] 以下の項目から選択画像添付※1※2※3⋯画像をメールに添付します。•そのまま添付⋯画像サイズを変更しないで、そのまま添付します。•サイズ中(640×480)※4⋯画像の横と縦の比率を保持したまま、画像サイズとファイルサイズを変更して添付します。•サイズ小(320×240)⋯画像の横と縦の比率を保持したまま、画像サイズとファイルサイズを変更して添付します。ブログ投稿※1※3⋯画像をブログに投稿します。•そのまま添付⋯画像サイズを変更しないで、そのまま添付します。•サイズ中(640×480)※4⋯画像の横と縦の比率を保持したまま、画像サイズとファイルサイズを変更して添付します。•サイズ小(320×240)⋯画像の横と縦の比率を保持したまま、画像サイズとファイルサイズを変更して添付します。※1 サイズがQVGA縦(240×320)以下のときは「そのまま添付、サイズ中、サイズ小」の選択画面は表示...
便利な機能 3813 パスワード入力画面を表示する4 i[サブメニュー]「データ引用/入力」「定型文」「セキュリティフォルダ」端末暗証番号を入力タイトルを選択登録されている定型文が入力されます。プロフィール登録名前や自宅の電話番号、メールアドレスなど、お客様の個人情報を登録します。個人情報を登録しておくと、FOMA端末の所有者を確認したり、文字入力(編集)画面で登録されている内容を引用できます。自局番号、機種名を変更したり削除することはできません。自局番号、機種名以外は登録したデータが FOMA端末に記憶されます。ほかのドコモminiUIMカードを差し込んでも、FOMA端末に登録したデータは変更なく表示されます。プロフィールの表示本機能を起動したときは名前、自局番号、1件目のメールアドレスのみ表示できます。1 i「プロフィール」i0でも確認できます。自宅の電話番号や住所などの個人データを登録している場合は、サブメニューから「全データ表示」を選択して端末暗証番号を入力すると、すべてのデータを表示できます。プロフィール画面(サブメニュー→P.381)おしらせ2in1のモードがデュアルモードの場...
312 データ管理•シャープ⋯輪郭を強調した感じの画像にします。•ソフト⋯輪郭をぼかした感じの画像にします。•セピア⋯古い写真風の画像にします。•浮き彫り⋯レリーフのような浮き彫り効果のある画像にします。•ネガ⋯色調を反転した画像にします。•ミラー⋯左右を反転した画像にします。回転⋯画像を回転させる角度を、「右90度、左90度、180度」から選択します。明るさ⋯vで画像の明るさを「-3~±0~+3」の7段階で調節します。逆光補正⋯逆光によって暗くなっている部分を見やすく調整します。肌色補正⋯人物の肌をよりなめらかにします。メール添付/ブログ※⋯P.305メモ作成※⋯P.389保存※⋯編集した画像を保存します。※ 画像編集後に利用できる機能です。2 編集後の画像を確認d[確定]3 d[保存]「YES」または「NO」「YES」を選択したときは、編集元の画像に上書きされます。「NO」を選択したときは、編集元の画像と同じフォルダに新規保存されます。おしらせ編集を繰り返して行うと、画質が劣化したり、ファイルサイズが増える場合があります。● フレームを重ねる内蔵されているフレームのほかに、ダウンロードしたフレーム...
386 便利な機能再生⋯最新の音声を再生します。iモーション再生⋯最新の音声をiモーションで再生します。ファイル一覧画面⋯ファイル一覧を表示します。ファイルサイズ⋯以下のファイルサイズを設定します。• 500KB⋯メールで送ることができるサイズで500Kバイトまで録音が可能です。• 2MB⋯メールで送ることができるサイズで2Mバイトまで録音が可能です。• 10MB⋯10Mバイトまで録音が可能です。• 無制限⋯ファイルサイズを制限せずにmicroSDに保存します。保存先※⋯保存先を設定します。microSDカードに保存する場合、「HDムービー/その他」内に保存されます。音質⋯録音する音声の音質を「標準、高品質」から選択します。「高品質」は、音質は最も高くなりますが、録音時間は最も短くなります。保存容量確認⋯保存容量(目安)を確認します。ファイル制限※⋯保存した音声を再配布できるかどうかを設定します。→P.304タイトル編集⋯タイトルを編集します。※ ファイルサイズが「無制限」のときは、保存先は「microSD」、ファイル制限は「なし」に固定されます。ボイスレコーダーで再生1 ボイスレコーダー画面(P.385)...
306 データ管理※ ファイルサイズが2Mバイトを超えるGIF画像は「iメール添付/ブログ」が選択できません。2 以下の項目から選択そのまま添付⋯ファイルサイズが2Mバイト以下の画像はそのままiモードメールに添付またはブログに投稿されます。ファイルサイズが2Mバイトを超える画像は2Mバイト以下に変換されます。横1,920×縦2,560、横2,560×縦1,920を超える画像は、画像の縦と横の比率を保持したまま横1,920×縦2,560、横2,560×縦1,920ドット以下のサイズに縮小されます。サイズ中(640×480)⋯画像の縦と横の比率を保持したまま、横640×縦480、横480×縦640ドット以下のサイズに縮小してiモードメールに添付またはブログに投稿します。ファイルサイズが最大値を超える場合は、ファイルサイズも変更します。サイズ小(320×240)⋯画像の縦横の比率を保持したまま、横320×縦240、横240×縦320ドット以下のサイズに縮小してiモードメールに添付またはブログに投稿します。ファイルサイズが最大値を超える場合は、ファイルサイズも変更します。■ 確認画像が表示された場合d[確定]3 メ...
便利な機能 385•iアプリで画像利用⋯「ソフト設定」の「マイピクチャから起動」で設定されたiアプリを起動して、静止画の編集などをします。•メモ作成⋯P.389ピクチャ貼付⋯撮影した静止画を待受画面などに設定します。 鏡像表示⇔正像表示⋯確認画面の画像を鏡像表示にするか正像表示にするかを切り替えます。保存先⋯撮影した画像の保存先を設定します。ファイル制限⋯撮影した静止画を再配布できるかどうかを設定します。→P.304位置情報付加⋯画像に付加する位置情報について設定します。•現在地確認から付加⋯現在の位置情報について設定します。•位置履歴から付加⋯位置履歴から位置情報を設定します。•電話帳から付加⋯電話帳に登録されている位置情報を設定します。•マイプロフィールから付加⋯プロフィールに登録されている位置情報を付加します。•位置情報詳細※⋯付加した位置情報の詳細を確認します。•位置情報削除※⋯位置情報を削除します。取り消し⋯撮影した静止画を削除して静止画撮影画面に戻ります。※ 位置情報が付加されていないときは操作/設定できません。ボイスレコーダーボイスレコーダーを使って、音声を録音します。録音したデータは、音声のみ...
データ管理 309自動再生中の画像切り替え時間は、変更できません。サブメニューメディアスビューアサムネイル画面 (P.308)メール添付/ブログ⋯画像を添付および挿入してiモードメール、ブログ投稿用のメールを作成します。o[ ]を押してもiモードメールやブログ投稿用のメールを作成することができます。•iモードメール添付⋯P.305•デコメ作成※1⋯P.306•ブログ投稿⋯P.305表示設定⋯表示方法の設定を行います。•サムネイルテーマ⋯P.310•フォルダ設定⋯マイピクチャ、iモーション/ムービー、ワンセグから表示させたいフォルダのチェックボックスを選択してu[閉]を押します(表示させたくないフォルダはチェックを外します)。•全表示⋯静止画と動画をすべて表示します。•設定状況確認⋯フィルタリングの設定状況を表示します。•コメント表示⋯コメント(ファイル種別アイコン、タイトル名、撮影日時、表示サイズ、ファイルサイズ)を表示するかどうか「ON、OFF」から選択します。自動再生⋯自動再生(スライドショー)の開始や、再生順序の設定を行います。•自動再生開始⋯自動再生を開始します。•再生順序設定⋯再生順序を、「ノー...
- 1