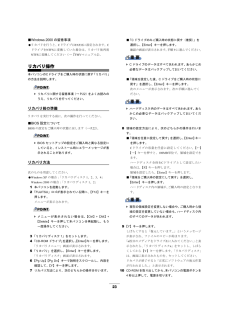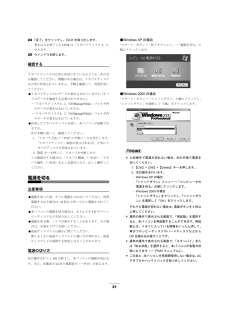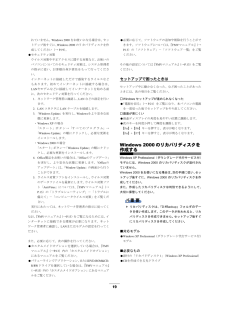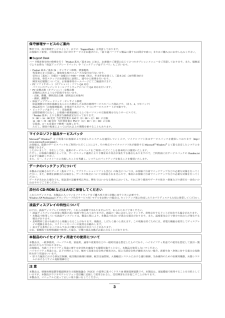Q&A
取扱説明書・マニュアル (文書検索対応分のみ)
"XP"1 件の検索結果
"XP"10 - 20 件目を表示
全般
質問者が納得変換端子/機器(TVも)の正確な型番がわからないと、どうなっているのか分りません。
FMV-830NUは最近のワイド画面(16:9)の表示ができない(外部表示が4:3の1600×1200)ので、TVによっては映らない解像度かも知れないです。
http://www.fmworld.net/biz/fmv/product/hard/blb0410/spec_nul.html
説明も変です。 PC側がアナログ出力なので、アナログをデジタルに変えてTVに映す設定にしないとダメですが、質問の説明は逆になってます。
...
4362日前view77
23■Windows 2000の留意事項●リカバリを行うと、CドライブはFAT32に設定されます。CドライブをNTFSに変換していた場合は、 リカバリ後再度NTFSに変換してください(→『FMVマニュアル』)。リカバリ操作本パソコンのCドライブをご購入時の状態に戻す 「リカバリ」の方法を説明します。POINTリカバリに関する留意事項(→P.22)をよくお読みのうえ、リカバリを行ってください。リカバリ前の準備リカバリを実行する前に、次の操作を行ってください。■BIOS設定についてBIOSの設定をご購入時の状態に 戻します(→P.22)。POINTBIOSセットアップの設定をご購入時と異なる設定にしていると、インストール時にエラーメッセージが表示されることがあります。リカバリ方法次のものを用意してください。●Windows XPの場合:「リカバリディスク1、2、3、4」Windows 2000の場合:「リカバリディスク1、2」1本パソコンを起動します。2「FUJITSU」ロゴが表示されている間に、【F12】キーを押します。メニューが表示されます。POINTメニューが表示されない場合は、 【Ctrl】+【Alt】+...
23■Windows 2000の留意事項●リカバリを行うと、CドライブはFAT32に設定されます。CドライブをNTFSに変換していた場合は、 リカバリ後再度NTFSに変換してください(→『FMVマニュアル』)。リカバリ操作本パソコンのCドライブをご購入時の状態に戻す 「リカバリ」の方法を説明します。POINTリカバリに関する留意事項(→P.22)をよくお読みのうえ、リカバリを行ってください。リカバリ前の準備リカバリを実行する前に、次の操作を行ってください。■BIOS設定についてBIOSの設定をご購入時の状態に 戻します(→P.22)。POINTBIOSセットアップの設定をご購入時と異なる設定にしていると、インストール時にエラーメッセージが表示されることがあります。リカバリ方法次のものを用意してください。●Windows XPの場合:「リカバリディスク1、2、3、4」Windows 2000の場合:「リカバリディスク1、2」1本パソコンを起動します。2「FUJITSU」ロゴが表示されている間に、【F12】キーを押します。メニューが表示されます。POINTメニューが表示されない場合は、 【Ctrl】+【Alt】+...
222.必要に応じてお読みくださいBIOSの設定をご購入時の状態に戻すBIOSセットアップの設定 値を、本パソコンご購入時の状態に戻す方法について 説明します。本パソコンを起動し、「FUJITSU」ロゴが表示されている間に【F2】キーを押すと、BIOSセットアップが起動します。 BIOSの設定値をご購入時の状態に 戻すには、「終了」メニューの「標準設定値を読み込む」を実行したあと、設定を保存してBIOSセットアップを終了してください。リカバリ概要Windowsが起動しないなどの問 題が発生した場合、またはハードディスクの領域を変更したい場合は、リカバリを 行います。リカバリの概要と手順■対応OS●全OS■概要リカバリとは、「リカバリディスク」を使用して、OS、ドライバなどのプレインストールソフトウェアをご購入時の状態に戻す操作です。「リカバリディスク」では、次の方法でリカバリを実行できます。●Cドライブのみご購入時の状態に 戻す(推奨)ハードディスクの領域は現在お使いの状態のまま、 Cドライブのみご購入時の状態に 戻します。Dドライブ以降は、変更されません。この方法でリカバリを行うと、Cドライブのデータはすべ...
222.必要に応じてお読みくださいBIOSの設定をご購入時の状態に戻すBIOSセットアップの設定 値を、本パソコンご購入時の状態に戻す方法について 説明します。本パソコンを起動し、「FUJITSU」ロゴが表示されている間に【F2】キーを押すと、BIOSセットアップが起動します。 BIOSの設定値をご購入時の状態に 戻すには、「終了」メニューの「標準設定値を読み込む」を実行したあと、設定を保存してBIOSセットアップを終了してください。リカバリ概要Windowsが起動しないなどの問 題が発生した場合、またはハードディスクの領域を変更したい場合は、リカバリを 行います。リカバリの概要と手順■対応OS●全OS■概要リカバリとは、「リカバリディスク」を使用して、OS、ドライバなどのプレインストールソフトウェアをご購入時の状態に戻す操作です。「リカバリディスク」では、次の方法でリカバリを実行できます。●Cドライブのみご購入時の状態に 戻す(推奨)ハードディスクの領域は現在お使いの状態のまま、 Cドライブのみご購入時の状態に 戻します。Dドライブ以降は、変更されません。この方法でリカバリを行うと、Cドライブのデータはすべ...
2124「完了」をクリックし、CD-Rを取り出します。書き込みを終了したCD-Rは「リカバリディスク2」になります。25ウインドウを閉じます。確認するリカバリディスクが正常に作成できているかどうか、次の点を確認してください。 問題がある場合は、リカバリディスクは正常に作成されていません。手順を確認して、再度作成してください。●リカバリディスクにデータが書き込まれていますか(す べてのデータを確認する必要はありません) 。・「リカバリディスク1」に「D:\Backup\Disk1」フォルダ内のデータが書き込まれていますか。・「リカバリディスク2」に「D:\Backup\Disk2」フォルダ内のデータが書き込まれていますか。●作成したリカバリディスクを使い、本パソコンが起動できますか。次の手順に従って、確認してください。1.「リカバリ方法」(→P.23)の手順1~5を実行します。「リカバリディスク」画面が表示されれば、正常にリカバリディスクが作成されています。2.【N】キーを押して、リカバリを中断します。この確認をする場合は、 「リカバリ概要」(→P.22)、「リカバリ操作」(→P.23)をよくお読みになり、正し...
2124「完了」をクリックし、CD-Rを取り出します。書き込みを終了したCD-Rは「リカバリディスク2」になります。25ウインドウを閉じます。確認するリカバリディスクが正常に作成できているかどうか、次の点を確認してください。 問題がある場合は、リカバリディスクは正常に作成されていません。手順を確認して、再度作成してください。●リカバリディスクにデータが書き込まれていますか(す べてのデータを確認する必要はありません) 。・「リカバリディスク1」に「D:\Backup\Disk1」フォルダ内のデータが書き込まれていますか。・「リカバリディスク2」に「D:\Backup\Disk2」フォルダ内のデータが書き込まれていますか。●作成したリカバリディスクを使い、本パソコンが起動できますか。次の手順に従って、確認してください。1.「リカバリ方法」(→P.23)の手順1~5を実行します。「リカバリディスク」画面が表示されれば、正常にリカバリディスクが作成されています。2.【N】キーを押して、リカバリを中断します。この確認をする場合は、 「リカバリ概要」(→P.22)、「リカバリ操作」(→P.23)をよくお読みになり、正し...
19れていません。Windows 2000をお使いになる場合は、セットアップ後すぐに、Windows 2000のリカバリディスクを作成してください(→P.19)。●セキュリティ対策ウイルス対策や不正アクセスに関する対策など、お使いのパソコンについてのセキュリティ対策は、システム管理者の指示に従い、お客様自身が 責任をもって行ってください。インターネットに接続しただけで感染するウイルスなどもあります。初めてインターネットに接続する場合は、LANやモデムなどに接続してインターネットを始める前に、次のセキュリティ対策を行ってください。1.ネットワーク管理者に確認し、LANなどの設定を行います。2. LANコネクタにLANケーブルを接続します。3.「Windows Update」を実行し、Windowsをより安全な状態に更新します。・Windows XPの場合「スタート」ボタン →「すべてのプログラム」→「Windows Update」の順にクリックし、必要な更新をインストールします。・Windows 2000の場合「スタート」ボタン→「Windows Update」の順にクリックし、必要な更新をインストールします。...
19れていません。Windows 2000をお使いになる場合は、セットアップ後すぐに、Windows 2000のリカバリディスクを作成してください(→P.19)。●セキュリティ対策ウイルス対策や不正アクセスに関する対策など、お使いのパソコンについてのセキュリティ対策は、システム管理者の指示に従い、お客様自身が 責任をもって行ってください。インターネットに接続しただけで感染するウイルスなどもあります。初めてインターネットに接続する場合は、LANやモデムなどに接続してインターネットを始める前に、次のセキュリティ対策を行ってください。1.ネットワーク管理者に確認し、LANなどの設定を行います。2. LANコネクタにLANケーブルを接続します。3.「Windows Update」を実行し、Windowsをより安全な状態に更新します。・Windows XPの場合「スタート」ボタン →「すべてのプログラム」→「Windows Update」の順にクリックし、必要な更新をインストールします。・Windows 2000の場合「スタート」ボタン→「Windows Update」の順にクリックし、必要な更新をインストールします。...
3保守修理サービスのご案内弊社では、保 守修理サービスとして、以下の「 SupportDesk」を用意しております。お客様のご希望、ご利用状況に合わせたサービスをお選びの上、「富士通パーソナル製品に関するお問合せ窓口」またはご購入元にお申し込みください。■Support Deskハード障害発生時の修理を行う「Product基本/基本24」に加え、お客様のご要 望に応じて2つのオプションメニューをご用意しております。また、 価格面でよりお得な「保証アップグ レードパック」や「ピックアップ &デリバリ」もございます。・Product基本/基本24 :オンサイト修理、情報提供専用窓口をご用意し、障害発生時のスムーズな受付を行ないます。受付は[基本]:月曜日~金曜日の9:00~19:00(祝日、年末年始を除く)、[基本24]:24時間365日受付後、専任スタッフがお客様先に 訪問し、速やかに修理を行います。障害対応履歴については、お客様 専用ホームページにてご確認頂けます。・PCソフトサポート(オプション):ソフトQA対応パソコンのプレインストールソフトウェアについて QA対応を行います。・PC定期点検(オプション)...
3保守修理サービスのご案内弊社では、保 守修理サービスとして、以下の「 SupportDesk」を用意しております。お客様のご希望、ご利用状況に合わせたサービスをお選びの上、「富士通パーソナル製品に関するお問合せ窓口」またはご購入元にお申し込みください。■Support Deskハード障害発生時の修理を行う「Product基本/基本24」に加え、お客様のご要 望に応じて2つのオプションメニューをご用意しております。また、 価格面でよりお得な「保証アップグ レードパック」や「ピックアップ &デリバリ」もございます。・Product基本/基本24 :オンサイト修理、情報提供専用窓口をご用意し、障害発生時のスムーズな受付を行ないます。受付は[基本]:月曜日~金曜日の9:00~19:00(祝日、年末年始を除く)、[基本24]:24時間365日受付後、専任スタッフがお客様先に 訪問し、速やかに修理を行います。障害対応履歴については、お客様 専用ホームページにてご確認頂けます。・PCソフトサポート(オプション):ソフトQA対応パソコンのプレインストールソフトウェアについて QA対応を行います。・PC定期点検(オプション)...
- 1