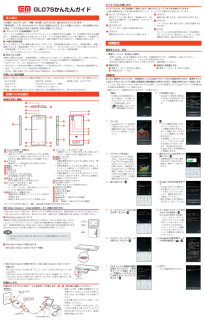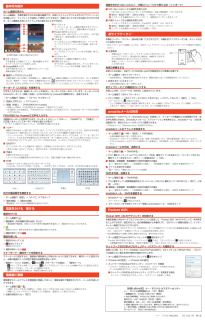Q&A
取扱説明書・マニュアル (文書検索対応分のみ)
"拡"1 件の検索結果
"拡"10 - 20 件目を表示
全般
質問者が納得あなたの場合は最大5250円です。参考までに、下記に料金表と修理依頼の流れのサイトをみてください。
http://emobile.jp/support/repair/info_kosho.html#sec2
http://emobile.jp/support/repair/flow_shuri.html
私も修理依頼しましたが、意外??と早い対応ですよ!
4483日前view524
タッチパネルの使いかたタッチパネルは、指で直接触れて操作します。触れかたによってさまざまな操作ができます。本機は静電気を使って指の動作を感知することで、タッチパネルを操作する仕様となっています。タップ/ダブルタップ項目やアイコンに軽く触れて、指を離します。2回続けて同じ位置をタップする操作を、ダブルタップと呼びます。■ スライド画面に軽く触れたまま、目的の方向になぞります。ドラッグアイコンなどに軽く触れたまま、目的の位置までなぞります。ピンチディスプレイに2本の指で触れたまま、その指を開いたり(ピンチアウト)、閉じたり(ピンチイン)します。画像などを拡大/縮小するときに使用します。■■■ロングタッチアイコンやキーに触れた状態を保ちます。スワイプ画面を指ですばやくはらうように操作します。■■初期設定電源を入れる/切る1電源キー( T )を2秒以上長押しお買い上げ後 、はじめて電源を入れたときは、初期設定を行います。「初期設定」に進んでください。ホーム画面が表示されるまでに、1分以上かかる場合があります。反応がない場合は充電が不十分なことがありますので、再度充電してください。電源を切るa 電源キー(T)を2...
基本的な操作ホーム画面の見かたホーム画面は、本機を操作するための基本画面です。お気に入りトレイやフォルダからアプリケーションを起動したり、ウィジェットを追加して使用したりするなど、用途に応じてさまざまな使いかたができます。ホーム画面は左右にスライドして切り替えることができます。c ウィジェットウィジェットは、ホーム画面で動作するアプリケーションです。タップして、起動や操作ができます。d PocketWiFiウィジェットPocket WiFi(Wi-Fiテザリング)のON / OFFを切り替えたり、設定を変更したりできます。e フォルダタップするとフォルダ画面が表示され、アイコンをタップしてアプリケーションなどを起動/表示します。f アプリケーションアイコンタップするとアプリケーションなどを起動/表示します。g インジケーター表示中のホーム画面の位置を示します。h お気に入りトレイすべてのホーム画面に表示され、アイコンをタップしてアプリケーションなどを起動/表示します。※ 実際の画面とは異なる場合があります。ahgbcedfa ステータスバー不在着信などの通知アイコン、電池残量などを示すステータス...
タップ/ダブルタップドラッグ項目やアイコンに軽く触れて指を離します。2 回続けて同じ位置をアイコンなどに軽く触れたまま、目的の位置までなぞります。タップする操作を、ダブルタップと呼びます。ロングタッチアイコンやキーに触れた状態を保ちます。スワイプディスプレイを指ですばやくはらうように操作します。ピンチディスプレイに2本の指で触れたまま、その指を開いたり(ピンチアウト)、閉じたり(ピンチイン)します。画像などを拡大/縮小するスライドときに使用します。ディスプレイに軽く触れたまま、目的の方向になぞります。452. 基本的な画面表示と操作
・ 本機にオンラインアカウントを設定している場合は、アカ内部ストレージにエクスポートするウントの選択画面が表示されます。「電話」をタップすると本機内の、オンラインアカウントをタップするとオンラインアカウントのグループを追加できます。本機で管理している連絡先を、内部ストレージにバックアップできます。13 グループの名前を入力4 「メンバーを追加」→追加する連絡先をタップ→連絡先一覧画面でM→「連絡先の管理」→「ストレージにエクスポート」2 「OK」3 エクスポートする連絡先の保存先を選択→「OK」・ 本機にオンラインアカウントを設定している場合は、エク「メンバーを追加」・をタップすると、追加した連絡先を削除できます。5 「完了」スポートする連絡先の保存先として表示されます。お知らせお知らせ・ グループ一覧画面でグループをタップ→・ 連絡先は、vCard形式(拡張子:vcf)でエクスポートされます。→連絡先をタップ→「メンバーを追加」をタップしても、グループにメンバー(連絡先)を追加できます。グループを利用するグループを削除する連絡先をグループ分けして管理できます。12グループを追加する1ホーム画面で→「グループ...
c 通知情報や実行中の情報が表示されます。タップすると通知情報の確認や関連機能の操作ができます。タッチパネルの使いかた・ 情報によっては、ピンチの操作を行うと表示を拡大/縮小でき本機のディスプレイは、指で直接触れて操作するタッチパネルとなっます。d 接続中の通信事業者名が表示されます。e 上にスライドして通知パネルを閉じます。f 通知情報をまとめて消去します。ています。タッチパネルは、触れかたによってさまざまな操作ができます。タッチパネルをご利用になる前に本機は静電気を使って指の動作を感知することで、タッチパネルを操作する仕様となっています。・ タッチパネルは指で軽く触れるように設計されています。指で強く押したり、先がとがったもの(爪/ボールペン/ピンなど)を押し付けたりしないでください。・ 次の場合はタッチパネルに触れても動作しないことがあります。また、誤動作の原因となりますので、ご注意ください。-44手袋をしたままでの操作爪の先での操作異物を操作面に乗せたままでの操作保護シートやシールを貼っての操作2. 基本的な画面表示と操作
■ 内部ストレージに登録内容を保存する場合a いずれかの項目をタップb「保存」→「OK」ユーザー辞書を編集する1 ホーム画面で「設定」2 「言語と文字入力」→「FSKAREN for Huawei」■ 内部ストレージに保存した登録内容を復元する場合a「復元」→復元する項目をタップb「復元」→「OK」→「閉じる」→■ 内部ストレージに保存した登録内容を削除する場合a「復元」→削除する項目をタップb「削除」→「OK」→「OK」→「閉じる」FSKAREN設定メニューが表示されます。・ FSKAREN for Huaweiのキーボード表示中にをタップしても、FSKAREN設定メニューを表示できます。34お知らせ「辞書設定」欄の「ユーザー辞書」・ ユーザー辞書(拡張子:suj)を保存した場合は、内部ストレージ内の「FSKaren_UserDic」フォルダに保存されます。目的の編集を行う■ 登録内容を編集する場合a 編集する項目をタップ→「編集」b 内容を変更→「決定」→「OK」ユーザー変換辞書を利用するユーザー辞書から登録したユーザー変換辞書を、文字入力時に利用す■ 登録内容を削除する場合a 削除する項目にチェックを付...
1連絡先をインポート/エクスポートする2EM chip<micro>から連絡先を取り込むEM chip<micro>に保存された連絡先を、本機の (ユーザー)に取り込みます。12インポート先を選択→vCardファイルを選択→「OK」・ 本機にオンラインアカウントを設定している場合は、インポート先として表示されます。連絡先一覧画面でM→「連絡先の管理」→「SIMカードからコピー」お知らせ・ インポートできるファイル形式は、vCard形式(拡張子:vcf)のインポートする連絡先をタップ→「コピー」→連みです。絡先のコピー先をタップ・ 連絡先一覧画面でM→「連絡先の管理」→「Bluetoothでイン・ 本機にオンラインアカウントを設定している場合は、インポート」をタップすると、Bluetooth® 経由で連絡先をインポートポート先として表示されます。できます。・ 連絡先一覧画面でM→「連絡先の管理」→「メモリ状況」をタッお知らせプすると、連絡先の登録状況を確認できます。・ EM・連絡先一覧画面でM→「連絡先の管理」→「ストレージからインポート」chip < micro >からインポートできる項目は、名前と電話番号(...
項目お知らせグループ化・ 画面のアイコンが非表示になった場合は、画面をタップすると再表示できます。・「顔認識」(rP.178)が有効の場合、顔認識で撮影された静止画・をタップすると、被写体(顔など)に「名前の追加」のふきだしが表示されます。「名前の追加」→連絡先をタップすると、選択した連絡先に登録されている名前のふきだしに変わります。静止画再生の場合は、タッチパネルを使って次の操作ができます。- 左/右にスワイプ:前/後の静止画/動画を表示- ダブルタップ:拡大表示/縮小表示- ピンチイン/ピンチアウト:縮小表示/拡大表示説明選択したテーマでフォルダ内の画像をグループ分けします。お知らせ・ サムネイル画面で1つずつサムネイルをロングタッチしても、複数選択できます。・ 選択したサムネイルのデータの種類によっては、共有に使用するアプリケーションが一部、表示されないことがあります。再生画面のメニューサムネイル画面のメニュー再生画面でMをタップすると、次のメニューが表示されます。サムネイル画面でMをタップすると、次のメニューが表示されます。項目項目を選択・ 静止画/動画によって、表示される項目は異なります。項目説明説...
■ 静止画の場合アイコン/項目アイコン/項目説明効果を設定します。説明変顔エフェクトを設定します。シングル通常撮影モードに設定します。パノラマパノラマ撮影モードに設定します。シーンモードシーンモードを設定します。グループ複数の人物を撮影する場合に適した撮影モードに設定します。1回のシャッターで5枚の写真を連続撮影します。撮影した5枚の中から、被写体ごとにもっとも良い表情などを選択し、組み合わせて1枚の写真として保存できます。・ プレビュー画面で5枚の画像から1枚を選択→被写体(顔など)の上に表示されている白い枠をタップ→拡大表示された部分に表示される丸い枠をタップして、その部分の5枚の画像から1枚を選択→ → をタップすると組み合わせた画像がギャラリーに保存されます。ISOISOを設定します。ホワイトバランスホワイトバランスを設定します。画像調整露出や彩度、コントラスト、画面の明るさを設定します。タイマーセルフタイマーを設定します。写真の画質画質を設定します。表示サイズ表示サイズを設定します。赤目軽減赤目軽減を行うかどうかを設定します。グリッドグリッド線を表示するかどうかを設定します。GPSタグ撮影した静止画...
解像度静止画動画1.3メガ:1280×9601メガ:1280×8000.9メガ:1280×7200.3メガ:640×480HD:1280×720VGA:640×480QVGA:320×240MMS:176×144デジタルズーム15∼30fps(撮影環境の明るさにより変動します)■ ビデオ/オーディオ/画像ビデオH.263、H.264、MPEG-4、RV8-10、WMV9、VP8、3gp、mp4、rmvb/rm、asfオーディオMP3、MIDI、AMR-NB、AMR-WB、AAC、AAC+、eAAC+、AC-3、PCM、OGG、WMA2-9、RA、wav、flac画像15∼30fps(撮影環境の明るさにより変動します)■ アウトカメラ最大4.0倍動画のフレームレート最大4.0倍動画のフレームレートデジタルズームJPEG、PNG、BMP、GIF・ 上記のファイル形式でも利用できない場合があります。タイプ約1300万画素CMOSカメラファイル 静止画形式(拡 動画張子)jpgmp4Bluetooth®解像度13メガ:4160×312010メガ:4160×23688メガ:3264×24486メガ:3264×18405メ...
- 1