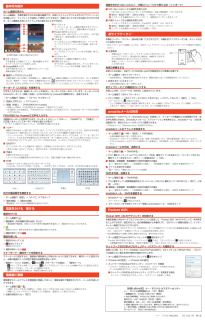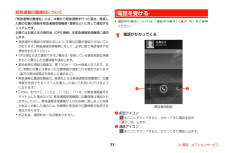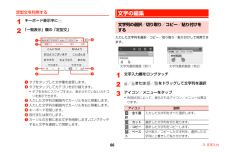Q&A
取扱説明書・マニュアル (文書検索対応分のみ)
"実"3 件の検索結果
"実"20 - 30 件目を表示
全般
質問者が納得それって、iPhone用のSIM使えた話がありましたね。Android Simだとダメそうですね。
ただし、この機種はSIMフリー機なので、まだまだ、有効活用は出来ますね。
SBのSIMにこだわらなければ、MVNO SIMが使えますから。こっちの方が良いと思う。
激安SIMや格安SIMで検索して、月980円のプランで良いのでは、更に安い所もありますが、パケ量を考えると980円以上のプランがオススメかもね。
白ロムは素人言うか、一度、痛い目に合わないと難しい所もあります。でも、この機種は良いと思うので上記...
4173日前view95
全般
質問者が納得あなたの場合は最大5250円です。参考までに、下記に料金表と修理依頼の流れのサイトをみてください。
http://emobile.jp/support/repair/info_kosho.html#sec2
http://emobile.jp/support/repair/flow_shuri.html
私も修理依頼しましたが、意外??と早い対応ですよ!
4438日前view524
全般
質問者が納得帯域制限は知ってますか?
光回線は解約しないほうがいいです。すぐに帯域制限で遅くなり使い物になりません。
光でそのスピードならもっと遅くなりますよ。光回線より速いということは絶対にありません。
建物の中のほうが入るって!?バカ言っちゃいけませんよwwwwwwwwww。イーモバの店員は知識もなく、自分でさえ使っていない物をススメていますので信用しないように。
イーモバに安定と信頼を求めてはいけません。電波回線はまったく安定しませんし、不安が残るならやめた方がいいです。そのぶん安くしていると思ったほうがい...
4443日前view242
基本的な操作ホーム画面の見かたホーム画面は、本機を操作するための基本画面です。お気に入りトレイやフォルダからアプリケーションを起動したり、ウィジェットを追加して使用したりするなど、用途に応じてさまざまな使いかたができます。ホーム画面は左右にスライドして切り替えることができます。c ウィジェットウィジェットは、ホーム画面で動作するアプリケーションです。タップして、起動や操作ができます。d PocketWiFiウィジェットPocket WiFi(Wi-Fiテザリング)のON / OFFを切り替えたり、設定を変更したりできます。e フォルダタップするとフォルダ画面が表示され、アイコンをタップしてアプリケーションなどを起動/表示します。f アプリケーションアイコンタップするとアプリケーションなどを起動/表示します。g インジケーター表示中のホーム画面の位置を示します。h お気に入りトレイすべてのホーム画面に表示され、アイコンをタップしてアプリケーションなどを起動/表示します。※ 実際の画面とは異なる場合があります。ahgbcedfa ステータスバー不在着信などの通知アイコン、電池残量などを示すステータス...
■ ページ内の記載内容説明のタイトル説明内容の概略お知らせ通話履歴の確認/利用・ 通話履歴をすべて消去するには、通話履歴画面でM→「通話履歴不在着信を含むすべての発着信は、通話履歴として記録されます。通話履歴を利用して電話をかけたり、連絡先に登録したりできます。操作手順の説明(rP.6)1を全件消去」→「OK」をタップします。ホーム画面で通話履歴画面のメニュー電話番号入力画面の上部に通話履歴一覧が表示されます。通話履歴一覧の左右にある空白部分をタップすると、通話履歴画面が表示されます。通話履歴画面で通話履歴をロングタッチすると、次のメニューが表示されます。・ 通話履歴によって、表示される項目は異なります。ga項目説明XXXXXXXXXXX ※に発信 電話を発信します。b発信前に番号を編集c連絡先に追加履歴の電話番号を電話帳に登録します。dSMSを送信SMSを作成します。名刺として送信連絡先をvCardファイルにして送信します。通話履歴から消去操作のポイントとなる画面例を記載しています。機能を利用するときの注意事項や補足情報を記載しています。通話履歴を消去します。履歴の電話番号を編集して発信できます。※:XXX...
本製品を風呂、シャワー室で使用すると強い日光や熱風が直接当たる所、炎天下の車内、火風呂、シャ漏電による感電や発火のおそれがあるののそば、暖房器具のそばなど、高温になる所での使ワー室でので、風呂、シャワー室で使用してはいけ用、放置はしないでください。ないことを示しています。本製品の取り扱いにおける指示事項(必発熱、発火、変形、変色や故障の原因となります。また本機が高温になり、やけどの原因になる可能性があります。ず実行していただくこと)を示していま濡れた手で触れないでください。す。感電や故障の原因となります。使用禁止指示浴室などで使用したり、水の中につけたりしないで電源プラグを必ずコンセントからAC アダプタまたはパソコンの電源プラください。グを必ずコンセントから抜いていただく発熱、発火、感電や故障の原因となります。ことを示しています。コップのそばなど、液体がこぼれるおそれがある場抜く所では使用しないでください。具体的な内容は図記号とともに文章で示します。液体がこぼれて濡れると、感電、発熱、故障の原因となります。GL07S、AC アダプタ、USB ケーブルの取り扱いについて(共通)水や飲料水、ペットの尿などで濡ら...
緊急通報位置通知について電話を受ける「緊急通報位置通知」とは、本機から緊急通報を行った場合、発信し・ 通話中の操作については、「通話中の操作」(rP.78)をご参照た際の位置の情報を緊急通報受理機関(警察など)に対して通知するください。システムです。1本機ではお客さまの現在地(GPS 情報)を緊急通報受理機関に通知します。電話がかかってくる・ 発信場所や電波の受信状況により、正確な位置が通知されないことがあります。緊急通報受理機関に対して、必ず口頭で発信場所や目標物をお伝えください。・ GPS測位方法で通知できない場合は、受信している基地局測位情報をもとに算出した位置情報を通知します。・ 基地局測位情報の精度は、数100m∼10km程度となります。また、実際の位置とは異なった位置情報が通知される場合があります(遠方の基地局電波を受信した場合など)。・ 緊急通報位置通知機能は、接続先となる緊急通報受理機関が、位置情報を受信できるシステムを導入した後にご利用いただけるようになります。ba・「184」を付けて、「110」 「119」 「118」の緊急通報番号を、、ダイヤルした場合などは、緊急通報受理機関に位置情報は...
g 入力した手書き文字の手書き候補を表示します。h キーボードを閉じます。i カーソルの左側にある文字を削除します。ロングタッチすると文字を連続して削除します。j 入力した文字列の範囲内でカーソルを右に移動します。k 入力中の文字を確定します。■ 手書き手書きで文字を入力します。・ タッチパネルの認識状態や文字の形状によっては、正確に認識できない場合があります。abh・と表示されているときは、改行または実行します。l 通常変換候補を表示します。・cと表示されているときは、スペースを入力します。■ 50音50音のキーがすべて表示されているキーボードです。defijkglabcd・eをタップすると、予測変換候補/通常変換候補の一覧を表示します。 をタップすると、予測変換候補/通常変換候補の一覧を閉じます。b タブをタップして文字種を変更します。c 手書きで文字を入力します。d カーソル画面を表示します(rP.64)。e 入力した文字列の範囲内でカーソルを左に移動します。f 英数字またはカナの変換候補を表示します。・hijfa 予測変換候補/通常変換候補が表示されます。候補をタップすると文字を入力できます。gka ...
a カーソルを移動します。b タップした後に矢印キーをタップすると、入力した文字列を選択できます。記号/顔文字を利用する1・「選択解除」をタップすると、選択を解除します。c 入力した文字列をすべて選択します。d 選択した文字列をコピーします。e 選択した文字列を切り取ります。f カーソル画面を閉じます。g カーソルの左側にある文字を削除します。ロングタッチすると文字を連続して削除します。h スペースを入力します。i 改行します。j 切り取り/コピーした文字列を、カーソルの位置に貼り付けます。キーボード表示中に「」タブをタップghabcdeifj記号/顔文字の一覧画面a タブをタップして文字種を変更します。b 顔文字/記号の入力履歴を表示します。c 顔文字の一覧を表示します。d 記号の一覧を表示します。e 入力した文字列の範囲内でカーソルを左に移動します。f 入力した文字列の範囲内でカーソルを右に移動します。g キーボードを閉じます。h タブをタップして記号の半角/全角を切り替えます。・ 顔文字の一覧を表示しているときは、タブをタップしてカテゴリを切り替えます。i 改行または実行します。j カーソルの左側にある...
c 通知情報や実行中の情報が表示されます。タップすると通知情報の確認や関連機能の操作ができます。タッチパネルの使いかた・ 情報によっては、ピンチの操作を行うと表示を拡大/縮小でき本機のディスプレイは、指で直接触れて操作するタッチパネルとなっます。d 接続中の通信事業者名が表示されます。e 上にスライドして通知パネルを閉じます。f 通知情報をまとめて消去します。ています。タッチパネルは、触れかたによってさまざまな操作ができます。タッチパネルをご利用になる前に本機は静電気を使って指の動作を感知することで、タッチパネルを操作する仕様となっています。・ タッチパネルは指で軽く触れるように設計されています。指で強く押したり、先がとがったもの(爪/ボールペン/ピンなど)を押し付けたりしないでください。・ 次の場合はタッチパネルに触れても動作しないことがあります。また、誤動作の原因となりますので、ご注意ください。-44手袋をしたままでの操作爪の先での操作異物を操作面に乗せたままでの操作保護シートやシールを貼っての操作2. 基本的な画面表示と操作
●は、フェリカネットワーク株式会社の登録商標です。● Microsoft® Wordは、米国Microsoft Corporationの商品名称です。● Microsoft®、Windows®、Windows® 8、Windows® 7、WindowsWindows® XP、ActiveSync®、Excel®、PowerPoint®は、Vista®、米国Microsoft Corporationの米国およびその他の国における商標または登録商標です。● 本書の本文中においては、各OS(日本語版)を次のように略して表記しています。Windows 8は、Windows® 8、Windows® 8 Proの略称です。Windows 7は、Microsoft® Windows® 7 Starter、Microsoft® Windows® 7 Home Premium、Microsoft®Windows® 7 Professional、Microsoft® Windows® 7Ultimateの略称です。Windows Vistaは、Windows Vista® Home Basic、Windows Vista® Ho...
定型文を利用する文字の編集1 キーボード表示中に2 「一覧表示」欄の「定型文」文字列の選択/切り取り/コピー/貼り付けをするabcfd入力した文字列を選択/コピー/切り取り/貼り付けして利用できegます。文字列選択画面(例1)123a タブをタップして文字種を変更します。b タブをタップしてカテゴリを切り替えます。・ タブを左右にスワイプすると、表示されていないカテゴリを表示できます。c 入力した文字列の範囲内でカーソルを左に移動します。d 入力した文字列の範囲内でカーソルを右に移動します。e キーボードを閉じます。f 改行または実行します。g カーソルの左側にある文字を削除します。ロングタッチすると文字を連続して削除します。文字列選択画面(例2)文字入力欄をロングタッチ/または/をドラッグして文字列を選択アイコン/メニューをタップ・ 利用状況によって、表示されるアイコン/メニューは異なります。アイコン説明/全て選入力した文字列をすべて選択します。/カット選択した文字列を切り取ります。択/コピート66選択した文字列をコピーします。/ペース切り取り/コピーした文字列を、選択した文字列に上書きして貼り付けます。3...
i カーソルの左側にある文字を削除します。ロングタッチすると文字を連続して削除します。j 入力した文字列の範囲内でカーソルを右に移動します。k 通常変換候補を表示します。・a 予測変換候補/通常変換候補が表示されます。候補をタップすると文字を入力できます。・と表示されているときは、スペースを入力します。b タブをタップして文字種を変更します。c キーボードを10キーに切り替えます。d 英数字またはカナの変換候補を表示します。l 入力中の文字を確定します。・と表示されているときは、改行または実行します。■ QWERTYパソコンのキーボードと同様のキー配列で、日本語を入力するにはローマ字で入力します。・ 英字のキーを上にスワイプすると、大文字で入力できます。また、キーを下にスワイプするとキーに割り当てられている数字や記号が入力できます。・ 半角英数/全角英数入力時に表示される をタップすると、英字の大文字/小文字に入力方法を切り替えます。abをタップすると、予測変換候補/通常変換候補の一覧を表示します。 をタップすると、予測変換候補/通常変換候補の一覧を閉じます。g・と表示されているときは、FSKAREN設定メニ...
- 1