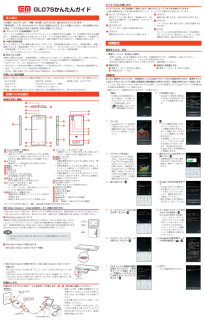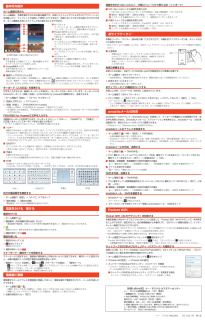Q&A
取扱説明書・マニュアル (文書検索対応分のみ)
"アドレス"2 件の検索結果
"アドレス"40 - 50 件目を表示
全般
質問者が納得ほとんどer01235さんの仰る通りです。
最近のMVNOサービスは契約に縛りが無いものも多いので解約しやすいですし、一度試してみるのがいいかと。
スマホならLINE等のメールや通話代わりにもなるアプリがありますので、
意識すればガラケー+スマホでも2~3000円ほどに抑えられます。
ちなみに「ほぼスマホ=MVNOサービスのスマホ」と考えていただいて間違いないです。
ただし「ほぼスマホ」自体はあんまりオススメしません。
IDEOSという端末が無料で提供される、と言えば聞こえはいいですが性能が…
4568日前view454
全般
質問者が納得使い慣れるまでは何でも時間がかかりますよね^^
(1)要するに他のスマホのアドレス帳のデータやその他メールアドレスで
保存しているものとは別にしたいという事でしょうか?
勿論出来ます。都度「連絡先」に保存をすれば問題はありません。
(2)迷惑メールラベルに入ってしまったメールをタップすると、
上部に「迷惑メール」「迷惑メールではない」という項目があると思いますので、
「ではない」方をタップしてGoogleに連絡して下さい。
**********
補足みました。
私のiPhone(Gmailアプリ)で...
4450日前view97
タッチパネルの使いかたタッチパネルは、指で直接触れて操作します。触れかたによってさまざまな操作ができます。本機は静電気を使って指の動作を感知することで、タッチパネルを操作する仕様となっています。タップ/ダブルタップ項目やアイコンに軽く触れて、指を離します。2回続けて同じ位置をタップする操作を、ダブルタップと呼びます。■ スライド画面に軽く触れたまま、目的の方向になぞります。ドラッグアイコンなどに軽く触れたまま、目的の位置までなぞります。ピンチディスプレイに2本の指で触れたまま、その指を開いたり(ピンチアウト)、閉じたり(ピンチイン)します。画像などを拡大/縮小するときに使用します。■■■ロングタッチアイコンやキーに触れた状態を保ちます。スワイプ画面を指ですばやくはらうように操作します。■■初期設定電源を入れる/切る1電源キー( T )を2秒以上長押しお買い上げ後 、はじめて電源を入れたときは、初期設定を行います。「初期設定」に進んでください。ホーム画面が表示されるまでに、1分以上かかる場合があります。反応がない場合は充電が不十分なことがありますので、再度充電してください。電源を切るa 電源キー(T)を2...
基本的な操作ホーム画面の見かたホーム画面は、本機を操作するための基本画面です。お気に入りトレイやフォルダからアプリケーションを起動したり、ウィジェットを追加して使用したりするなど、用途に応じてさまざまな使いかたができます。ホーム画面は左右にスライドして切り替えることができます。c ウィジェットウィジェットは、ホーム画面で動作するアプリケーションです。タップして、起動や操作ができます。d PocketWiFiウィジェットPocket WiFi(Wi-Fiテザリング)のON / OFFを切り替えたり、設定を変更したりできます。e フォルダタップするとフォルダ画面が表示され、アイコンをタップしてアプリケーションなどを起動/表示します。f アプリケーションアイコンタップするとアプリケーションなどを起動/表示します。g インジケーター表示中のホーム画面の位置を示します。h お気に入りトレイすべてのホーム画面に表示され、アイコンをタップしてアプリケーションなどを起動/表示します。※ 実際の画面とは異なる場合があります。ahgbcedfa ステータスバー不在着信などの通知アイコン、電池残量などを示すステータス...
電話帳について連絡先を登録する1(ユーザー)に電話番号やメールアドレスを連絡先として登録しておくと、簡単な操作で電話をかけたり、メールを作成したりできます。また、Googleアカウントなどのオンラインアカウントの連絡先と同2期して、利用することもできます。お知らせホーム画面で連絡先一覧画面が表示されます(rP.90)。・ 初回利用時は、使用するアカウントの選択画面が表示され、連絡先の登録先を設定できます。・ EM chip<micro>や本機内、オンラインアカウントの連絡先を・ 使用するアカウントの選択画面で「電話」をタップするとインポート/コピーすることもできます(rP.95)。本機内、「SIM」をタップするとEM chip<micro>が登録先に設定されます。本機にオンラインアカウントを設定している場合は、登録先として表示されます。・ 本機に登録できる連絡先の件数は、本機の空き容量によって異なります。aebcd連絡先登録画面875. 電話帳
お知らせ基本メールアドレスを設定する・ 名前を記号のみで登録している場合は、名前の検索はできません。基本メールアドレスは、他のアプリケーションから連絡先にアクセスしてメールアドレスを引用するときなどに、優先的に使用されます。1連絡先を編集する12連絡先一覧画面で編集する連絡先をタップうメールアドレスをロングタッチ2 「デフォルトに設定」ラベルの後ろにチェックマークが表示されます。・ 基本メールアドレスを解除する場合は、基本メールアドレ連絡先編集画面が表示されます。スをロングタッチ→「デフォルトを解除」をタップします。3 入力内容を編集4 「完了」複数の連絡先を統合する複数の連絡先を統合して1つの連絡先にまとめることができます。複数に分かれた同一人物の連絡先をまとめる場合などに便利です。基本電話番号を設定する1 連絡先詳細画面で「統合された連絡先の管理」2 「連絡先を追加」3 統合する連絡先をタップ・ 統合を解除するには、連絡先詳細画面で「統合された連絡基本電話番号は、他のアプリケーションから連絡先にアクセスして電話番号を引用するときなどに、優先的に使用されます。1連絡先詳細画面で、基本メールアドレスとして使連...
d メールアドレス連絡先詳細画面の見かたaebタップすると、メールを作成できます。・ ロングタッチすると、クリップボードにメールアドレスをコピーできます。・ メールアドレスが複数登録されている場合は、ロングタッチすると基本メールアドレスを設定できます(rP.93)。fe お気に入りアイコンタップすると、連絡先をお気に入りに追加/お気に入りから削除できます(rP.94)。f 編集アイコンgcタップすると、連絡先を編集できます(rP.93)。g SMSアイコンdタップすると、SMSを作成できます(rP.125)。お知らせ・ 電話番号やメールアドレス以外の登録項目をタップしても、登録内容に対応した操作ができます。連絡先詳細画面a 戻るアイコン連絡先一覧画面に戻ります。b 画像登録した画像が表示されます。c 電話番号タップすると、電話を発信できます。・ ロングタッチすると、クリップボードに電話番号をコピーできます。・ 電話番号が複数登録されている場合は、ロングタッチすると基本電話番号を設定できます(rP.93)。915. 電話帳
連絡先をお気に入りに追加する連絡先を利用/管理するよく使う連絡先をお気に入りとして登録しておくと、簡単に呼び出す連絡先から電話をかけることができます。1212連絡先一覧画面でお気に入りに追加する連絡先をタップがに変わり、連絡先がお気に入りに追加されます。・ お気に入りから削除する場合は、をタップします。・ ホーム画面で→「お気に入り」タブをタップ→→お気に入りに追加する連絡先をタップ→「追加」をタップしても、お気に入りに追加できます。・ ホーム画面で電話番号をタップ選択した電話番号に電話がかかります。連絡先からメールを作成する12お知らせ連絡先一覧画面で電話をかける連絡先をタップ連絡先一覧画面でメールを送信する連絡先をタップメールアドレスをタップ→メール作成に使用するアプリケーションをタップ以降の操作については、「emobile メールを作成/送信する」(rP.115)/「Gmail」(rP.127)/「Eメールを作成/送信する」(rP.130)をご参照ください。→「お気に入り」タブをタップ→ M →「お気に入りを削除」→削除する連絡先をタップ→「削除」をタップしても、お気に入りから削除できます。連絡先からS...
お知らせメールについて・ 一定の間隔でメールサーバーに接続するように設定することで、擬本機で使用できるメールには次の種類があります。似的にメールを自動受信できますが、サーバーに接続するたびに料金がかかる場合があります。■ emobileメールemobile メールは、emobile メールのアドレス(@ emobile.ne.jp)を使用して、イー・モバイル携帯電話だけでなく他社の携帯電話やパ・ Eメールは、送信するときもメールサーバーとの同期が必要です。・ 他の携帯電話やパソコンなどとメールを送受信した場合、メールの内容が正しく表示されない場合があります。ソコンなどとメールの送受信ができます。■ SMSSMS(テキストメッセージ)は、SMS に対応した携帯電話との間emobileメールで、携帯電話番号を宛先としたメッセージの送受信ができます。SMSは全角70文字、半角160文字まで送信できます。emobile メールのアドレス(@ emobile.ne.jp)を使用して、メッ■ Gmailセージや画像などの送受信ができ、絵文字も利用できます。Gmailは、Googleのウェブメールサービスです。同期設定によ...
1emobileメールのアドレスを取得する・ emobileメールのアドレスを取得した後、再度「WEB設定」からホーム画面で→「MMS作成」MMS作成画面が表示されます。2 「To」欄をタップ→メールアドレスを入力・ 名前やメールアドレスなどの一部を入力すると、一致する「MMS配信設定」を行ってください。・ すでにemobileメールのアドレスを取得している場合も、「WEB連絡先が表示されます。表示された連絡先をタップすると、宛先に追加できます。・ 複数の相手に送信する場合は、メールアドレスをカンマ(,)で区切ります。設定」から「MMS配信設定」を行ってください。1 ホーム画面で →M→「設定」2 「WEB設定」ブラウザが起動し、emobileメールのメールアドレス取得■ 連絡先/送信履歴/受信履歴から宛先を選択する場合a→「連絡先から選択」/「送信履歴から選択」/「受信履歴から選択」→送信する連絡先をタップ画面が表示されます。以降の操作については、画面の指示に従ってください。■ Cc/Bccを追加する場合a M→「Ccを追加」/「Bccを追加」b「Cc」 「Bcc」/欄をタップ→メールアドレスを入力emob...
2本機にアカウントを設定するメールアドレス(@より前の文字)とパスワードを入力→GoogleやMicrosoft Exchange ActiveSync、および、Facebook、Twitterなどオンラインサービスのアカウントを本機に設定し、情報の同期やアップデートができます。Googleアカウントを設定する「初期設定」(rP.38)でGoogleアカウントの設定をスキップした場合は、Gmail やGoogle PlayTM などGoogleサービスの初回利用時に、Googleアカウントの設定画面が表示されます。Googleアカウントを設定すると、GmailやGoogle PlayTM など利用規約、プライバシーポリシーなどを確認→3 「OK」Googleが提供するオンラインサービスを利用できます。既存のアカウントを使うGoogleアカウントをすでにお持ちの場合は、メールアドレス(@より前の文字)とパスワードを入力してログインします。・ Googleアカウントの登録状況によっては、操作が異なる場合があります。その場合は、画面の指示に従って操作してください。1Googleアカウントの追加画面が表示されたら「既...
3メールアドレス(@より前の文字)を入力→5 「セキュリティ保護用の質問を選んでください」→質問をタップ→「回答」を入力→「予備のメールアドレス」にお持ちのメールアドレスを入力→・ メールアドレスを入力すると、Gmailのメールアドレスとして利用できるようになります。・ 入力したメールアドレスが使用できない場合は、メールアドレスの変更画面が表示されます。新しいメールアドレスを入力するか、「タップして候補を表示」をタップしてメールアドレス候補を選択し、「再試行」をタップしてください。6 「今は設定しない」「パスワードの再入力」を入力→4 「パスワード」・ Google+に参加する場合は「Google+に参加する」をタップして各種設定を行います。1036. オンラインサービスの利用
- 1