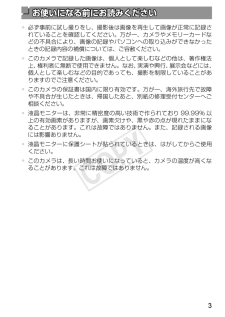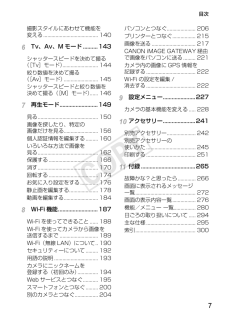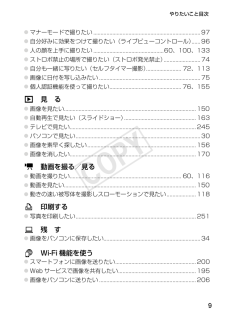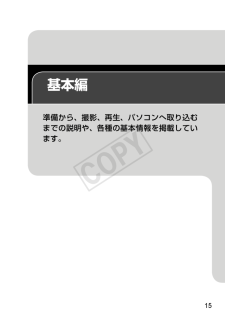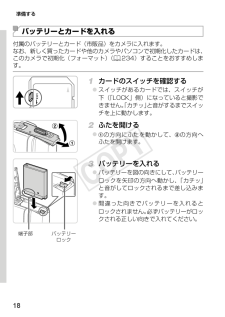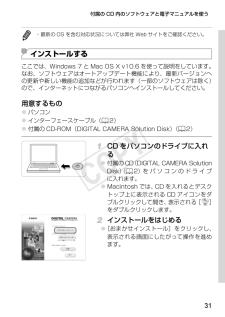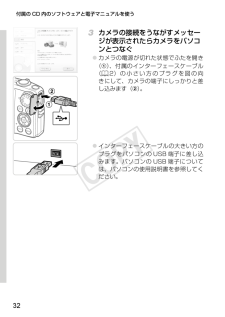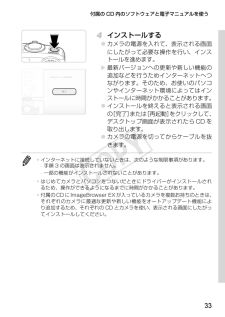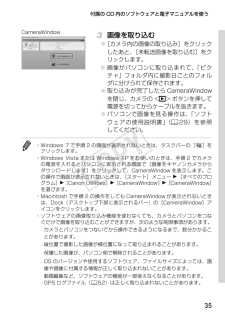Q&A
取扱説明書・マニュアル (文書検索対応分のみ)
"パソコン" 一致するキーワードは見つかりませんでした。
"パソコン"30 - 40 件目を表示
3お使いになる前にお読みください• 必ず事前に試し撮りをし、撮影後は画像を再生して画像が正常に記録されていることを確認してください。万が一、カメラやメモリーカードなどの不具合により、画像の記録やパソコンへの取り込みができなかったときの記録内容の補償については、ご容赦ください。• このカメラで記録した画像は、個人として楽しむなどの他は、著作権法上、権利者に無断で使用できません。なお、実演や興行、展示会などには、個人として楽しむなどの目的であっても、撮影を制限していることがありますのでご注意ください。• このカメラの保証書は国内に限り有効です。万が一、海外旅行先で故障や不具合が生じたときは、帰国したあと、別紙の修理受付センターへご相談ください。• 液晶モニターは、非常に精密度の高い技術で作られており 99.99% 以上の有効画素がありますが、画素欠けや、黒や赤の点が現れたままになることがあります。これは故障ではありません。また、記録される画像には影響ありません。• 液晶モニターに保護シートが貼られているときは、はがしてからご使用ください。• このカメラは、長い時間お使いになっていると、カメラの温度が高くなることが...
7目次撮影スタイルにあわせて機能を変える........................................ 1406 Tv、Av、M モード ..........143シャッタースピードを決めて撮る ([Tv]モード).......................... 144絞り数値を決めて撮る([Av]モード)......................... 145シャッタースピードと絞り数値を決めて撮る([M]モード)...... 1467 再生モード ..........................149見る ............................................ 150画像を探したり、特定の画像だけを見る......................... 156個人認証情報を編集する......... 160いろいろな方法で画像を見る............................................ 162保護する.................................... 166消す.................
9やりたいこと目次zマナーモードで撮りたい ......................................................................... 97z自分好みに効果をつけて撮りたい(ライブビューコントロール) ......96z人の顔を上手に撮りたい ................................................60、100、133zストロボ禁止の場所で撮りたい(ストロボ発光禁止) .........................74z自分も一緒に写りたい(セルフタイマー撮影) ........................ 72、113z画像に日付を写し込みたい ..................................................................... 75z個人認証機能を使って撮りたい ................................................. 76、1551 見 るz画像を見たい.............................
18準備するバッテリーとカードを入れる付属のバッテリーとカード(市販品)をカメラに入れます。なお、新しく買ったカードや他のカメラやパソコンで初期化したカードは、このカメラで初期化(フォーマット)(= 234)することをおすすめします。1 カードのスイッチを確認するzスイッチがあるカードでは、スイッチが下(「LOCK」側)になっていると撮影できません。「カチッ」と音がするまでスイッチを上に動かします。2 ふたを開けるzの方向にふたを動かして、 の方向へふたを開けます。3 バッテリーを入れるzバッテリーを図の向きにして、バッテリーロックを矢印の方向へ動かし、「カチッ」と音がしてロックされるまで差し込みます。z間違った向きでバッテリーを入れるとロックされません。必ずバッテリーがロックされる正しい向きで入れてください。端子部 バッテリーロック
31付属の CD 内のソフトウェアと電子マニュアルを使う• 最新の OS を含む対応状況については弊社 Web サイトをご確認ください。インストールするここでは、Windows 7 と Mac OS X v10.6 を使って説明をしています。なお、ソフトウェアはオートアップデート機能により、最新バージョンへの更新や新しい機能の追加などが行われます(一部のソフトウェアは除く)ので、インターネットにつながるパソコンへインストールしてください。用意するものzパソコンzインターフェースケーブル(= 2 )z付属の CD-ROM(DIGITAL CAMERA Solution Disk)(= 2 )1 CD をパソコンのドライブに入れるz付属の CD(DIGITAL CAMERA Solution Disk)(= 2)をパソコンのドライブに入れます。zMacintosh では、CD を入れるとデスクトップ上に表示される CD アイコンをダブルクリックして開き、表示される[]をダブルクリックします。2 インストールをはじめるz[おまかせインストール]をクリックし、表示される画面にしたがって操作を進めます。
30付属の CD 内のソフトウェアと電子マニュアルを使うパソコンに必要なシステム構成ソフトウェアがお使いになれるパソコンは以下の通りです。また、電子マニュアルをご覧になるには、別途 Adobe Reader が必要です。OS*1Windows MacintoshWindows 8Windows 7 SP1Windows Vista SP2Windows XP SP3Mac OS X v10.6Mac OS X v10.7Mac OS X v10.8*2機種上記 OS がプリインストールされていて、USB ポートが標準装備されていることと、インターネットに接続できることCPU静止画1.6GHz 以上動画Core i7 2.8GHz 以上*3静止画Mac OS X v10.7 v10.8:Core 2 Duo 以上Mac OS X v10.6:Core Duo 1.83GHz 以上動画Core i7 2.8GHz 以上*3RAM静止画Windows 8(64 bit)、Windows 7(64bit):2GB 以上Windows 8(32 bit)、Windows 7(32bit)、Windows Vista:...
32付属の CD 内のソフトウェアと電子マニュアルを使う3 カメラの接続をうながすメッセージが表示されたらカメラをパソコンとつなぐzカメラの電源が切れた状態でふたを開き()、付属のインターフェースケーブル(= 2)の小さい方のプラグを図の向きにして、カメラの端子にしっかりと差し込みます()。zインターフェースケーブルの大きい方のプラグをパソコンのUSB端子に差し込みます。パソコンのUSB端子については、パソコンの使用説明書を参照してください。
33付属の CD 内のソフトウェアと電子マニュアルを使う4 インストールするzカメラの電源を入れて、表示される画面にしたがって必要な操作を行い、インストールを進めます。X最新バージョンへの更新や新しい機能の追加などを行うためインターネットへつながります。そのため、お使いのパソコンやインターネット環境によってはインストールに時間がかかることがあります。zインストールを終えると表示される画面の[完了]または[再起動]をクリックして、デスクトップ画面が表示されたら CD を取り出します。zカメラの電源を切ってからケーブルを抜きます。• インターネットに接続していないときは、次のような制限事項があります。-手順 3 の画面は表示されません。-一部の機能がインストールされないことがあります。• はじめてカメラとパソコンをつないだときにドライバーがインストールされるため、操作ができるようになるまでに時間がかかることがあります。• 付属のCDにImageBrowser EXが入っているカメラを複数お持ちのときは、それぞれのカメラに最適な更新や新しい機能をオートアップデート機能により追加するため、それぞれの CD とカメラ...
35付属の CD 内のソフトウェアと電子マニュアルを使う3 画像を取り込むz[カメラ内の画像の取り込み]をクリックしたあと、[未転送画像を取り込む]をクリックします。X画像がパソコンに取り込まれて、「ピクチャ」フォルダ内に撮影日ごとのフォルダに分けられて保存されます。z取り込みが完了したら CameraWindowを閉じ、カメラの <1> ボタンを押して電源を切ってからケーブルを抜きます。zパソコンで画像を見る操作は、「ソフトウェアの使用説明書」(= 29)を参照してください。• Windows 7 で手順 2 の画面が表示されないときは、タスクバーの[ ]をクリックします。• Windows Vista または Windows XP をお使いのときは、手順 2 でカメラの電源を入れるとパソコンに表示される画面で[画像をキヤノンカメラからダウンロードします]をクリックして、CameraWindow を表示します。この操作で画面が表示されないときは、[スタート]メニュー►[すべてのプログラム]►[Canon Utilities]►[CameraWindow]►[CameraWindow]を選びます。• Mac...