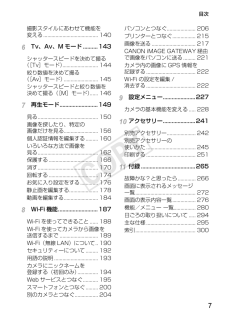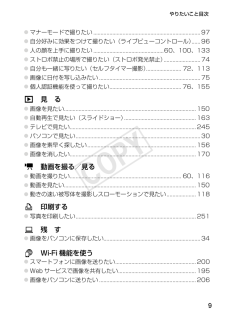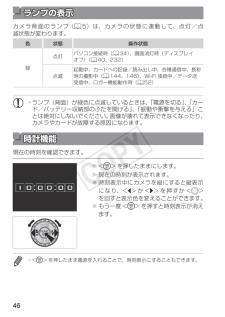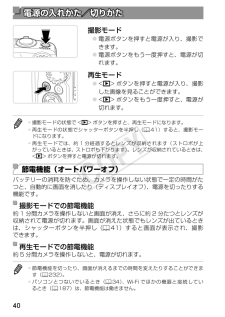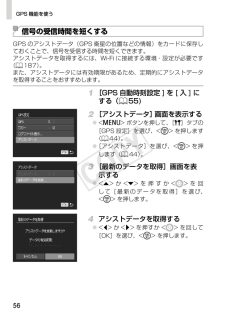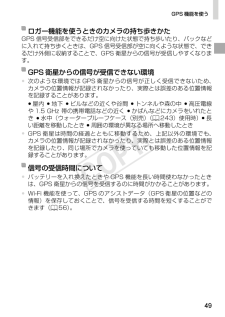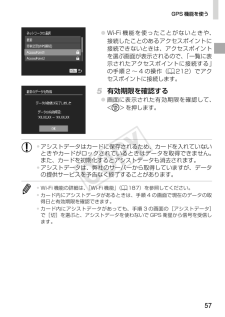Q&A
取扱説明書・マニュアル (文書検索対応分のみ)
"Wi-Fi" 一致するキーワードは見つかりませんでした。
"Wi-Fi"710 - 720 件目を表示
4各部のなまえと記載について マイク ランプ(前面) レンズ ズームレバー 撮影時: <i(望遠)> / <j(広角)> 再生時: <k(拡大)> / <g(インデックス)> 電源ボタン シャッターボタン Wi-Fi 通信部 GPS 信号受信部 ストロボ スピーカー 三脚ねじ穴 DC カプラー端子カバー カード/バッテリー収納部ふた ストラップ取り付け部• 撮影モード、画面に表示される絵文字や文言は、[ ]つきで示しています。• :知っておいていただきたい重要事項を示しています。• :上手に使うためのヒントや補足事項を示しています。• =xx:参照ページを示しています。xx はページ数を示しています。• すべての機能が初期状態になっていることを前提に説明しています。• このカメラで使えるメモリーカードのことを「カード」と表記しています。• タイトルの上にあるタブは、その機能が静止画や動画で使えるかどうかを示しています。静止画:静止画を撮るときや見るときに使える機能を示しています。動画:動画を撮るときや見るときに使える機能を示しています。
5各部のなまえと記載について 画面(液晶モニター) A / V OUT(映像/音声出力)・DIGITAL(デジタル)端子 HDMITM端子 モードダイヤル <1(再生)> ボタン コントローラーホイール <e(マクロ)> / <f(マニュアルフォーカス)> /左ボタン ランプ(背面) <l(ディスプレイ)> ボタン 動画ボタン <b(露出補正)>/< (Wi-Fi)>/上ボタン <h(ストロボ)> /右ボタン FUNC./SET(ファンクション/セット)ボタン <Q(セルフタイマー)> / <a(1 画像消去)> /下ボタン <n(メニュー)> ボタンzホイールを回すと、項目を選んだり画像の切り換えなどができます。また、一部の操作を除き、<o>、<p>、<q>、<r> と同じ操作ができます。• カメラのボタンやダイヤルは、ボタンやダイヤルに表記されている絵文字を使って示しています。• 次の操作部材は、絵文字で示しています。<o> 背面 上ボタン <p> 背面 下ボタン<q> 背面 左ボタン <r> 背面 右ボタン<5>背面 コントローラーホイール
7目次撮影スタイルにあわせて機能を変える........................................ 1406 Tv、Av、M モード ..........143シャッタースピードを決めて撮る ([Tv]モード).......................... 144絞り数値を決めて撮る([Av]モード)......................... 145シャッタースピードと絞り数値を決めて撮る([M]モード)...... 1467 再生モード ..........................149見る ............................................ 150画像を探したり、特定の画像だけを見る......................... 156個人認証情報を編集する......... 160いろいろな方法で画像を見る............................................ 162保護する.................................... 166消す.................
9やりたいこと目次zマナーモードで撮りたい ......................................................................... 97z自分好みに効果をつけて撮りたい(ライブビューコントロール) ......96z人の顔を上手に撮りたい ................................................60、100、133zストロボ禁止の場所で撮りたい(ストロボ発光禁止) .........................74z自分も一緒に写りたい(セルフタイマー撮影) ........................ 72、113z画像に日付を写し込みたい ..................................................................... 75z個人認証機能を使って撮りたい ................................................. 76、1551 見 るz画像を見たい.............................
30付属の CD 内のソフトウェアと電子マニュアルを使うパソコンに必要なシステム構成ソフトウェアがお使いになれるパソコンは以下の通りです。また、電子マニュアルをご覧になるには、別途 Adobe Reader が必要です。OS*1Windows MacintoshWindows 8Windows 7 SP1Windows Vista SP2Windows XP SP3Mac OS X v10.6Mac OS X v10.7Mac OS X v10.8*2機種上記 OS がプリインストールされていて、USB ポートが標準装備されていることと、インターネットに接続できることCPU静止画1.6GHz 以上動画Core i7 2.8GHz 以上*3静止画Mac OS X v10.7 v10.8:Core 2 Duo 以上Mac OS X v10.6:Core Duo 1.83GHz 以上動画Core i7 2.8GHz 以上*3RAM静止画Windows 8(64 bit)、Windows 7(64bit):2GB 以上Windows 8(32 bit)、Windows 7(32bit)、Windows Vista:...
46ランプの表示カメラ背面のランプ(= 5)は、カメラの状態に連動して、点灯/点滅状態が変わります。色 状態 操作状態緑点灯パソコン接続時(= 34)、画面消灯時(ディスプレイオフ)(= 40、232)点滅起動中、カードへの記録/読み出し中、各種通信中、長秒時の撮影中(= 144、146)、Wi-Fi 接続中/データ送受信中、ロガー機能動作時(= 52)• ランプ(背面)が緑色に点滅しているときは、「電源を切る」、「カード/バッテリー収納部のふたを開ける」、「振動や衝撃を与える」ことは絶対にしないでください。画像が壊れて表示できなくなったり、カメラやカードが故障する原因になります。時計機能現在の時刻を確認できます。z<m> を押したままにします。X現在の時刻が表示されます。z時刻表示中にカメラを縦にすると縦表示になり、<q>か<r>を押すか<5>を回すと表示色を変えることができます。zもう一度 <m> を押すと時刻表示が消えます。• <m> を押したまま電源を入れることで、時刻表示にすることもできます。
40電源の入れかた/切りかた撮影モードz電源ボタンを押すと電源が入り、撮影できます。z電源ボタンをもう一度押すと、電源が切れます。再生モードz<1> ボタンを押すと電源が入り、撮影した画像を見ることができます。z<1> ボタンをもう一度押すと、電源が切れます。• 撮影モードの状態で <1> ボタンを押すと、再生モードになります。• 再生モードの状態でシャッターボタンを半押し(= 41)すると、撮影モードになります。• 再生モードでは、約1分経過するとレンズが収納されます(ストロボが上がっているときは、ストロボも下がります)。レンズが収納されているときは、<1> ボタンを押すと電源が切れます。節電機能(オートパワーオフ)バッテリーの消耗を防ぐため、カメラを操作しない状態で一定の時間がたつと、自動的に画面を消したり(ディスプレイオフ)、電源を切ったりする機能です。撮影モードでの節電機能約 1 分間カメラを操作しないと画面が消え、さらに約 2 分たつとレンズが収納されて電源が切れます。画面が消えた状態でもレンズが出ているときは、シャッターボタンを半押し(= 41)すると画面が表示され、撮影できます。再生モードでの節...
56GPS 機能を使う信号の受信時間を短くするGPS のアシストデータ(GPS 衛星の位置などの情報)をカードに保存しておくことで、信号を受信する時間を短くできます。アシストデータを取得するには、Wi-Fi に接続する環境・設定が必要です(= 187)。また、アシストデータには有効期限があるため、定期的にアシストデータを取得することをおすすめします。1 [GPS 自動時刻設定 ] を [ 入 ] にする(= 55)2 [アシストデータ]画面を表示するz<n> ボタンを押して、[3]タブの[GPS 設定]を選び、<m> を押します(= 44)。z[アシストデータ]を選び、<m>を押します(= 44)。3 [最新のデータを取得]画面を表示するz<o>か<p>を押すか<5>を回して[最新のデータを取得]を選び、<m> を押します。4 アシストデータを取得するz<q>か<r>を押すか<5>を回して[OK]を選び、<m> を押します。
49GPS 機能を使うロガー機能を使うときのカメラの持ち歩きかたGPS 信号受信部をできるだけ空に向けた状態で持ち歩いたり、バックなどに入れて持ち歩くときは、GPS 信号受信部が空に向くような状態で、できるだけ外側に収納することで、GPS 衛星からの信号が受信しやすくなります。GPS 衛星からの信号が受信できない環境• 次のような環境ではGPS衛星からの信号が正しく受信できないため、カメラの位置情報が記録されなかったり、実際とは誤差のある位置情報を記録することがあります。●屋内 ●地下 ●ビルなどの近くや谷間 ●トンネルや森の中 ●高圧電線や 1.5GHz 帯の携帯電話などの近く ●かばんなどにカメラをいれたとき ●水中(ウォータープルーフケース(別売)(= 243)使用時) ●長い距離を移動したとき ●周囲の環境が異なる場所へ移動したとき• GPS衛星は時間の経過とともに移動するため、上記以外の環境でも、カメラの位置情報が記録されなかったり、実際とは誤差のある位置情報を記録したり、同じ場所でカメラを使っていても移動した位置情報を記録することがあります。信号の受信時間について• バッテリーを入れ換えたときや ...
57GPS 機能を使うzWi-Fi機能を使ったことがないときや、接続したことのあるアクセスポイントに接続できないときは、アクセスポイントを選ぶ画面が表示されるので、「一覧に表示されたアクセスポイントに接続する」の手順2~4の操作(= 212)でアクセスポイントに接続します。5 有効期限を確認するz画面に表示された有効期限を確認して、<m> を押します。• アシストデータはカードに保存されるため、カードを入れていないときやカードがロックされているときはデータを取得できません。また、カードを初期化するとアシストデータも消去されます。• アシストデータは、弊社のサーバーから取得していますが、データの提供サービスを予告なく終了することがあります。• Wi-Fi 機能の詳細は、「Wi-Fi 機能」(= 187)を参照してください。• カード内にアシストデータがあるときは、手順 4 の画面で現在のデータの取得日と有効期限を確認できます。• カード内にアシストデータがあっても、手順 3 の画面の[アシストデータ]で[切]を選ぶと、アシストデータを使わないで GPS 衛星から信号を受信します。