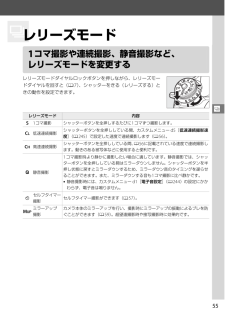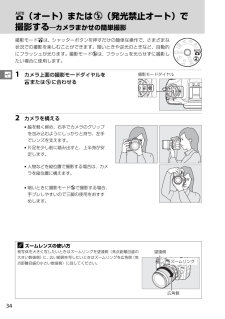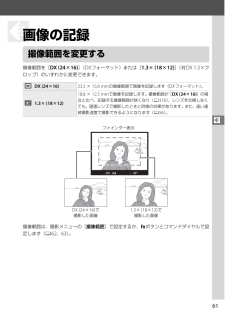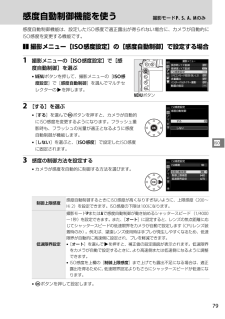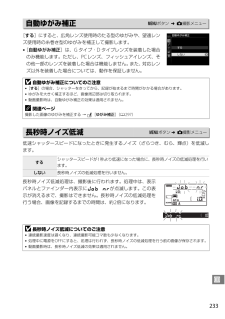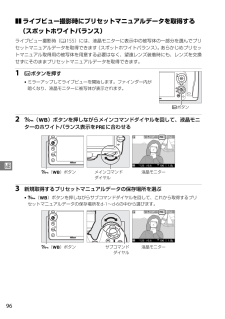Q&A
取扱説明書・マニュアル (文書検索対応分のみ)
"望遠"3 件の検索結果
"望遠"10 - 20 件目を表示
全般
質問者が納得D7100はベテラン向きのカメラです。シャッターチャンスを優先し、ピントが合わなくてもシャッターが切れます。他のカメラは合わないと切れません。と言っても、どちらも設定で変えられます。合わないとシャッターが切れないのを「フォーカス優先」、合わなくても切れるのを「レリーズ優先」と言います。取説の237ページです。
ブレブレは、カメラが動いたか被写体が動いたかですが、シャッター速度が低すぎました。たぶん、低い感度で撮影していると思います。真っ白なのは、感度が高すぎです。撮影時の感度やシャッター速度は写真毎に記録...
4312日前view126
全般
質問者が納得>D5200には、倍率色収差軽減、自動ゆがみ補正機能はついていますか
とりあえず、公式サイトから、D5200の説明書を無料ダウンロードします。
http://www.nikon-image.com/support/manual/m_pdf_select.htm#heading01
P65に、自動ゆがみ補正 という項目があります。
倍率色収差軽減については、説明書にも製品サイトにもないので、簡易的なものが搭載されている程度かと思います。
>この機能は周辺減光も補正してくれるのでしょうか?
D520
4587日前view538
全般
質問者が納得良く勉強なされているようで、
カメラを購入され、慣れてきた頃に自然発生する
悩みまで抱えていらっしゃいますね(^^:
まず私は、キャノンとペンタックスの複数機所有で
思うことは、まず今を考えて愛着の持てそうなカメラを
選んでしまう事です。
例えば、ズーム、望遠レンズの選択が少ないペンタックスですが
純正にこだわなければ、もちろんフルレンジのシステムが組めます。
逆に魅力的な単焦点が多く、ファインダーの性能、連写等は
正直、キャノンにニコンのエントリーモデルの比ではありません。
望遠側の使用頻度が少なければ1...
4319日前view120
k55kレリーズモードレリーズモードダイヤルロックボタンを押しながら、レリーズモードダイヤルを回すと(07)、シャッターをきる(レリーズする)ときの動作を設定できます。1コマ撮影や連続撮影、静音撮影など、レリーズモードを変更するレリーズモード 内容S 1コマ撮影 シャッターボタンを全押しするたびに1コマずつ撮影します。CL 低速連続撮影シャッターボタンを全押ししている間、カスタムメニューd5[低速連続撮影速度](0245)で設定した速度で連続撮影します(056)。CH 高速連続撮影シャッターボタンを全押ししている間、056に記載されている速度で連続撮影します。動きのある被写体などに使用すると便利です。J 静音撮影1コマ撮影時より静かに撮影したい場合に適しています。静音撮影では、シャッターボタンを全押ししている間はミラーダウンしません。シャッターボタンを半押し状態に戻すとミラーダウンするため、ミラーダウン音のタイミングを遅らせることができます。また、ミラーダウンする音も1コマ撮影に比べ静かです。*静音撮影時には、カスタムメニューd1[電子音設定](0244)の設定にかかわらず、電子音は鳴りません。E セルフタ...
40sシーンに合わせて撮影する ―簡単操作でより美しく撮影するシーンが決まっているときは、シーンに合わせてシーンモードを選ぶだけで、美しく撮影できます。シーンモードを選ぶ以外は、iと同じ操作で撮影できます。❚❚シーンモードの設定方法現在選択されているシーンモードは、撮影モードダイヤルをhに合わせた後、Rボタンを押して確認できます。メインコマンドダイヤルを回すと、設定を変更できます。k(ポートレート)人物を美しく撮影したいときに使います。人物の肌をなめらかで自然な感じに仕上げます。*被写体と背景が離れているときや、望遠レンズを使って撮影したときは、背景がぼけて立体感のある画像になります。l(風景) 自然の風景や街並みを、色鮮やかに撮影したいときに使います。*内蔵フラッシュとAF補助光ランプは光りません。*暗いところでは手ブレしやすいので、三脚の使用をおすすめします。メインコマンドダイヤル液晶モニター 撮影モードダイヤル
34si(オート)またはj(発光禁止オート)で撮影する―カメラまかせの簡単撮影撮影モードiは、シャッターボタンを押すだけの簡単な操作で、さまざまな状況での撮影を楽しむことができます。暗いときや逆光のときなど、自動的にフラッシュが光ります。撮影モードjは、フラッシュを光らせずに撮影したい場合に使用します。1 カメラ上面の撮影モードダイヤルをiまたはjに合わせる2 カメラを構える*脇を軽く締め、右手でカメラのグリップを包み込むようにしっかりと持ち、左手でレンズを支えます。*片足を少し前に踏み出すと、上半身が安定します。*人物などを縦位置で撮影する場合は、カメラを縦位置に構えます。*暗いときに撮影モードjで撮影する場合、手ブレしやすいので三脚の使用をおすすめします。Aズームレンズの使い方被写体を大きく写したいときはズームリングを望遠側(焦点距離目盛の大きい数値側)に、広い範囲を写したいときはズームリングを広角側(焦点距離目盛の小さい数値側)に回してください。撮影 モー ドダイヤル望遠側広角側ズームリング
d61d画像の記録撮像範囲を[DX (24×16)](DXフォーマット)または[1.3× (18×12)](対DX 1.3×クロップ)のいずれかに変更できます。撮像範囲は、撮影メニューの[撮像範囲]で設定するか、Fnボタンとコマンドダイヤルで設定します(062、63)。撮像範囲を変更するaDX (24×16)23.5×15.6mmの撮像範囲で画像を記録します(DXフォーマット)。c1.3× (18×12)18.8×12.5mmで画像を記録します。撮像範囲が[DX (24×16)]の場合と比べ、記録する撮像範囲が狭くなり(0316)、レンズを交換しなくても、望遠レンズで撮影したときと同様の効果があります。また、速い連続撮影速度で撮影できるようになります(056)。DX (24×16)で撮影した画像1.3× (18×12)で撮影した画像ファインダー表示
79S感度自動制御機能を使う感度自動制御機能は、設定したISO感度で適正露出が得られない場合に、カメラが自動的にISO感度を変更する機能です。❚❚撮影メニュー[ISO感度設定]の[感度自動制御]で設定する場合1 撮影メニューの[ISO感度設定]で[感度自動制御]を選ぶ*Gボタンを押して、撮影メニューの[ISO感度設定]で[感度自動制御]を選んでマルチセレクターの2を押します。2 [する]を選ぶ*[する]を選んでJボタンを押すと、カメラが自動的にISO感度を変更するようになります。フラッシュ撮影時も、フラッシュの光量が適正となるように感度自動制御が機能します。*[しない]を選ぶと、[ISO感度]で設定したISO感度に固定されます。3 感度の制御方法を設定する*カメラが感度を自動的に制御する方法を選びます。*Jボタンを押して設定します。制御上限感度感度自動制御するときにISO感度が高くなりすぎないように、上限感度(200~Hi 2)を設定できます。ISO感度の下限は100になります。低速限界設定撮影モードPまたはAで感度自動制御が働き始めるシャッタースピード (1/4000~1秒)を設定できます。また、[オー...
233U[する]にすると、広角レンズ使用時のたる型のゆがみや、望遠レンズ使用時の糸巻き型のゆがみを補正して撮影します。*[自動ゆがみ補正]は、Gタイプ・Dタイプレンズを装着した場合のみ機能します。ただし、PCレンズ、フィッシュアイレンズ、その他一部のレンズを装着した場合は機能しません。また、対応レンズ以外を装着した場合については、動作を保証しません。低速シャッタースピードになったときに発生するノイズ(ざらつき、むら、輝点)を低減します。長秒時ノイズ低減処理は、撮影後に行われます。処理中は、表示パネルとファインダー内表示にl mが点滅します。この表示が消えるまで、撮影はできません。長秒時ノイズの低減処理を行う場合、画像を記録するまでの時間は、約2倍になります。自動ゆがみ補正Gボタン➜C撮影メニューD自動ゆがみ補正についてのご注意*[する]の場合、シャッターをきってから、記録が始まるまで時間がかかる場合があります。*ゆがみを大きく補正するほど、画像周辺部は切り取られます。*動画撮影時は、自動ゆがみ補正の効果は適用されません。A関連ページ撮影した画像のゆがみを補正する →N[ゆがみ補正](0297)長秒時ノイズ低減...
96r❚❚ライブビュー撮影時にプリセットマニュアルデータを取得する(スポットホワイトバランス)ライブビュー撮影時(0155)には、液晶モニターに表示中の被写体の一部分を選んでプリセットマニュアルデータを取得できます(スポットホワイトバランス)。あらかじめプリセットマニュアル取得用の被写体を用意する必要はなく、望遠レンズ装着時にも、レンズを交換せずにそのままプリセットマニュアルデータを取得できます。1aボタンを押す*ミラーアップしてライブビューを開始します。ファインダー内が暗くなり、液晶モニターに被写体が表示されます。2L(U)ボタンを押しながらメインコマンドダイヤルを回して、液晶モニターのホワイトバランス表示をLに合わせる3 新規取得するプリセットマニュアルデータの保存場所を選ぶ*L(U)ボタンを押しながらサブコマンドダイヤルを回して、これから取得するプリセットマニュアルデータの保存場所をd-1~d-6の中から選びます。aボタンL(U)ボタン メインコマンドダイヤル液晶モニターL(U)ボタン サブコマンドダイヤル液晶モニター
260U9ファインダー内格子線表示撮像範囲が[DX (24×16) ](061)のときに、Fnボタンを1回押すと、ファインダーに格子線を表示します(09)。もう一度Fnボタンを押すと、格子線表示を終了します。mファインダー内水準器1回押すと、ファインダー内表示にローリング方向の水準器インジケーターを表示します(0260)。もう一度Fnボタンを押すと、水準器表示を終了します。nマイメニューFnボタンを押すと、マイメニュー(0305)を表示します。6マイメニューのトップ項目先へジャンプマイメニューの最上位に登録してある項目へジャンプします。よく使うメニュー項目をマイメニューの最上位に登録して、 この機能を使うと便利です。K再生FnボタンにKボタンと同じ機能を割り当てます。望遠レンズなどを使用していて、Kボタンを左手で操作できないときに便利です。設定しないFnボタンは機能しません。A[押し時の動作]と[コマンドダイヤル併用時の動作]が併用できない場合について[押し時の動作]と[コマンドダイヤル併用時の動作]の機能が同時に設定できない場合は、メッセージが表示され、先に設定していた内容が[設定しない]に変更されます。A...
297U広角レンズ使用時のたる型のゆがみや、望遠レンズ使用時の糸巻き型のゆがみを補正できます。[オート]を選ぶと選択した画像のゆがみを自動的に判別して補正しますが、好みに応じて微調整することもできます。[マニュアル]を選ぶと自分でゆがみを補正できます。*編集画面では、プレビュー画面を表示します。*[オート]は、Gタイプ・Dタイプレンズで撮影した画像のみ機能します。ただし、PCレンズ、フィッシュアイレンズ、その他一部のレンズで撮影した画像には機能しません。また、対応レンズ以外で撮影した画像については、動作を保証しません。*[自動ゆがみ補正](0233)を行った画像の場合、[マニュアル]のみ選べます。*補正するゆがみが大きくなるほど、画像周辺部は切り取られます。ゆがみ補正Gボタン ➜N画像編集メニューゆがみを補正する*たる型のゆがみを補正するには、マルチセレクターの2を押します。*糸巻き型のゆがみを補正するには、4を押します。キャンセルするK 編集中の画像を保存せずに、画像の再生に戻ります。ゆがみ補正を実行して画像を保存するゆがみ補正した画像が記録されます。
168y動画ライブビュー時の撮像範囲動画ライブビューで撮影する動画や静止画のアスペクト比(横:縦)は、16:9になります。撮影メニューの[撮像範囲](061)で[1.3× (18×12)]を選ぶと、記録される撮像範囲は狭くなり、レンズを交換しなくても望遠レンズで撮影したときと同様の効果があります(cが表示されます)。A動画ライブビュー時に撮影できる静止画の画像サイズと画質モードについて動画ライブビュー時に撮影できる静止画の画像サイズは、次の通りです(画質モードは、撮影メニュー[ 画質モード](064)で設定した内容になります)。※ピクセル数÷出力解像度(dpi)×2.54 cmで計算しています。DX (24×16) 1.3× (18×12)撮像範囲 画像サイズプリント時の大きさ(出力解像度300dpiの場合)※DX (24×16)L(6000×3368ピクセル) 約50.8×28.5 cmM(4496×2528ピクセル) 約38.1×21.4 cmS(2992×1680ピクセル) 約25.3×14.2 cm1.3× (18×12)L(4800×2696ピクセル) 約40.6×22.8 cmM(3600×202...
- 1