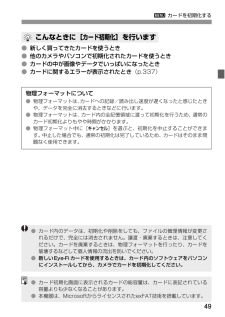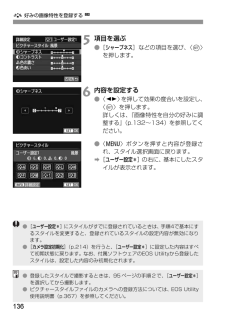Q&A
取扱説明書・マニュアル (文書検索対応分のみ)
"ファイル"1 件の検索結果
"ファイル"20 - 30 件目を表示
全般
質問者が納得いらない画像をPCのゴミ箱に捨てるというやり方がよくないですね。
逆に残しておきたい画像をPCのハードディスクもしくはCD-R、DVD-Rなどの媒体に焼きこんで、SDカードはカメラに戻した後、カメラの機能で初期化しましょう。
4157日前view92
493 カードを初期化する●新しく買ってきたカードを使うとき●他のカメラやパソコンで初期化されたカードを使うとき●カードの中が画像やデータでいっぱいになったとき●カードに関するエラーが表示されたとき(p.337)こんなときに[ カード初期化 ]を行います物理フォーマットについて●物理フォーマットは、カードへの記録/読み出し速度が遅くなったと感じたときや、データを完全に消去するときなどに行います。●物理フォーマットは、カード内の全記憶領域に渡って初期化を行うため、通常のカード初期化よりもやや時間がかかります。●物理フォーマット中に[キャンセル ]を選ぶと、初期化を中止することができます。中止した場合でも、通常の初期化は完了しているため、カードはそのまま問題なく使用できます。●カード内のデータは、初期化や削除をしても、ファイルの管理情報が変更されるだけで、完全には消去されません。譲渡・廃棄するときは、注意してください。カードを廃棄するときは、物理フォーマットを行ったり、カードを破壊するなどして個人情報の流出を防いでください。●新しいEye-Fiカードを使用する ときは、カード内のソフトウェアをパソコンにインストー...
A 被写体に最適な画像特性を選ぶ N96R 風景青空や緑の色が鮮やかで、とてもくっきりした写真になります。印象的な風景を写すときに効果的です。S ニュートラルパソコンで画像処理するかた向けの設定です。自然な色あいで、メリハリの少ない控えめな写真になります。U 忠実設定パソコンで画像処理するかた向けの設定です。5200K(色温度) 程度の環境光下で撮影した写真が、測色的に被写体の色とほぼ同じになるように色調整されます。メリハリの少ない控えめな写真になります。V モノクロ白黒写真になります。W ユーザー設定1~3[ポートレート ]や[ 風景 ]、ピクチャースタイルファイルなどの基本スタイルを登録し、好みにあわせて調整することができます(p.135)。登録されていないときは、[オート ]の初期設定と同じ特性で撮影されます。1以外の記録画質で撮影した画像は、カラー写真に戻すことができません。[モノクロ ]に設定したまま、カラー写真のつもりで撮り続けないように注意してください。なお、[モノクロ ]設定時は、ファインダー内に〈0〉が表示されます。
893 記録画質を設定する* ファイルサイズ、撮影可能枚数、連続撮影可 能枚数は、当社試験基準8GBカードを使用し、当社試験基準(アスペクト比3:2、ISO100、ピクチャースタイル:スタンダード)で測定したものです。これらの数値は、被写体やカードの銘柄、アスペクト比、ISO感度、ピクチャースタイル 、カスタム機能などの設定により変動します。* 連続撮影可能枚数の( )内の 数値は、当社試験基準 UHS-I 対応、8GBカード使用時の枚数です。記録画質を選ぶときの目安(約)記録画質 記録画素数ファイルサイズ(MB)撮影可能枚数連続撮影可能枚数73高画質JPEG約1790万(18M)6.4 1140 22(30)833.2 2240 2240(2240)74中画質約800万(8M)3.4 2150 410(2150)841.7 4200 4200(4200)7a低画質約450万(4.5M)2.2 3350 3350(3350)8a1.1 6360 6360(6360)b約250万(2.5M)1.3 5570 5570(5570)c約35万(0.35M)0.3 21560 21560(21560)1+73高画質約...
k 動画を撮影する182シャッターボタンを全押しすると、動画撮影中でも静止画を撮影することができます。動画時の静止画撮影について●動画撮影中に静止画撮影を行うと、動画の中に静止状態の映像が約1秒間記録されます。●静止画がカードに記録され、ライブビュー映像が表示されると自動的に動画撮影が再開します。●カードには、動画ファイルと静止画ファイルが別々に記録されます。●静止画撮影特有の機能は下記のようになります。その他の機能は動画撮影と同じです。* 高輝度側・階調優先設定時は、ISO200~となる静止画を撮影する機能 設定内容記録画質[z1:記録画質 ]設定のとおり動画記録サイズ[1920×1080 ][ 1280×720 ]設定時16:9、[640×480 ]設定時は4:3のアスペクト比で撮影ISO感度*・ 自動露出撮影時:ISO100~6400自動設定・ マニュアル露出撮影時:178ペ ージ『マニュアル露出撮影時のISO感度について』参照露出値・ 自動露出撮影時:自動設定 されたシャッター速度、絞り数値(シャッターボタン半押しで表示)・ マニュアル露出撮影時:手動設定 したシャッター速度、絞り数値AEB 解除スト...
3 動画記録サイズの設定186動画の総記録時間と1分間あたりのファイルサイズの目安●ファイルサイズが4GBを超える動画撮影について1回の撮影でファイルサイズが4GBを超える場合でも、一時中断することなく、動画撮影を続けることができます。動画撮影を開始してから、ファイルサイズが4GBに達する約30秒前になると、動画撮影画面に表示されている撮影経過時間が点滅します。そのまま撮影を継続し、4GBを超えると、新しい動画ファイルが自動的に作成され、点灯表示に戻ります。なお、再生時は、動画ファイルごとの再生になります。動画ファイルを自動で連続再生することはできません。再生が終わったら、続きのファイルを選んで再生してください。●撮影時間の制限について1回に撮影できる時間は、最長29分59秒です。29分59秒に達した時点で動画撮影が自動的に終了します。〈A〉ボタンを押すと、動画撮影を再開することができます(新規ファイルとして記録されます)。動画記録サイズ総記録時間(約)ファイルサイズ(約)4GBカード 8GBカード 16GBカード[1920×1080 ]611分 22分 44分 330MB/分54[1280×720 ]811...
A 好みの画像特性を登録する N1365項目を選ぶ●[ シャープネス ]などの項目を選び、〈0〉を押します。6内容を設定する●〈U〉を押して効果の度合いを設定し、〈0〉を押します。詳しくは、『画像特性を自分の好みに調整する』(p.132~134)を参照してください。●〈M〉ボタンを押すと内容が登録され、スタイル選択画面に戻ります。B[ユーザー設定* ]の右に、基本にしたスタイルが表示されます。●[ ユーザー設定* ]にスタイルがすでに登録されているときは、手順4で基本にするスタイルを変更すると、登録されているスタイルの設定内容が無効になります。●[カメラ設定初期化 ](p.214)を行うと、 [ ユーザー設定* ]に設定した内容はすべて初期状態に戻ります。なお、付属ソフトウェアのEOS Utilityから登録したスタイルは、設定した内容のみ初期化されます。●登録したスタイルで撮影するときは、95ページの手順2で、 [ ユーザー設定* ]を選択してから撮影します。●ピクチャースタイルファイルのカメラへの登録方法については、EOS Utility使用説明書(p.367)を参照してください。
k 動画を撮影する180動画撮影時共通事項●動画撮影時は、レンズを太陽に向けないでください。太陽の熱でカメラの内部が損傷する恐れがあります。●〈Q〉で動画撮影中に、ISO 感度や絞り数値が変わると、ホワイトバランスが変化することがあるため、おすすめできません。●蛍光灯やLED電球などの光源下で動 画を撮影すると、画面にちらつきが発生することがあります。●動画撮影中にレンズのズーム操作を行うことはおすすめできません。ズーム操作により開放絞り数値が変化するレンズ、変化しないレンズに関わらず、露出変化が記録されることがあります。●動画撮影中に、拡大表示することはできません。●マイク(p.174)を指などでふさ がないようにしてください。●動画撮影全般に関する注意事項は、200、201ページにまとめて記載しています。●必要に応じて171、172ページの『ライブビュー撮影全般に関する注意事項』もお読みください。●メニューの[Z 1][Z 2]タブで、動画撮影に関する設定を行うことができます(p.196)。●1回撮影するごとに、1ファイルが記録 されます。ファイルサイズが4GBを超えるときは、約4GBごとに新たなファイル...
252撮影した動画は、主に次の3つの方法で再生して楽しむことができます。ステレオAVケーブル AVC-DC400ST(別売)、またはHDMIケーブル HTC-100(別売)でカメラとテレビを接続して、撮影した動画や静止画をテレビで再生することができます。フルハイビジョン(Full HD:1920×1080)、またはハイビジョン(HD:1280×720)画質で撮影した動画は、HDMIケーブルで、ハイビジョン対応のテレビに接続すると、より高画質な映像を楽しむことができます。カメラの液晶モニターで動画を再生することができます。また、動画の前後部分をカット(簡易編集)したり、カードに記録されている静止画と動画を、スライドショーで自動再生することもできます。k 撮った動画の楽しみ方テレビに接続して再生する(p.262、265)カメラの液晶モニターで再生する(p.254~261)●ハードディスクレコーダーは、HDMI 入力端子を備えていないため、HDMIケーブルで、カメラとレコーダーを接続することはできません。●カメラとハードディスクレコーダーをケーブルで接続しても、動画や静止画を再生・保存することはできません。●MOV...
253k 撮った動画の楽しみ方カードに記録されている動画ファイルをパソコンに取り込んで、付属ソフトウェアのImageBrowser EXで再生することができます。パソコンで再生・編集する(p.364)●撮影した動画をパソコンで滑らかに再生するには、高性能なパソコンが必要です。動作環境については、ImageBrowser EXガイド(PDF)を参照してください。●市販のソフトウェアで再生・編集するときは、MOV形式の動画に対応したソフトウェアを使用してください。市販のソフトウェアについては、ソフトウェアメーカーにお問い合わせください。
187ビデオスナップで、ショートムービーを簡単に作ることができます。1回に撮影する短い動画(1シーン:約2/4/8秒)を「ビデオスナップ」(以下、スナップ)と言います。このスナップの集合体がビデオスナップアルバム(以下、アルバム)で、1つの動画ファイルとしてカードに記録されます。撮影ごとに、シーンやアングルを変えると、テンポの良い映像になります。できあがったアルバムは、BGM(音楽)と一緒に再生することもできます(p.193、 255)。1[ビデオスナップ ]を選ぶ●[Z 2]タブの[ ビデオスナップ ]を選び、〈0〉を押します。 2[撮影する ]を選ぶ●[ 撮影する ]を選び〈0〉を押します。3 ビデオスナップを撮る1スナップの撮影時間を決めるビデオスナップアルバムの概念ビデオスナップアルバムビデオスナップ1ビデオスナップ2ビデオスナップx
- 1