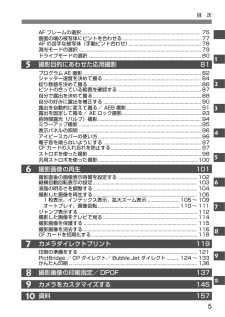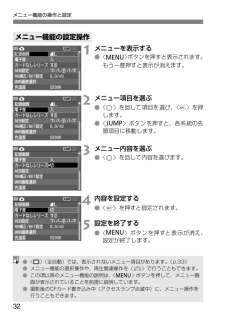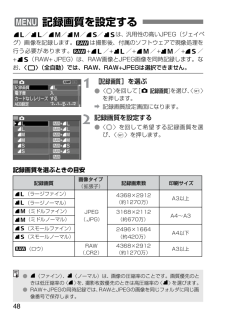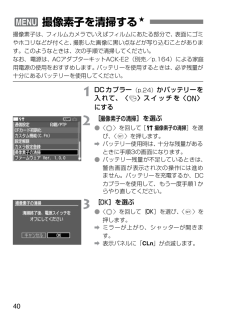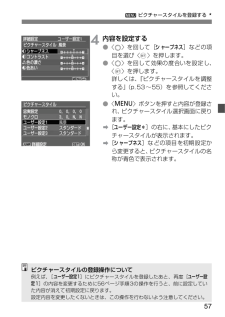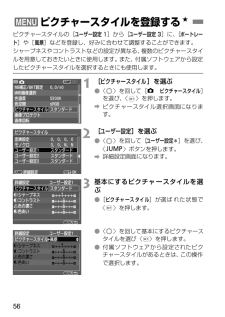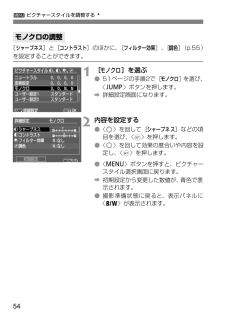Q&A
取扱説明書・マニュアル (文書検索対応分のみ)
"画面"1 件の検索結果
"画面"50 - 60 件目を表示
全般
質問者が納得実際にやってみると、30fpsか24fpsかはあまり変わらなかったですね。シャッタースピードを1/60秒より長くすればあまり目立たず、1/125秒より短くすると目立つようになってくるという感じでしょうか。ちなみに当方の商用電源は60Hzです。
実際の方法はモードダイヤルをMにして、メイン電子ダイヤルでシャッタースピードを変更します(1/50秒~1/30秒)。後は明るさを確認しながら(たとえばヒストグラム)、サブ電子ダイヤルで絞りを変えますが、ISO感度がオートであれば、自動で明るさが調整されます。当然絞り...
4953日前view102
5目 次 56789 10AF フレームの選択...................................................... ........................................ 75画面の端の被写体にピントを合わせる.............................................. ................ 77AF の苦手な被写体(手動ピント合わせ) ......................................................... 78測光モードの選択 ....................................................... .........................................79ドライブモードの選択..................................................... ....................................80撮影目的にあわせた応用撮影 81...
31このカメラでは、記録画質やピクチャースタイル、日付/時刻、カスタム機能など、さまざまな設定をメニュー機能で行います。基本操作は、液晶モニターを見ながら、カメラ背面の〈 M〉ボタン、〈 5〉、〈 0〉を使って行います。メニュー画面は、項目の内容によって3系統に色分けされています。メニュー機能の操作と設定アイコン 色 系統 説明 z赤 撮影系 撮影に関する項目 x青 再生系 撮影した画像の再生操作に関する項目 c黄 セットアップ系 カメラの基本機能に関する項目〈 M〉ボタン液晶モニター〈 C〉ボタン〈 5〉サブ電子ダイヤル〈 0〉ボタンメニュー内容メニュー項目系統色表示系統表示●〈 C〉ボタンを押すと、各系統の先頭項目に移動します。●〈 4〉スイッチが〈 1〉の位置でも〈 5〉を使用することができます。●メニュー画面を表示している状態でも、シャッターボタンを半押しすると、すぐに撮影準備状態に戻ります。
撮影の基本操作 30〈 5〉は、撮影に関する選択・設定と、液晶モニター表示内容の選択に使用します。撮影準備操作で〈 5〉を操作するときは、〈 4〉スイッチを〈 J〉の位置にしてください。(1) ボタンを押したあと、〈 5〉を回すボタンを押すと、その機能選択状態がタイマー( 9)で保持されます。その間に〈 5〉を回します。タイマーが終了するかシャッターボタンを半押しすると、撮影準備状態に戻ります。●ホワイトバランス、ISO感度、ストロボ調光補正、AFフレームの選択・設定に使用します。●液晶モニター使用時は、メニュー機能の選択、再生時の記録画像の選択などに使用します。(2) 〈 5〉のみを回す表示パネルやファインダー内表示を見ながら〈 5〉を回します。●露出補正や〈 a〉モード時の絞り数値の設定などに使用します。〈 9〉は8方向キーと、中央押しボタンの構造になっています。AFフレーム選択、ホワイトバランス補正、拡大ズーム表示中の画面移動、ダイレクトプリント時のトリミング枠の移動に使用します。〈 5〉による基本操作〈 9〉による操作(1)の操作は、〈 4〉スイッチが〈 1〉の位置でも行うことができます。
メニュー機能の操作と設定 32 1メニューを表示する●〈 M〉ボタンを押すと表示されます。もう一度押すと表示が消えます。 2メニュー項目を選ぶ●〈 5〉を回して項目を選び、〈 0〉を押します。●〈 C〉ボタンを押すと、各系統の先頭項目に移動します。 3メニュー内容を選ぶ●〈 5〉を回して内容を選びます。 4内容を設定する●〈 0〉を押すと設定されます。 5設定を終了する●〈 M〉ボタンを押すと表示が消え、設定が終了します。メニュー機能の設定操作●〈 1〉(全自動)では、表示されないメニュー項目があります。(p.33)●メニュー機能の選択操作や、再生関連操作を〈 6〉で行うこともできます。●この項以降のメニュー機能の説明は、〈 M〉ボタンを押して、メニュー画面が表示されていることを前提に説明しています。●撮影後のCFカード書き込み中(アクセスランプ点滅中)に、メニュー操作を行うこともできます。
36液晶モニターに表示する言語を15言語の中から選ぶことができます。 1[言語]を選ぶ●〈 5〉を回して[ c言語]を選び、〈 0〉を押します。 a言語設定画面になります。 2言語を設定する●〈 5〉を回して希望する言語を選び、〈 0〉を押します。 a表示言語が切り換わります。 3表示言語を設定する English英語 Deutschドイツ語 Francaisフランス語 Nederlandsオランダ語 Danskデンマーク語 Suomiフィンランド語 Italianoイタリア語 Norskノルウェー語 Svenskaスウェーデン語 Espanolスペイン語ロシア語簡体中国語繁体中国語韓国語日本語hけくくえうぇ
48 73/ 83/ 74/ 84/ 76/ 86は、汎用性の高いJPEG(ジェイペグ)画像を記録します。 1は撮影後、付属のソフトウェアで現像処理を行う必要があります。 1+ 73/+ 83/+ 74/+ 84/+ 76/+ 86(RAW+ JPEG)は、RAW画像とJPEG画像を同時記録します。なお、〈 1〉(全自動)では、RAW、RAW+JPEGは選択できません。 1[記録画質]を選ぶ●〈 5〉を回して[ z記録画質]を選び、〈 0〉を押します。 a記録画質設定画面になります。 2記録画質を設定する●〈 5〉を回して希望する記録画質を選び、〈 0〉を押します。 3記録画質を設定する記録画質を選ぶときの目安記録画質画像タイプ(拡張子)記録画素数 印刷サイズ 73(ラージファイン)JPEG(.JPG)4368×2912(約1270万)A3以上 83(ラージノーマル) 74(ミドルファイン)3168×2112(約670万)A4~A3 84(ミドルノーマル) 76(スモールファイン)2496×1664(約420万)A4以下 86(スモールノーマル) 1(ロウ)RAW(.CR2)4368×2912(約1270万...
40撮像素子は、フィルムカメラでいえばフィルムにあたる部分で、表面にゴミやホコリなどが付くと、撮影した画像に黒い点などが写り込むことがあります。このようなときは、次の手順で清掃してください。なお、電源は、ACアダプターキットACK-E2(別売/p.164)による家庭用電源の使用をおすすめします。バッテリーを使用するときは、必ず残量が十分にあるバッテリーを使用してください。 1DCカプラー(p.24)かバッテリーを入れて、〈 4〉スイッチを〈 1〉にする 2[撮像素子の清掃]を選ぶ●〈 5〉を回して[ c撮像素子の清掃]を選び、〈 0〉を押します。 aバッテリー使用時は、十分な残量があるときに手順3の画面になります。●バッテリー残量が不足しているときは、警告画面が表示され次の操作には進めません。バッテリーを充電するか、DCカプラーを使用して、もう一度手順1からやり直してください。 3[OK]を選ぶ●〈 5〉を回して[OK]を選び、〈 0〉を押します。 aミラーが上がり、シャッターが開きます。 a表示パネルに「 CLn」が点滅します。 3撮像素子を清掃する N
57 3ピクチャースタイルを登録する N 4内容を設定する●〈 5〉を回して[シャープネス]などの項目を選び〈 0〉を押します。●〈 5〉を回して効果の度合いを設定し、〈 0〉を押します。詳しくは、『ピクチャースタイルを調整する』(p.53~55)を参照してください。●〈 M〉ボタンを押すと内容が登録され、ピクチャースタイル選択画面に戻ります。 a[ユーザー設定*]の右に、基本にしたピクチャースタイルが表示されます。 a[シャープネス]などの項目を初期設定から変更すると、ピクチャースタイルの名称が青色で表示されます。ピクチャースタイルの登録操作について例えば、[ユーザー設定1]にピクチャースタイルを登録したあと、再度[ユーザー設定1]の内容を変更するために56ページ手順3の操作を行うと、前に設定していた内容が消えて初期設定に戻ります。設定内容を変更したくないときは、この操作を行わないよう注意してください。
56ピクチャースタイルの[ユーザー設定 1]から[ユーザー設定 3]に、[ポートレート]や[風景]などを登録し、好みに合わせて調整することができます。シャープネスやコントラストなどの設定が異なる、複数のピクチャースタイルを用意しておきたいときに使用します。また、付属ソフトウェアから設定したピクチャースタイルを選択するときにも使用します。 1[ピクチャースタイル]を選ぶ●〈 5〉を回して[ zピクチャースタイル]を選び、〈 0〉を押します。 aピクチャースタイル選択画面になります。 2[ユーザー設定]を選ぶ●〈 5〉を回して[ユーザー設定*]を選び、〈 C〉ボタンを押します。 a詳細設定画面になります。 3基本にするピクチャースタイルを選ぶ●[ピクチャースタイル]が選ばれた状態で〈 0〉を押します。●〈 5〉を回して基本にするピクチャースタイルを選び〈 0〉を押します。●付属ソフトウェアから設定されたピクチャースタイルがあるときは、この操作で選択します。 3ピクチャースタイルを登録する N
3ピクチャースタイルを調整する N 54[シャープネス]と[コントラスト]のほかに、[フィルター効果]、[調色](p.55)を設定することができます。 1[モノクロ]を選ぶ●51ページの手順2で[モノクロ]を選び、〈 C〉ボタンを押します。 a詳細設定画面になります。 2内容を設定する●〈 5〉を回して[シャープネス]などの項目を選び、〈 0〉を押します。●〈 5〉を回して効果の度合いや内容を設定し、〈 0〉を押します。●〈 M〉ボタンを押すと、ピクチャースタイル選択画面に戻ります。 a初期設定から変更した数値が、青色で表示されます。●撮影準備状態に戻ると、表示パネルに〈 0〉が表示されます。モノクロの調整
- 1