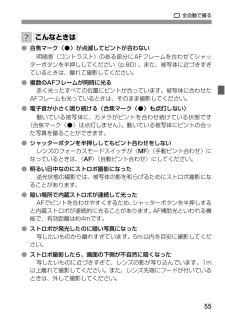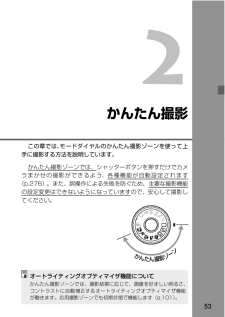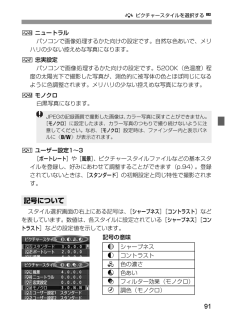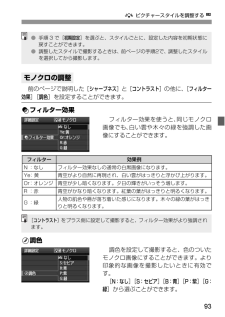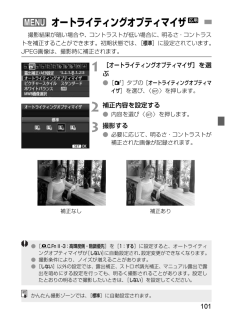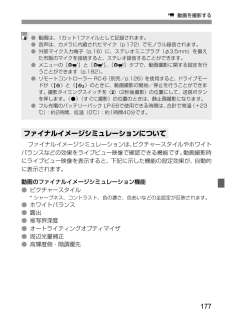Q&A
取扱説明書・マニュアル (文書検索対応分のみ)
"コントラスト"1 件の検索結果
"コントラスト"10 - 20 件目を表示
全般
質問者が納得明るいレンズの方が確かに有利です。
でも多分カメラ買われても、こんなはずじゃなかったって事になると思います。
カメラは暗い所は苦手です。プロが撮っても撮れる限界があります。
限界まで撮るには、やっぱり知識と経験がいるんですよね。
暗い場所での写りだけだったら60DもX4も変わんないと思います。
5207日前view52
551 全自動で撮る●合焦マーク〈o〉が点滅してピントが合わない明暗差(コントラスト)のある部分にAFフレームを合わせてシャッターボタンを半押ししてください(p.80)。また、被写体に近づきすぎているときは、離れて撮影してください。●複数のAFフレームが同時に光る赤く光ったすべての位置にピントが合っています。被写体に合わせたAFフレームも光っているときは、そのまま撮影してください。●電子音が小さく鳴り続ける(合焦マーク〈o〉も点灯しない)動いている被写体に、カメラがピントを合わせ続けている状態です(合焦マーク〈o〉は点灯しません)。動いている被写体にピントの合った写真を撮ることができます。●シャッターボタンを半押ししてもピント合わせをしないレンズのフォーカスモードスイッチが〈MF〉(手動ピント合わせ)になっているときは、〈AF〉(自動ピント合わせ)にしてください。●明るい日中なのにストロボ撮影になった逆光状態の撮影では、被写体の影を和らげるためにストロボ撮影になることがあります。●暗い場所で内蔵ストロボが連続して光ったAFでピントを合わせやすくするため、 シャッターボタンを半押しすると内蔵ストロボが連続的に光...
53かんたん撮影この章では、モードダイヤルのかんたん撮影ゾーンを使って上手に撮影する方法を説明しています。かんたん撮影ゾーンでは、シャッターボタンを押すだけでカメラまかせの撮影ができるよう、各種機能が自動設定されます(p.276)。また、誤操作による失敗を防ぐため、主要な撮影機能の設定変更はできないようになっています ので、安心して撮影してください。かんたん撮影ゾーンオートライティングオプティマイザ機能についてかんたん撮影ゾーンでは、撮影結果に応じて、画像を好ましい明るさ、コントラストに自動補正するオートライティングオプティマイザ機能が働きます。応用撮影ゾーンでも初期状態で機能します(p.101)。
80次のような特殊な被写体に対してはピント合わせができない(合焦マーク〈o〉が点滅する)ことがあります。ピントが合いにくい被写体●明暗差(コントラスト)が極端に低い被写体 (例:青空、単色の平面など)●非常に暗い場所にある被写体●極端な逆光状態にあり、かつ光の反射が強い被写体 (例:反射光の強い車のボディ)●遠いところと近いところにある被写体が、AFフレームにかかっている場合(例:おりの中の動物)●繰り返し模様の被写体(例:ビルの窓やパソコンのキーボードなど)これらの場合は次のいずれかの方法でピントを合わせます。(1)ワンショットAFのときは、被写体とほぼ同じ距離にあるものにピントを固定し、構図を決めなおして撮影する(p.56)。(2)レンズのフォーカスモードスイッチを〈 MF〉にして手動ピント合わせを行う。1レンズのフォーカスモードスイッチを〈MF〉にするB表示パネルに〈4 L〉が表示されます。2ピントを合わせる●ファインダー内の被写体がはっきり見えるまで、レンズのフォーカスリングを回します。AFの苦手な被写体MF: 手動ピント合わせ(マニュアルフォーカス)フォーカスリングシャッターボタンを半押ししながら手...
91A ピクチャースタイルを選択する NS ニュートラルパソコンで画像処理するかた向けの設定です。自然な色あいで、メリハリの少ない控えめな写真になります。U 忠実設定パソコンで画像処理するかた向けの設定です。5200K(色温度) 程度の太陽光下で撮影した写真が、測色的に被写体の色とほぼ同じになるように色調整されます。メリハリの少ない控えめな写真になります。V モノクロ白黒写真になります。W ユーザー設定1~3[ポートレート ]や[ 風景 ]、ピクチャースタイルファイルなどの基本スタイルを登録し、好みにあわせて調整することができます(p.94)。登録されていないときは、[スタンダード ]の初期設定と同じ特性で撮影されます。スタイル選択画面の右上にある記号は、[シャープネス ][ コントラスト ]などを表しています。数値は、各スタイルに設定されている[シャープネス ][ コントラスト]などの設定値を示しています。 記号の意味記号についてJPEGの記録画質で撮影した画像は、 カラー写真に戻すことができません。[モノクロ ]に設定したまま、カラー写真のつもりで撮り続けないように注意してください。なお、[モノクロ ]設...
92それぞれのピクチャースタイルは、好みに合わせて設定内容([ シャープネス][ コントラスト ]など)を初期設定から変更(調整)することができます。効果については、試し撮りを重ねて確認してください。[モノクロ ]の調整については、次ページを参照してください。1[ピクチャースタイル ]を選ぶ●[2]タブの[ ピクチャースタイル ]を選び、〈0〉を押します。Bスタイル選択画面になります。2スタイルを選ぶ●スタイルを選び〈B〉ボタンを押します。3項目を選ぶ●[ シャープネス ]などの項目を選び、〈0〉を押します。4内容を設定する●〈U〉を押して効果の度合いを設定し、〈0〉を押します。●〈M〉ボタンを押すと、調整した内容が保存され、スタイル選択画面に戻ります。B初期設定から変更した数値が青色で表示されます。設定内容とその効果A ピクチャースタイルを調整する Ng シャープネス 0:輪郭強調・控えめ +7:輪郭強調・強めh コントラスト-4:明暗差・弱 +4:明暗差・強i 色の濃さ-4:薄い +4:濃いj 色あい-4:肌色が赤め +4:肌色が黄色め
93A ピクチャースタイルを調整する N前のページで説明した[ シャープネス ]と[ コントラスト ]の他に、[ フィルター効果 ][ 調色 ]を設定することができます。kフィルター効果フィルター効果を使うと、同じモノクロ画像でも、白い雲や木々の緑を強調した画像にすることができます。 l調色調色を設定して撮影すると、色のついたモノクロ画像にすることができます。より印象的な画像を撮影したいときに有効です。[N:なし ][ S:セピア ][ B:青 ][ P:紫 ][ G:緑]から選ぶことができます。モノクロの調整●手順 3 で[ 初期設定 ]を選ぶと、スタイルごとに、設定した内容を初期状態に戻すことができます。●調整したスタイルで撮影するときは、前ページの手順2で、調整したスタイルを選択してから撮影します。フィルター 効果例N :なし フィルター効果なしの通常の白黒画像になります。Ye:黄 青空がより自然に再現され、白い雲がはっきりと浮かび上がります。Or:オレンジ 青空が少し暗くなります。夕日の輝きがいっそう増します。R:赤 青空がかなり暗くなります。紅葉の葉がはっきりと明るくなります。G:緑人物の肌色や唇が...
94[ポートレート ]や[ 風景 ]などの基本スタイルを選択し、好みに合わせて調整して、[ユーザー設定1 ]から[ ユーザー設定3 ]に登録することができます。シャープネスやコントラストなどの設定が異なる、複数のスタイルを用意しておきたいときに使用します。また、付属のソフトウェアからカメラに登録したスタイルをここで調整することもできます。1[ピクチャースタイル ]を選ぶ●[2]タブの[ ピクチャースタイル ]を選び、〈0〉を押します。Bスタイル選択画面になります。2[ユーザー設定 ]を選ぶ●[ ユーザー設定* ]を選び〈B〉ボタンを押します。3〈0〉を押す●[ ピクチャースタイル ]が選ばれた状態で〈0〉を押します。4基本にするスタイルを選ぶ●〈V〉を押して基本にするスタイルを選び、〈0〉を押します。●付属のソフトウェアから登録したスタイルを調整するときは、この操作で選択します。A ピクチャースタイルを登録する N
101撮影結果が暗い場合や、コントラストが低い場合に、明るさ・コントラストを補正することができます。初期状態では、[標準 ]に設定されています。JPEG画像は、撮影時に補正されます。1[オートライティングオプティマイザ ]を選ぶ●[2]タブの[ オートライティングオプティマイザ]を選び、〈0〉を押します。2補正内容を設定する●内容を選び〈0〉を押します。3撮影する●必要に応じて、明るさ・コントラストが補正された画像が記録されます。3 オートライティングオプティマイザ N補正あり 補正なし●[8 C.Fn II -3:高輝度側・階調優先 ]を[ 1:する ]に設定すると、オートライティングオプティマイザが[しない ]に自動設定され、設定変更ができなくなります。●撮影条件により、ノイズが増えることがあります。●[しない ]以外の設定では、露出補正、ストロボ調光補正、マニュアル露出で露出を暗めにする設定を行っても、明るく撮影されることがあります。設定したとおりの明るさで撮影したいときは、[しない ]を設定してください。かんたん撮影ゾーンでは、[ 標準 ]に自動設定されます。
177k 動画を撮影するファイナルイメージシミュレーションは、ピクチャースタイルやホワイトバランスなどの効果をライブビュー映像で確認できる機能です。動画撮影時にライブビュー映像を表示すると、下記に示した機能の設定効果が、自動的に表示されます。動画のファイナルイメージシミュレーション機能●ピクチャースタイル* シャープネス、コントラスト、色の 濃さ、色あいなどの全設定が反映されます。●ホワイトバランス●露出●被写界深度●オートライティングオプティマイザ●周辺光量補正●高輝度側・階調優先ファイナルイメージシミュレーションについて●動画は、1カット1ファイルとして記録されます。●音声は、カメラに内蔵されたマイク(p.172)でモノラル録音されます。●外部マイク入力端子(p.16)に、ステレオミニプラグ(φ3.5mm)を備えた市販のマイクを接続すると、ステレオ録音することができます。●メニューの[n]と[o]、[Z]タブで、動画撮影に関する設定を行うことができます(p.182)。●リモートコントローラー RC-6(別売/p.126)を使用すると、ドライブモードが〈Q〉と〈k〉のときに、動画撮影の開始/停止を行うことが...
155A 液晶モニターを見ながら撮影するファイナルイメージシミュレーションは、ピクチャースタイルやホワイトバランスなどの効果をライブビュー映像で確認できる機能です。静止画撮影時にライブビュー映像を表示すると、下記に示した機能の設定効果が、自動的に表示されます。静止画のファイナルイメージシミュレーション機能●ピクチャースタイル* シャープネス、コントラスト、色の 濃さ、色あいなどの全設定が反映されます。●ホワイトバランス●ホワイトバランス補正●雰囲気を選んで撮影する●明かりや状況にあわせて撮影する●露出(露出Simulation [する ]設定時)●被写界深度(絞り込みボタンON時)●オートライティングオプティマイザ●周辺光量補正●高輝度側・階調優先●アスペクト比(撮影範囲確認)ファイナルイメージシミュレーションについて
- 1