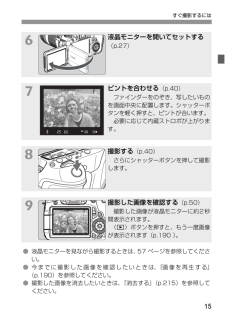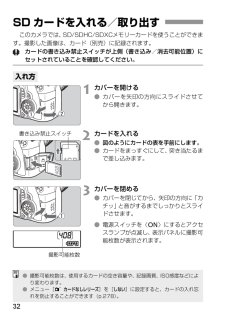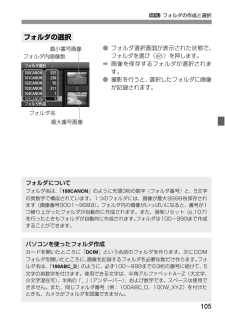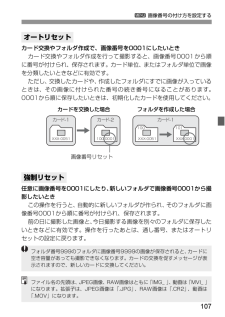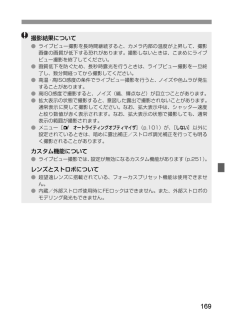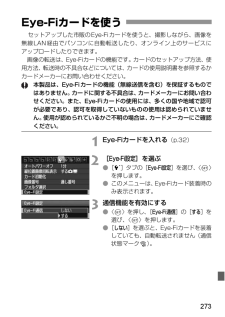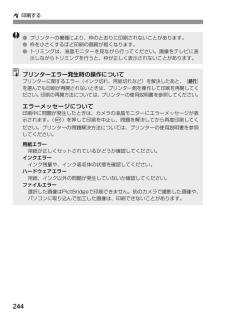Q&A
取扱説明書・マニュアル (文書検索対応分のみ)
"セット"3 件の検索結果
"セット"10 - 20 件目を表示
全般
質問者が納得旅行先での風景撮りがメインとしてお答えしますと、
広角がある程度あり、スナップも撮れ、手持ちが主体となるかと思います。
すると、
1.シグマ 17-70mm F2.8-4 DC MACRO OS HSM (キヤノン用) ¥36,370(価格コム)
2.TAMRON SP AF17-50mm F/2.8 XR Di II VC LD Aspherical [IF] (Model B005) (キヤノン用) ¥34,680(価格コム)
3.TAMRON AF18-270mm F/3.5-6.3 Di II VC...
5455日前view56
全般
質問者が納得キヤノン「EOS KissX4」と「EOS 60D」は同世代のモデルであり、
画質的な潜在能力は同等です。
キヤノンはピクチャースタイルという考え方を導入しており、
異なる機種であっても基本的な画作りは同等となっているんです。
今回はレンズを変更したのが画質に影響を与えているものと
推測致します。
公式サイトで発表しているそれぞれのレンズのMTFをご覧下さい。
・「EF-S18-55mmF3.5-5.6IS Ⅱ」
# http://cweb.canon.jp/ef/lineup/ef-s/ef-s1...
4606日前view182
全般
質問者が納得基本的に必要なのはSDカードのみです。
SDHCカード。
Class10。
4ギガ程度で十分です。
他に買う物として便利な物は、
1、レンズ保護フィルター。
元々レンズにはコーティングされてて多少の汚れは大丈夫(メガネ拭き等)ですがぶつけた時の為にも。
2、液晶保護フィルム。
携帯電話に貼ってるなら是非どうぞ。
3、カメラバッグ。
カメラは精密機器ですから持ち運ぶ時には外部からの衝撃から守って下さい。
4、クリーニングキット。
ホコリを吹き飛ばすブロアーだけでも良いでしょう。
他にも沢山ありますが徐々に...
4813日前view21
15すぐ撮影するには6液晶モニターを開いてセットする(p.27)7ピントを合わせる (p.40) ファインダーをのぞき、写したいものを画面中央に配置します。シャッターボタンを軽く押すと、ピントが合います。 必要に応じて内蔵ストロボが上がります。8撮影する (p.40) さらにシャッターボタンを押して撮影します。9撮影した画像を確認する (p.50) 撮影した画像が液晶モニターに約2秒間表示されます。 〈x〉ボタンを押すと、もう一度画像が表示されます(p.190 )。●液晶モニターを見ながら撮影するときは、57 ページを参照してください。●今までに撮影した画像を確認したいときは、 『画像を再生する』(p.190)を参照してください。●撮影した画像を消去したいときは、『消去する』(p.215)を参照してください。
32このカメラでは、SD/SDHC/SDXCメモリーカードを使うことができます。撮影した画像は、カード(別売)に記録されます。カードの書き込み禁止スイッチが上側(書き込み/消去可能位置)にセットされていることを確認してください。1カバーを開ける●カバーを矢印の方向にスライドさせてから開きます。2カードを入れる● 図のようにカードの表を手前にします。●カードをまっすぐにして、突き当たるまで差し込みます。3カバーを閉める●カバーを閉じてから、矢印の方向に「カチッ」と音がするまでしっかりとスライドさせます。●電源スイッチを〈1〉にするとアクセスランプが点滅し、表示パネルに撮影可能枚数が表示されます。SD カードを入れる/取り出す入れ方書き込み禁止スイッチ撮影可能枚数●撮影可能枚数は、使用するカードの空き容量や、記録画質、ISO感度などにより変わります。●メニュー[1 カードなしレリーズ ]を[ しない ]に設定すると、カードの入れ忘れを防止することができます(p.278)。
58美術館や水族館など、ストロボ撮影が禁止されている場所では、〈7〉(ストロボ発光禁止)を使用します。また、キャンドルライトなど、独特の明かりの雰囲気を効果的に写したいときにも使用します。●ファインダー内の数値が点滅したら手ブレに注意する手ブレしやすい暗い場所では、ファインダー内の数値(シャッター速度)が点滅します。カメラが動かないようにしっかり構えるか、三脚を使用してください。ズームレンズのときは、レンズを広角側にセットすると、手持ち撮影でも手ブレしにくくなります。●人物も写真に入れるときは暗い場所では、撮影が終わるまで写される人が動かないようにします。撮影中に動くと、人物がブレた写真になります。7 ストロボが使えない場所で写す撮影のポイント
1053 フォルダの作成と選択●フォルダ選択画面が表示された状態で、フォルダを選び〈 0 〉を押します。B画像を保存するフォルダが選択されます。●撮影を行うと、選択したフォルダに画像が記録されます。フォルダの選択フォルダ内画像数フォルダ名最小番号画像最大番号画像フォルダについてフォルダ名は、「100CANON」のように先頭3桁の数字(フォルダ番号)と、5文字の英数字で構成されています。1つのフォルダには、画像が最大9999枚保存されます(画像番号0001~9999)。フォルダ内の画像がいっぱいになると、番号が1つ繰り上がったフォルダが自動的に作成されます。また、強制リセット(p.107)を行ったときもフォルダが自動的に作成されます。フォルダは100~999まで作成することができます。パソコンを使ったフォルダ作成カードを開いたところに「DCIM」という名前のフォルダを作ります。次にDCIMフォルダを開いたところに、画像を記録するフォルダを必要な数だけ作ります。フォルダ名は、「100ABC_D」のように、必ず100~999までの3桁の番号に続けて、5文字の英数字を付けます。使用できる文字は、半角アルファベットA~...
1073 画像番号の付け方を設定するカード交換やフォルダ作成で、画像番号を0001にしたいときカード交換やフォルダ作成を行って撮影すると、画像番号0001から順に番号が付けられ、保存されます。カード単位、またはフォルダ単位で画像を分類したいときなどに有効です。ただし、交換したカードや、作成したフォルダにすでに画像が入っているときは、その画像に付けられた番号の続き番号になることがあります。0001から順に保存したいときは、初期化したカードを使用してください。任意に画像番号を0001にしたり、新しいフォルダで画像番号0001から撮影したいときこの操作を行うと、自動的に新しいフォルダが作られ、そのフォルダに画像番号0001から順に番号が付けられ、保存されます。前の日に撮影した画像と、今日撮影する画像を別々のフォルダに保存したいときなどに有効です。操作を行ったあとは、通し番号、またはオートリセットの設定に戻ります。オートリセット強制リセットXXX-0051カード-1100-0001カード-2カードを交換した場合画像番号リセット100XXX-0051101XXX-0001カード-1フォルダを作成した場合フォルダ番号99...
169撮影結果について●ライブビュー撮影を長時間継続すると、カメラ内部の温度が上昇して、撮影画像の画質が低下する恐れがあります。撮影しないときは、こまめにライブビュー撮影を終了してください。●画質低下を防ぐため、長秒時露光を行うときは、ライブビュー撮影を一旦終了し、数分間経ってから撮影してください。●高温・高ISO感度の条件でライブビュ ー撮影を行うと、ノイズや色ムラが発生することがあります。●高ISO感度で撮影すると、ノイズ( 縞、輝点など)が目立つことがあります。●拡大表示の状態で撮影すると、意図した露出で撮影されないことがあります。通常表示に戻して撮影してください。なお、拡大表示中は、シャッター速度と絞り数値が赤く表示されます。なお、拡大表示の状態で撮影しても、通常表示の範囲が撮影されます。●メニュー[2 オートライティングオプティマイザ ](p.101)が、[ しない ]以外に設定されているときは、暗めに露出補正/ストロボ調光補正を行っても明るく撮影されることがあります。カスタム機能について●ライブビュー撮影では、設定が無効になるカスタム機能があります(p.251)。レンズとストロボについて●超望遠...
273セットアップした市販のEye-Fiカードを使うと、撮影しながら、画像を無線LAN経由でパソコンに自動転送 したり、オンライン上のサービスにアップロードしたりできます。 画像の転送は、Eye-Fiカードの機能です。カードのセットアップ方法、使用方法、転送時の不具合などについては、カードの使用説明書を参照するかカードメーカーにお問い合わせください。本製品は、Eye-Fiカードの機能(無線送信を含む)を保証するものではありません。カードに関する不具合は、カードメーカーにお問い合わせください。また、Eye-Fiカードの使用には、多くの国や地域で認可が必要であり、認可を取得していないものの使用は認められていません。使用が認められているかご不明の場合は、カードメーカーにご確認ください。1Eye-Fiカードを入れる (p.32)2[Eye-Fi設定 ]を選ぶ●[5]タブの[ Eye-Fi設定 ]を選び、〈0〉を押します。●このメニューは、Eye-Fiカード装着時のみ表示されます。3通信機能を有効にする●〈0〉を押し、[ Eye-Fi通信 ]の[ する ]を選び、〈0〉を押します。●[しない ]を選ぶと、Eye-Fiカ...
280メニュー機能一覧5 機能設定1(黄) 参照頁* Eye-Fiカード装着時のみ表示されます。6 機能設定2(黄)7 機能設定3(黄)オートパワーオフ 1分/2分/4分/8分/15分/30分/切 50縦位置画像回転表示するzD/するD/しない218カード初期化記録内容を初期化して消去 48画像番号通し番号/オートリセット/強制リセット 106フォルダ選択フォルダの作成と選択 104Eye-Fi設定*Eye-Fi通信:しない/する通信情報一覧273液晶の明るさ7段階の明るさ調整 217日付/時刻日付(年/月/日)/時刻(時/分/秒)の設定 30言語K表示言語を選択 31ビデオ出力方式NTSC/PAL 212センサークリーニング自動クリーニング:する/しない230今すぐクリーニング手作業でクリーニング 2335ロックしない/する 42バッテリー情報型式、残容量、撮影回数、劣化度、電池の登録、使用履歴確認268INFO.ボタンで表示する内容カメラ設定の内容/水準器/撮影機能の設定状態266カメラユーザー設定モードダイヤルの〈w〉に現在のカメラ設定を登録262著作権情報著作権情報の表示/作成者名入力/著作権者名入力...
276o:自動設定 k:選択可能 :選択不可* マニュアル露出時のみ●zは、動画撮影モードでの静止画撮影を示しています。各撮影モードで設定できる機能一覧koPookokkkkoQkkookokkkkoPkkookokkkkoPkookokkkkoRkkookokkkkoPookokkkkoPkookokkkkkkkkkkkkkkkkkkkkkkkkkkkkkkkkkkkkkkkkkkkkkkkkkkkkkkkkkkkkkkkkkkkkkkkkkkkkkkkkkkkkkkkkkkkkkkoPkkookokkk k k* k k k k k k k k k k kk全記録画質の選択 自動設定ISO感度 手動設定 オートの上限値設定ピクチャー 任意選択スタイル 自動設定雰囲気を選んで撮影する明かりや状況にあわせて撮影する オートホワイト プリセットバランス マニュアル 補正、ブラケティングオートライティングオプティマイザ周辺光量補正高輝度側・階調優先色空間 sRGB Adobe RGBRAW現像アートフィルターリサイズレーティングモードダイヤルかんたん撮影ゾーン 応用撮影ゾーン123456 7C dsfa...
244w印刷する●プリンターの機種により、枠のとおりに印刷されないことがあります。●枠を小さくするほど印刷の画質が粗くなります。●トリミングは、液晶モニターを見ながら行ってください。画像をテレビに表示しながらトリミングを行うと、枠が正しく表示されないことがあります。プリンターエラー発生時の操作についてプリンターに関するエラー(インク切れ、用紙切れなど)を解決したあと、 [ 続行 ]を選んでも印刷が再開されないときは、プリンター側を操作して印刷を再開してください。印刷の再開方法については、プリンターの使用説明書を参照してください。エラーメッセージについて印刷中に問題が発生したときは、カメラの液晶モニターにエラーメッセージが表示されます。〈0 〉を押して印刷を中止し、問題を解決してから再度印刷してください。プリンターの問題解決方法については、プリンターの使用説明書を参照してください。用紙エラー用紙が正しくセットされているかどうか確認してください。インクエラーインク残量や、インク吸収体の状態を確認してください。ハードウェアエラー用紙、インク以外の問題が発生していないか確認してください。ファイルエラー選択した画像はP...
- 1