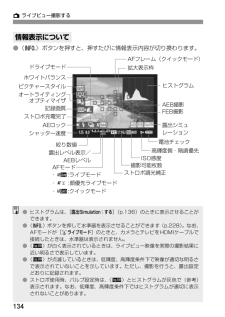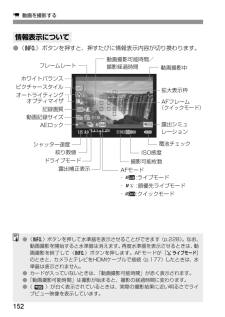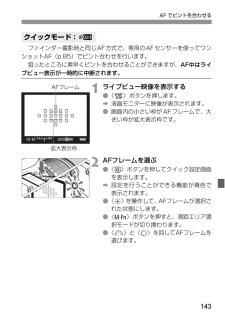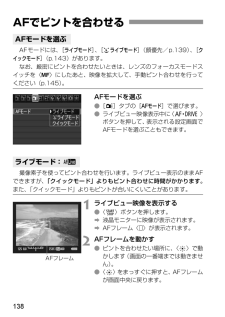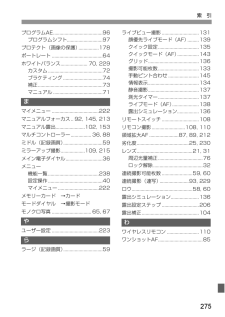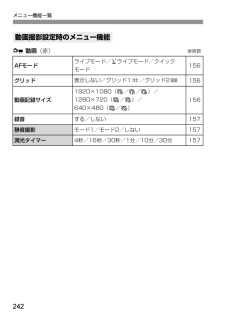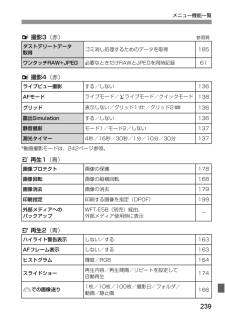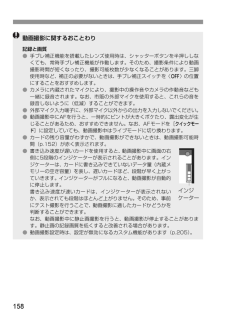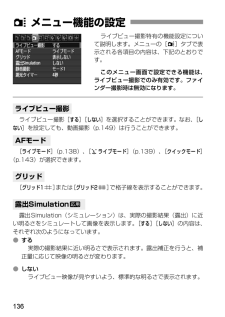Q&A
取扱説明書・マニュアル (文書検索対応分のみ)
"クイックモード" 一致するキーワードは見つかりませんでした。
"クイックモード"10 - 20 件目を表示
134A ライブビュー撮影する●〈B〉ボタンを押すと、押すたびに情報表示内容が切り換わります。情報表示について拡大表示枠ISO感度撮影可能枚数露出レベル表示/ AEBレベル絞り数値シャッター速度ピクチャースタイル電池チェック露出シミュレーションドライブモードホワイトバランスストロボ調光補正AFモード・d:ライブモード・c:顔優先ライブモード・f:クイックモードAFフレーム(クイックモード)AEB撮影FEB撮影高輝度側・階調優先ヒストグラム記録画質AEロックストロボ充電完了オートライティングオプティマイザ●ヒストグラムは、[ 露出Simulation:する ](p.136)のときに表示させることができます。●〈B〉ボタンを押して水準器を表示させることができます(p.228)。なお、AFモードが[uライブモード ]のときと、カメラとテレビをHDMIケーブルで接続したときは、水準器は表示されません。●〈g〉が白く表示されているときは、ライブビュー映像を実際の撮影結果に近い明るさで表示しています。●〈g〉が点滅しているときは、低輝度、高輝度条件下で映像が適切な明るさで表示されていないことを示しています。...
152k 動画を撮影する●〈B〉ボタンを押すと、押すたびに情報表示内容が切り換わります。情報表示について拡大表示枠AEロックISO感度撮影可能枚数露出補正表示絞り数値シャッター速度電池チェックAFフレーム(クイックモード)AFモード・d:ライブモード・c:顔優先ライブモード・f:クイックモード動画撮影可能時間/撮影経過時間動画撮影中ホワイトバランスフレームレートピクチャースタイル記録画質動画記録サイズオートライティングオプティマイザドライブモード露出シミュレーション●〈B〉ボタンを押して水準器を表示させることができます(p.228)。なお、動画撮影を開始すると水準器は消えます。再度水準器を表示させるときは、動画撮影を終了して〈B〉ボタンを押します。AFモードが[uライブモード ]のときと、カメラとテレビをHDMIケーブルで接続(p.177)したときは、水準器は表示されません。●カードが入っていないときは、「動画撮影可能時間」が赤く表示されます。●「動画撮影可能時間」は撮影が始まると、撮影の経過時間に変わります。●〈 〉が白く表示されているときは、実際の撮影結果に近い明るさでライブビュー映像を表示しています。
143AF でピントを合わせるファインダー撮影時と同じAF方式で、専用のAFセンサーを使ってワンショットAF(p.85)でピント合わせを行います。狙ったところに素早くピントを合わせることができますが、AF中はライブビュー表示が一時的に中断されます。1ライブビュー映像を表示する●〈0〉ボタンを押します。B液晶モニターに映像が表示されます。●画面内の小さい枠がAFフレームで、大きい枠が拡大表示枠です。2AFフレームを選ぶ●〈Q〉ボタンを押してクイック設定画面を表示します。B設定を行うことができる機能が青色で表示されます。●〈9〉を操作して、AFフレームが選択された状態にします。●〈B〉ボタンを押すと、測距エリア選択モードが切り換わります。●〈6〉と〈5〉を回してAFフレームを選びます。クイックモード:fAFフレーム拡大表示枠
138AFモードには、[ ライブモード ]、[u ライブモード ](顔優先/p.139)、[ クイックモード](p.143)があります。なお、厳密にピントを合わせたいときは、レンズのフォーカスモードスイッチを〈MF〉にしたあと、映像を拡大して、手動ピント合わせを行ってください(p.145)。AFモードを選ぶ●[z]タブの[ AFモード ]で選びます。●ライブビュー映像表示中に〈o 〉ボタンを押して、表示される設定画面でAFモードを選ぶこともできます。撮像素子を使ってピント合わせを行います。ライブビュー表示のままAFできますが、「クイックモード」よりもピント合わせに時間がかかります。また、「クイックモード」よりもピントが合いにくいことがあります。1ライブビュー映像を表示する●〈0〉ボタンを押します。B液晶モニターに映像が表示されます。BAFフレーム〈 〉が表示されます。2AFフレームを動かす●ピントを合わせたい場所に、〈9〉で動かします(画面の一番端までは動きません)。●〈9〉をまっすぐに押すと、AFフレームが画面中央に戻ります。AFでピントを合わせるAFモードを選ぶライブモード:dAFフレーム
275索 引プログラムAE.......................................96プログラムシフト............................97プロテクト(画像の保護)................178ポートレート ........................................64ホワイトバランス..................... 70, 229カスタム...........................................72ブラケティング ...............................74補正...................................................73マニュアル.......................................71まマイメニュー .....................................222マニュアルフォーカス.. 92, 145, 213マニュアル露出.......................102, 153マ...
242メニュー機能一覧x 動画(赤) 参照頁動画撮影設定時のメニュー機能AFモードライブモード/uライブモード/クイックモード156グリッド表示しない/グリッド1l/グリッド2m156動画記録サイズ1920×1080( 6/5/4)/1280×720( 8/7)/640×480(8/7)156録音 する/しない 157静音撮影 モード1/モード2/しない 157測光タイマー 4秒/16秒/30秒/1分/10分/30分 157
156動画撮影特有の機能設定について説明します。ライブビュー撮影/動画撮影スイッチを〈k〉にすると、メニューに[x]タブが表示されます。各項目の内容は下記のとおりです。138~144ページで説明しているAFモードと同じです。 [ ライブモード ]、[uライブモード ]、[ クイックモード ]が選択できます。なお、動いているものにピントを合わせ続けることはできません。[グリッド1 l]または[ グリッド2 m]で格子線を表示することができます。[1920×1080 ]:Full HD(フルハイビジョン)画質で記録します。[1280×720 ]:HD(ハイビジョン)画質で記録します。[640×480 ] :標準画質で記録します。画面の横縦比率は4:3です。9(フレームレート)は、1秒間に何コマ記録するかを示したもので、メニュー[6 ビデオ出力方式 ](NTSC:北米、日本、韓国、メキシコなど。PAL:ヨーロッパ、ロシア、中国、オーストラリアなど)の設定によって変わります。なお、[4]は映画関連で使用します。* 実際のフレームレートは、 6:29.97、5:25.00、4:23.976、8:59.94、7:50.0
239メニュー機能一覧y 撮影3(赤) 参照頁z 撮影4(赤)*動画撮影モードは、242ページ参照。3 再生1(青)4 再生2(青)ダストデリートデータ取得ゴミ消し処理するためのデータを取得 185ワンタッチRAW+JPEG 必要なときだけRAWとJPEGを同時記録 61ライブビュー撮影する/しない 136AFモードライブモード/uライブモード/クイックモード138グリッド表示しない/グリッド1l/グリッド2m136露出Simulation する/しない 136静音撮影 モード1/モード2/しない 137測光タイマー 4秒/16秒/30秒/1分/10分/30分 137画像プロテクト画像の保護 178画像回転画像の縦横回転 168画像消去画像の消去 179印刷指定印刷する画像を指定(DPOF) 199外部メディアへのバックアップWFT-E5B(別売)経由、外部メディア使用時に表示-ハイライト警告表示しない/する 163AFフレーム表示しない/する 163ヒストグラム輝度/RGB 164スライドショー再生内容/再生間隔/リピートを設定して自動再生1746での画像送り1枚/10枚/100枚/撮影日/フォルダ/動画...
158動画撮影に関するおことわり記録と画質●手ブレ補正機能を搭載したレンズ使用時は、シャッターボタンを半押ししなくても、常時手ブレ補正機能が作動します。そのため、撮影条件により動画撮影時間が短くなったり、撮影可能枚数が少なくなることがあります。三脚使用時など、補正の必要がないときは、手ブレ補正スイッチを〈2〉の位置にすることをおすすめします。●カメラに内蔵されたマイクにより、撮影中の操作音やカメラの作動音なども一緒に録音されます。なお、市販の外部 マイクを使用すると、これらの音を録音しないように(低減)することができます。●外部マイク入力端子に、外部マイク以外からの出力を入力しないでください。●動画撮影中にAFを行うと、一時的にピントが大きくボケたり、露出変化が生じることがあるため、おすすめできません。なお、AFモードを[クイックモード]に設定していても、動画撮影中はライブモードに切り換わります。●カードの残り容量がわずかで、動画撮影ができないときは、動画撮影可能時間(p.152)が赤く表示されます。●書き込み速度が遅いカードを使用すると、動画撮影中に画面の右側に5段階のインジケーター が表示されることがあり...
136ライブビュー撮影特有の機能設定について説明します。メニューの[z]タブで表示される各項目の内容は、下記のとおりです。このメニュー画面で設定できる機能は、ライブビュー撮影でのみ有効です。ファインダー撮影時は無効になります。ライブビュー撮影[ する ][ しない ]を選択することができます。なお、[ しない]を設定しても、動画撮影(p.149)は行うことができます。[ライブモード ](p.138)、[u ライブモード ](p.139)、[ クイックモード ](p.143)が選択できます。[グリッド1 l]または[ グリッド2 m]で格子線を表示することができます。露出Simulation(シミュレーション)は、実際の撮影結果(露出)に近い明るさをシミュレートして画像を表示します。[する ][ しない ]の内容は、それぞれ次のようになっています。●する実際の撮影結果に近い明るさで表示されます。露出補正を行うと、補正量に応じて映像の明るさが変わります。●しないライブビュー映像が見やすいよう、標準的な明るさで表示されます。z メニュー機能の設定ライブビュー撮影AFモードグリッド露出SimulationM