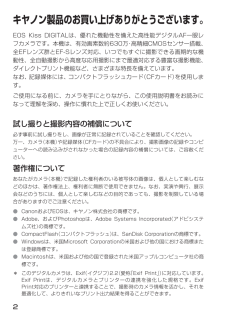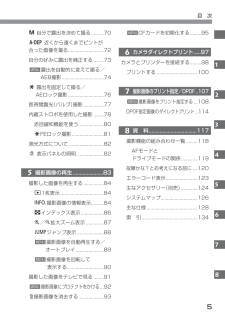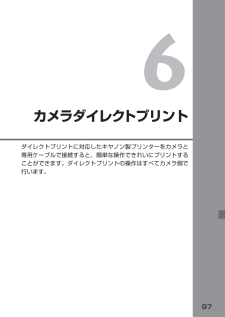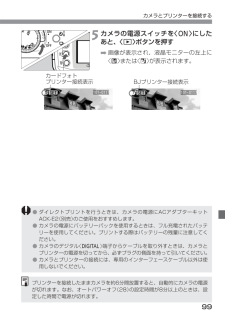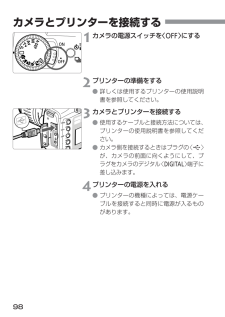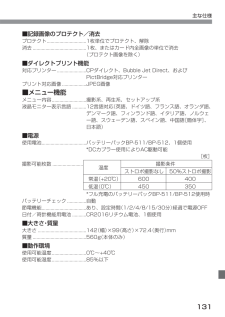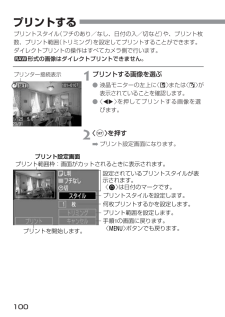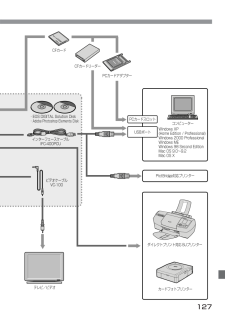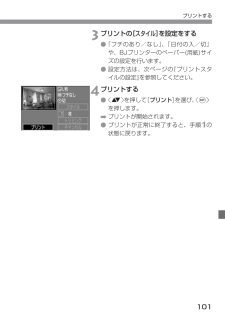Q&A
取扱説明書・マニュアル (文書検索対応分のみ)
"プリンター"1 件の検索結果
"プリンター"10 - 20 件目を表示
全般
質問者が納得ちなみにカメラのキタムラなどで写真プリントしようと思うのですが、
画像データのカラースペースはプリンターのカラースペースまで考慮しなければなりません。つまりプリンターがカラーマネージメントに対応しているかどうか確認が必要です。一般的なフジはsRGB準拠で、カラーマネージメントに対応していません。
キタムラがどのようなプリンターを使用しているかについては何も分かりませんので、お店で確認されたほうがいいと思います。
もしフジと同じであれば、カラースペースはsRGBになります。この場合sRGBと似かよった色調...
5641日前view141
2キヤノン製品のお買い上げありがとうございます。EOS Kiss DIGITAL は、優れた機動性を備えた高性能デジタルAF一眼レフカメラです。本機は、有効画素数約630万・高精細CMOSセンサー搭載、全EFレンズ群とEF-Sレンズ対応、いつでもすぐに撮影できる画期的な機動性、全自動撮影から高度な応用撮影にまで最適対応する豊富な撮影機能、ダイレクトプリント機能など、さまざまな特長を備えています。なお、記録媒体には、コンパクトフラッシュカード(CFカード)を使用します。ご使用になる前に、カメラを手にとりながら、この使用説明書をお読みになって理解を深め、操作に慣れた上で正しくお使いください。試し撮りと撮影内容の補償について必ず事前に試し撮りをし、画像が正常に記録されていることを確認してください。万一、カメラ(本機)や記録媒体(CFカード)の不具合により、撮影画像の記録やコンピューターへの読み込みがされなかった場合の記録内容の補償については、ご容赦ください。著作権についてあなたがカメラ(本機)で記録した権利者のいる被写体の画像は、個人として楽しむなどのほかは、著作権法上、権利者に無断で使用できません。なお、実演や興...
CFカードを初期化する.........95カメラとプリンターを接続する.........98プリントする ................................100撮影画像をプリント指定する ...108DPOF指定画像の ダイレクトプリント ..114撮影機能の組み合わせ一覧.........118AFモードとドライブモードの関係.............119故障かな?とお考えになる前に ....120エラーコード表示.........................123主なアクセサリー(別売).............124システムマップ.............................126主な仕様........................................128索 引............................................134MENUMENU5目 次W自分で露出を決めて撮る..........70Q近くから遠くまでピントが合った画像を撮る............................72自分の好みに露出を補正する...
976カメラダイレクトプリントダイレクトプリントに対応したキヤノン製プリンターをカメラと専用ケーブルで接続すると、簡単な操作できれいにプリントすることができます。ダイレクトプリントの操作はすべてカメラ側で行います。
カメラとプリンターを接続する99カメラの電源スイッチを〈1〉にしたあと、〈]〉ボタンを押す➡画像が表示され、液晶モニターの左上に〈å〉または〈ß〉が表示されます。5カードフォトプリンター接続表示BJプリンター接続表示●ダイレクトプリントを行うときは、カメラの電源にACアダプターキットACK-E2(別売)のご使用をおすすめします。●カメラの電源にバッテリーパックを使用するときは、フル充電されたバッテリーを使用してください。プリントする際はバッテリーの残量に注意してください。●カメラのデジタル〈oe〉端子からケーブルを取り外すときは、カメラとプリンターの電源を切ってから、必ずプラグの側面を持って引いてください。●カメラとプリンターの接続には、専用のインターフェースケーブル以外は使用しないでください。プリンターを接続したままカメラを約6分間放置すると、自動的にカメラの電源が切れます。なお、オートパワーオフ(28)の設定時間が8分以上のときは、設定した時間で電源が切れます。
98カメラとプリンターを接続するカメラの電源スイッチを〈2〉にする1プリンターの準備をする●詳しくは使用するプリンターの使用説明書を参照してください。2カメラとプリンターを接続する● 使用するケーブルと接続方法については、プリンターの使用説明書を参照してください。● カメラ側を接続するときはプラグの〈∂〉が、カメラの前面に向くようにして、プラグをカメラのデジタル〈oe〉端子に差し込みます。3プリンターの電源を入れる●プリンターの機種によっては、電源ケーブルを接続すると同時に電源が入るものがあります。4
プリントする105●操作案内表示は、トリミング操作中消えます。操作をやめて5秒たつと再表示します。設定を終了する●〈p〉を押すとプリント設定画面に戻ります。3●フチなしにすると、プリンターの機種によっては、トリミング枠のとおりにプリントされないことがあります。●トリミング枠を小さくするほどプリント画質が粗くなります。カードフォトプリンター使用時は、トリミングで画質が粗くなる場合、トリミング枠の色が赤に変わります。●トリミングを設定したあとで、[スタイル ]の[ フチ ]を設定変更すると、[ トリミングの再設定が必要です]というメッセージが表示されます。[ トリミング ]を再設定するか、[フチ ]の設定を元に戻してください。そのままプリントすると、トリミングされないでプリントされます。●[トリミング ]は、カメラの液晶モニターを見ながら行ってください。テレビを利用(91)してトリミングすると、トリミング枠が正しく表示されないことがあります。[トリミング ]の設定は、プリント終了時、または[ キャンセル ]操作時に解除されます。枠を回転する〈4〉ボタンを押すと、押すたびにトリミング枠が縦長、横長に変わります。横位...
主な仕様131■記録画像のプロテクト/消去プロテクト...............................1枚単位でプロテクト、解除消去..........................................1枚、またはカード内全画像の単位で消去(プロテクト画像を除く)■ダイレクトプリント機能対応プリンター.......................CPダイレクト、Bubble Jet Direct、およびPictBridge対応プリンタープリント対応画像...................JPEG画像■メニュー機能メニュー内容...........................撮影系、再生系、セットアップ系液晶モニター表示言語 ...........12言語対応 (英語、ドイツ語、フランス語、オランダ語、デンマーク語、フィンランド語、イタリア語、ノルウェー語、スウェーデン語、スペイン語、中国語[簡体字]、日本語)■電源使用電池...................................バッテリーパックBP-511/BP-512、1個 使用*DCカプラー使用によりAC駆動可...
100プリントするプリントスタイル(フチのあり/なし、日付の入/切など)や、プリント枚数、プリント範囲(トリミング)を設定してプリントすることができます。ダイレクトプリントの操作はすべてカメラ側で行います。h形式の画像はダイレクトプリントできません。プリントする画像を選ぶ● 液晶モニターの左上に〈å〉または〈ß〉が表示されていることを確認します。●〈µ〉を押してプリントする画像を選びます。1プリンター接続表示〈p〉を押す➡プリント設定画面になります。2プリント設定画面 プリント範囲枠:画面がカットされるときに表示されます。 設定されているプリントスタイルが表示されます。 〈˙〉は日付のマークです。 プリントスタイルを設定します。 プリント範囲を設定します。 プリントを開始します。 手順1の画面に戻ります。 〈m〉ボタンでも戻ります。 何枚プリントするかを設定します。
127PCカードスロット PictBridge対応プリンター CFカード CFカードリーダー テレビ/ビデオ Windows XP (Home Edition / Professional) Windows 2000 Professional Windows ME Windows 98 Second Edition Mac OS 9.0~9.2 Mac OS XPCカードアダプター ・EOS DIGITAL Solution Disk ・Adobe Photoshop Elements Diskインターフェースケーブル IFC-400PCU ビデオケーブル VC-100 USBポート ダイレクトプリント対応 BJプリンター カードフォトプリンター コンピューター
プリントする101プリントする●〈å〉を押して[プリント]を選び、〈p〉を押します。➡プリントが開始されます。●プリントが正常に終了すると、手順1の状態に戻ります。4プリントの[ スタイル ]を設定をする●「フチのあり/なし」、「日付の入/切」や、BJプリンターのペーパー(用紙)サイズの設定を行います。●設定方法は、次ページの『プリントスタイルの設定』を参照してください。3
- 1