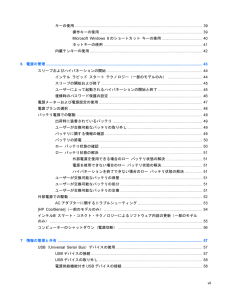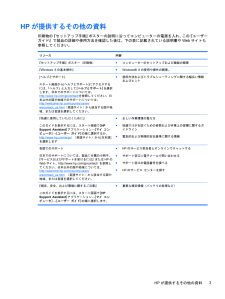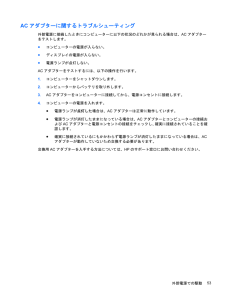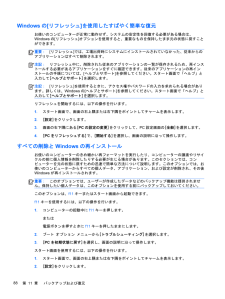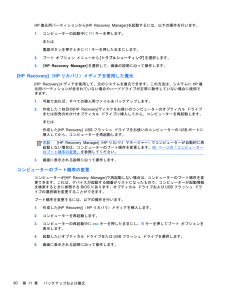Q&A
取扱説明書・マニュアル (文書検索対応分のみ)
"トラブル" 一致するキーワードは見つかりませんでした。
"トラブル"7 件の検索結果
キーの使用 ......................................................................................................................... 39操作キーの使用 ................................................................................................. 39Microsoft Windows 8 のショートカット キーの使用 ...................................... 40ホットキーの使用 ............................................................................................. 41内蔵テンキーの使用 ...............................................................................
HPが提供するその他の資料印刷物の 『セットアップ手順』 ポスターの説明に沿ってコンピューターの電源を入れ、 この 『ユーザーガイド』で製品の詳細や使用方法を確認した後は、下の表に記載されている説明書や Webサイトも参照してください。リソース 内容『セットアップ手順』ポスター(印刷物)●コンピューターのセットアップおよび機能の概要『 Windows 8 の基本操作』●Windows(R) 8 の使用や操作の概要。[ ヘルプとサポート ]スタート画面から [ ヘルプとサポート ] にアクセスするには、 「ヘルプ」と入力して [ヘルプとサポート] を選択します。日本でのサポートについては、http://www.hp.com/ jp/contact/を参照してください。日本以外の国や地域でのサポートについては、http://welcome.hp.com/ country/us/en/wwcontact_us.html(英語サイト)から該当する国や地域、または言語を選択してください。●使用方法およびトラブルシューティングに関する幅広い情報およびヒント『快適に使用していただくために』このガイドを表示するには、ス...
10セットアップ ユーティリティ(BIOS)およびシステム診断の使用BIOS( Basic Input/Output System)とも呼ばれるセットアップ ユーティリティは、システム上のすべての入出力デバイス(ディスク ドライブ、デ ィスプレイ、キーボード、マウス、プリンターなど)間で行われる通信を制御します。セットアップ ユーティリティ( BIOS)を使用すると、取り付けるデバイスの種類、コンピューターの起動順序、およびシステム メモリと拡張メモリの容量を設定できます。セットアップ ユーティリティ(BIOS)の開始▲セットアップ ユーティリティ( BIOS )を起動するには、コンピューターの電源を入れるかコンピューターを再起動してすぐに esc キー → f10キーの順に押します。セットアップ ユーティリティ( BIOS)での操作方法に関する情報が画面の下に表示されます。注記: セットアップ ユーティリティ( BIOS )で設定変更を行う場合は、細心の注意を払ってください。設定を誤ると、コンピューターが正しく動作しなくなる可能性があります。BIOSの更新HP のWeb サイトから、更新されたバージョ...
キーボードおよびマウスの使用キーボードおよびマウスを使用すると、入力、項目の選択、スクロールができ、タッチ ジェスチャを使用する場合と同じ機能の実行が可能です。キーボードを使用すると、操作キーおよびホットキーを使って特定の機能も実行できます。ヒント: キーボードの Windowsロゴ キー を使用すると、開いているアプリケーションやWindowsデスクトップからスタート画面にすばやく戻ることができます。もう一度 Windows ロゴキーを押すと、前の画面に戻ります。注記: 国または地域によっては、キーボードに含まれるキーおよびキーボード機能がこの項目での説明と異なる場合もあります。キーの使用お使いのコンピューターでは、特定のキーおよびキーの組み合わせを使用して、さまざまな方法ですばやく情報にアクセスしたり、機能を実行したりできます。操作キーの使用操作キーを押すと、割り当てられている機能が実行されます。 f1 ~ f4の各キー、 f5キー(一部のモデルのみ) 、および f6 ~f12の各キーのアイコンは、そのキーに割り当てられている機能を表します。操作キーの機能を使用するには、そのキーを押したままにします。...
ACアダプターに関するトラブルシューティング外部電源に接続したときにコンピューターに以下の状況のどれかが見られる場合は、 AC アダプターをテストします。●コンピューターの電源が入らない。●ディスプレイの電源が入らない。●電源ランプが点灯しない。AC アダプターをテストするには、以下の操作を行います。1 .コンピューターをシャットダウンします。2 .コンピューターからバッテリを取り外します。3 .AC アダプターをコンピューターに接続してから、電源コンセントに接続します。4 .コンピューターの電源を入れます。●電源ランプが 点灯した 場合は、 AC アダプターは正常に動作しています。●電源ランプが消灯したままになっている場合は、 AC アダプターとコンピューターの接続および AC アダプターと電源コンセントの接続をチェックし、 確実に接続されていることを確認します。●確実に接続されているにもかかわらず電源ランプが消灯したままになっている場合は、 ACアダプターが動作していないため交換する必要があります。交換用 AC アダプターを入手する方法については、 HP のサポート窓口にお問い合わせください。外部電源での...
Windowsの[ リフレッシュ ] を使用したすばやく簡単な復元お使いのコンピューターが正常に動作せず、システムの安定性を回復する必要がある場合は、Windowsの[ リフレッシュ ] オプションを使用すると、重要なものを保持したまま元の状態に戻すことができます。重要: [ リフレッシュ ] では、工場出荷時にシステムにインストールされていなかった、従来からのアプリケーションはすべて削除されます。注記:リフレッシュ中に、削除された従来のアプリケーションの一覧が保存されるため、再インストールする必要があるアプリケーションをすぐに確認できます。従来のアプリケーションの再インストールの手順については、[ヘルプとサポート]を参照してください。スタート画面で「ヘルプ」と入力して[ヘルプとサポート]を選択します。注記:[リフレッシュ]を使用するときに、アクセス権やパスワードの入力を求められる場合があります。詳しくは、Windowsの[ヘルプとサポート]を参照してください。スタート画面で「ヘルプ」と入力して[ヘルプとサポート]を選択します。リフレッシュを開始するには、以下の操作を行います。1.スタート画面で、画面の右上隅...
HP 復元用パーティションから [HP Recovery Manager]を起動するには、以下の操作を行います。1 .コンピューターの起動中に f11キーを押します。または電源ボタンを押すときに f11 キーを押したままにします。2 .ブート オプション メニューから [トラブルシューティング]を選択します。3 .[ HP Recovery Manager] を選択して、画面の説明に沿って操作します。[HP Recovery]( HP リカバリ)メディアを使用した復元[HP Recovery]メディアを使用して、元のシステムを復元できます。この方法は、システムに HP 復元用パーティションが含まれていない場合やハードドライブが正常に動作していない場合に使用できます。1 .可能であれば、すべての個人用ファイルをバックアップします。2 .作成した 1 枚目の [HP Recovery] ディスクをお使いのコンピューターのオプティカル ドライブまたは別売の外付けオプティカル ドライブに挿入してから、コンピューターを再起動します。または作成した [HP Recovery] USBフラッシュ ド...
- 1