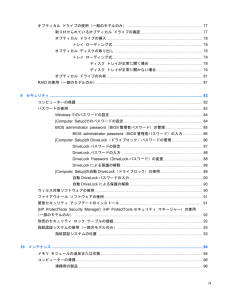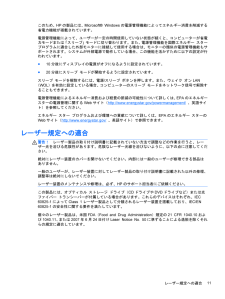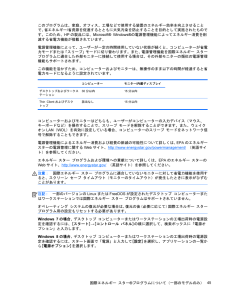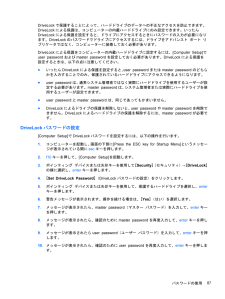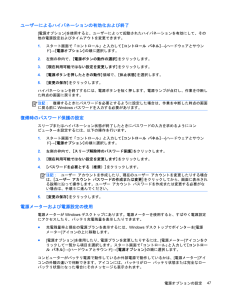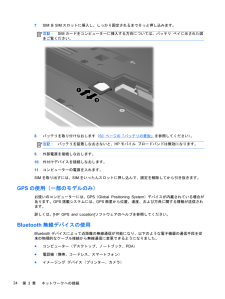Q&A
取扱説明書・マニュアル (文書検索対応分のみ)
"解除" 一致するキーワードは見つかりませんでした。
"解除"10 - 20 件目を表示
オプティカル ドライブの使用(一部のモデルのみ) ....................................................................... 77取り付けられているオプティカル ドライブの確認 .......................................................... 77オプティカル ドライブの挿入 .......................................................................................... 78トレイ ローディング式 .................................................................................... 78オプティカル ディスクの取り出し ................................................................................... 78トレイ ローディング式 ...
このため、 HP の製品には、 Microsoft(R) Windows の電源管理機能によってエネルギー消費を削減する省電力機能が搭載されています。電源管理機能によって、ユーザーが一定の時間使用していない状態が続くと、コンピューターが省電力モードまたは「スリープ」モードに切り替わります。また、電源管理機能を国際エネルギー スタープログラムに適合した外部モニターに接続して使用する場合は、モニターの類似の電源管理機能もサポートされます。システムが外部電源で動作している場合、この機能を活かすために以下の設定が行われています。●10 分後にディスプレイの電源がオフになるように設定されています。●20 分後にスリープ モードが開始するように設定されています。スリープ モードを解除するには、電源 / スリープ ボタンを押します。また、ウェイク オン LAN(WOL)を有効に設定している場合、コンピューターのスリープ モードをネットワーク信号で解除することもできます。電源管理機能によるエネルギー消費および経費の節減の可能性について詳しくは、 EPA のエネルギースターの電源管理に関する Web サイト(http://...
裏面の各部名称 説明( 1 )バッテリ リリース ラッチ バッテリの固定を解除します( 2 )ドッキング コネクタ 別売のドッキング デバイスを接続します( 3 )底面カバー リリース ラッチ コンピューターの底面カバーを取り外すときに使用します( 4 )SIMスロット 無線 SIM( Subscriber Identity Module)カードに対応しています。 SIMスロットは、 バッテリ ベイの中にあります( 5 ) バッテリ ベイ バッテリが装着されています( 6 ) 通気孔( *3 ) コンピューター内部の温度が上がりすぎないように空気を通します注記: 内部コンポーネントを冷却して過熱を防ぐため、コンピューターのファンは自動的に作動します。通常の操作を行っているときに内部ファンが回転したり停止したりしますが、これは正常な動作です( 7 ) スピーカー( *2 ) SRS Premium Soundまたは SRS Premium SoundPROを出力します(一部のモデルのみ)注記: [SRS Premium Sound]ソフトウェアを使用するには、スタート画面で「 SRS」...
このプログラムは、家庭、オフィス、工場などで使用する装置のエネルギー効率を向上させることで、 省エネルギー / 省資源を促進するとともに大気汚染を防止することを目的として実施されたものです。このため、 HP の製品には、 Microsoft(R) Windows(R)の電源管理機能によってエネルギー消費を削減する省電力機能が搭載されています。電源管理機能によって、ユーザーが一定の時間使用していない状態が続くと、コンピューターが省電力モードまたは「スリープ」モードに切り替わります。また、電源管理機能を国際エネルギー スタープログラムに適合した外部モニターに接続して使用する場合は、その外部モニターの類似の電源管理機能もサポートされます。この機能を活かすため、コンピューターおよびモニターは、無操作のまま以下の時間が経過すると省電力モードになるように設定されています。 コンピューター モニター/ 内蔵ディスプレイデスクトップおよびワークステーション30分以内 15分以内 Thin Clientおよびデスクトップ該当なし 15分以内コンピューターおよびモニターはどちらも、ユーザーがコンピューターの入力デバイス(...
Windowsでのパスワードの設定パスワード 機能管理者パスワード * Windows の管理者レベルのアカウントへのアクセスを保護します注記: このパスワードは、 [Computer Setup]のデータへのアクセスには使用できませんユーザー パスワード * Windows ユーザー アカウントへのアクセスを保護します* Windows の管理者パスワードまたは Windowsのユーザー パスワードの設定については、スタート画面で「ヘ」と入力して[ヘルプとサポート] を選択します。[Computer Setup]でのパスワードの設定パスワード 機能BIOS administrator password( BIOS 管理者パスワード) * [Computer Setup]へのアクセスを保護しますDriveLockのmaster password (マスター パスワード) * DriveLock によって保護されている内蔵ハードドライブへのアクセスを保護します。また、 DriveLockによる保護の解除に使用します。このパスワードは DriveLock を有効にする操作の過程で設定しますDr...
DriveLockで保護することによって、ハードドライブのデータへの不正なアクセスを防止できます。DriveLockによる保護は、コンピューターの内蔵ハードドライブにのみ設定できます。いったんDriveLockによる保護を設定すると、ドライブにアクセスするときにパスワードの入力が必要になります。 DriveLock のパスワードでドライブにアクセスするには、ドライブをアドバンスト ポート リプリケータではなく、コンピューターに装着しておく必要があります。DriveLockによる保護をコンピューターの内蔵ハードドライブに設定するには、 [Computer Setup]でuser passwordおよび master passwordを設定しておく必要があります。 DriveLockによる保護を設定するときは、以下の点に注意してください。●いったん DriveLockによる保護を設定すると、 user password または master password のどちらかを入力することでのみ、保護されているハードドライブにアクセスできるようになります。●user passwordは、通常システム管理...
ロー バッテリ状態の解決外部電源を使用できる場合のロー バッテリ状態の解決▲以下のデバイスのどれかを接続します。●AC アダプター●別売のドッキング デバイスまたは拡張製品●HP からオプション製品として購入した電源アダプター電源を使用できない場合のロー バッテリ状態の解決電源を使用できない場合にロー バッテリ状態を解決するには、作業中のデータを保存してからコンピューターをシャットダウンします。バッテリの着脱バッテリの装着バッテリを装着するには、以下の操作を行います。1 .バッテリ ベイが手前を向くようにしてコンピューターの底面が上になるように、安定した平らな場所に置きます。2 .バッテリ ベイにバッテリを挿入し、しっかりと収まるまで押し込みます (1 ) 。バッテリ リリース ラッチ (2 ) でバッテリが自動的に固定されます。バッテリの取り外しバッテリを取り外すには、以下の操作を行います。注意: コンピューターの電源としてバッテリのみを使用しているときにそのバッテリを取り外すと、情報が失われる可能性があります。バッテリを取り外す場合は、情報の損失を防ぐため、作業中 のデータを保存してから Windows ...
ユーザーによるハイバネーションの有効化および終了[ 電源オプション ] を使用すると、ユーザーによって起動されたハイバネーションを有効にして、その他の電源設定およびタイムアウトを変更できます。1 .スタート画面で「コントロール」と入力して [コントロール パネル]→ [ ハードウェアとサウンド] →[電源オプション]の順に選択します。2 .左側の枠内で、 [電源ボタンの動作の選択]をクリックします。3 .[現在利用可能ではない設定を変更します]をクリックします。4 .[電源ボタンを押したときの動作]領域で、 [休止状態]を選択します。5 .[変更の保存] をクリックします。ハイバネーションを終了するには、電源ボタンを短く押します。電源ランプが点灯し、作業を中断した時点の画面に戻ります。注記:復帰するときにパスワードを必要とするように設定した場合は、作業を中断した時点の画面に戻る前にWindowsパスワードを入力する必要があります。復帰時のパスワード保護の設定スリープまたはハイバネーション状態が終了したときにパスワードの入力を求めるようにコンピューターを設定するには、以下の操作を行います。1.スタート画面で「コ...
7 .SIM をSIM スロットに挿入し、しっかり固定されるまでそっと押し込みます。注記: SIM カードをコンピューターに挿入する方向については、バッテリ ベイに示された図をご覧ください。8 .バッテリを取り付けなおします( 50 ページの 「バッテリの着脱 」を参照してください) 。注記: バッテリを装着しなおさないと、 HP モバイル ブロードバンドは無効になります。9 .外部電源を接続しなおします。10 .外付けデバイスを接続しなおします。11 .コンピューターの電源を入れます。SIM を取り出すには、 SIM をいったんスロットに押し込んで、固定を解除してから引き抜きます。GPSの使用(一部のモデルのみ)お使いのコンピューターには、 GPS (Global Positioning System)デバイスが内蔵されている場合があります。 GPS搭載システムには、 GPS 衛星から位置、速度、および方角に関する情報が送信されます。詳しくは、 [HP GPS and Location]ソフトウェアのヘルプを参照してください。Bluetooth無線デバイスの使用Bluetoothデバイス...
8 .アップグレード ベイからハードドライブのネジを取り外します。9 .アップグレード ベイのネジ ( 1 )を緩めます。10 .マイナスのネジ回しを使用してつまみをそっと押し込んで、ハードドライブの固定を解除します(2 ) 。アップグレード ベイにハードドライブを装着するには、以下の操作を行います。1 .アップグレード ベイが手前を向くようにして、底面が上になるようにコンピューターを安定した平らな場所に置きます。72第 8 章 ドライブ