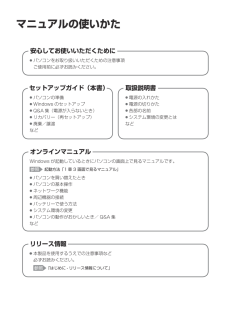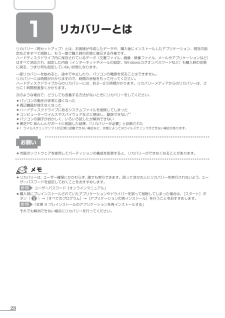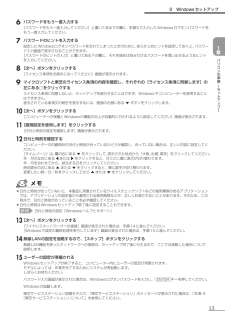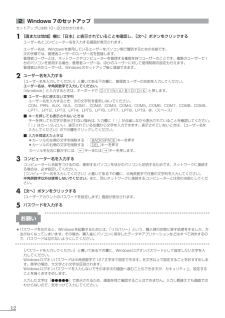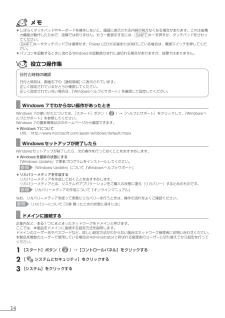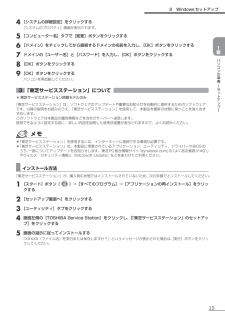Q&A
取扱説明書・マニュアル (文書検索対応分のみ)
"ネット"2 件の検索結果
"ネット"10 - 20 件目を表示
全般
質問者が納得Elevate 4Gの通信方式(Network Technology)を「Auto」から「WCDMA ALL」に変更。
「ポケットWiFi AT&T Elevate 4G(Sierra Wireless AirCard 754S)の設定方法」
http://www.blogfromamerica.com/wp/?p=12027
の中ほど、「■ 優先通信方式のデフォルト変更(特にドコモ、日本通信、ソフトバンクの回線で使用する場合には、これが必要?)」参照。
4597日前view71
全般
質問者が納得›この場合、よく見かける”1200円でアップグレード”はできるのでしょうか?
2012年6月2日(土)~2013年1月31日(木)の間に購入した新品のwindows7搭載モデルは1200円でwindows8 Pro にアップグレードできます。
但しWindows 8 Pro アップグレード版はダウンロード版になります。
Windows 8 Proアップグレード FAQ
http://windowsupgradeoffer.com/ja-JP/Home/Faq
›WIMAX搭載パソコンとなっていますが、...
4755日前view62
マニュアルの使いかた安心してお使いいただくために パソコンをお取り扱いいただくための注意事項 ご使用前に必ずお読みください。●セットアップガイド(本書)取扱説明書 パソコンの準備● Windows のセットアップ● Q&A 集(電源が入らないとき)● リカバリー(再セットアップ)● 廃棄/譲渡など●● 電源の入れかた● 電源の切りかた● 各部の名前● システム環境の変更とはなどオンラインマニュアルWindows が起動しているときにパソコンの画面上で見るマニュアルです。参照 起動方法「1 章 3 画面で見るマニュアル」 パソコンを買い替えたとき● パソコンの基本操作● ネットワーク機能● 周辺機器の接続● バッテリーで使う方法● システム環境の変更● パソコンの動作がおかしいとき/ Q&A 集など●リリース情報 本製品を使用するうえでの注意事項など 必ずお読みください。● 参照 「はじめに - リリース情報について」
記載について 記載内容によっては、一部のモデルにのみ該当する項目があります。その場合は、「用語について」のモデル分けに準じて、「****モデルの場合」「****シリーズのみ」などのように注記します。● インターネット接続については、ブロードバンド接続を前提に説明しています。● アプリケーションについては、本製品にプレインストールまたは本体のハードディスクや付属の CD/DVD からインストールしたバージョンを使用することを前提に説明しています。● 本書では、コントロールパネルの操作方法について、表示方法を「カテゴリ」に設定していることを前提に説明しています。 画面右上の[表示方法]が「大きいアイコン」または「小さいアイコン」になっている場合は、「カテゴリ」に切り替えてから操作説明を確認してください。● 本書に記載している画面やイラストは一部省略したり、実際の表示とは異なる場合があります。● 本書は、語尾をのばすカタカナ語の表記において、語尾に長音(ー)を適用しています。画面の表示と異なる場合がありますが、読み替えてご使用ください。●Trademarks Microsoft、Windows、Aero は、米...
必要なデータのバックアップをとるリカバリーをすると、購入後に作成したデータやインストールしたアプリケーションなど、ハードディスクドライブに保存していた内容は削除されて、設定が初期化されます。次のようなデータは削除されますので、可能な場合は、記録メディア(CD/DVD や USB フラッシュメモリなど)にバックアップをとってください。* ドライブを搭載していないモデルで CD/DVD にバックアップをとる場合、外付けの CD/DVD ドライブ(市販品)が必要です。[ドキュメント] (または[マイ ドキュメント]、)[ピクチャー](または[マイ ピクチャー])などのデータ 購入後にデスクトップに保存したデータ● Microsoft Internet Explorer の[お気に入り]のデータ● メール送受信データ● メールアドレス帳● プレインストールされているアプリケーションのデータやファイル● 購入後にインストールしたアプリケーションのデータ● 購入後に作成したフォルダーとファイル●●また、リカバリー後も現在と同じ設定でパソコンを使いたい場合は、現在の設定を控えておいてください。ただし、ハードディスクをフォ...
1 リカバリーとはリカバリー(再セットアップ)とは、お客様が作成したデータや、購入後にインストールしたアプリケーション、現在の設定などをすべて削除し、もう一度ご購入時の状態に復元する作業です。ハードディスクドライブ内に保存されているデータ(文書ファイル、画像・映像ファイル、メールやアプリケーションなど)はすべて消去され、設定した内容(インターネットやメールの設定、Windows ログオンパスワードなど)も購入時の状態に戻る、つまり何も設定していない状態になります。一度リカバリーを始めると、途中で中止したり、パソコンの電源を切ることはできません。リカバリーには時間がかかりますので、時間の余裕をもって行ってください。ハードディスクドライブからのリカバリーには、約 2~2.5 時間かかります。リカバリーメディアからのリカバリーは、さらに 1 時間程度長くかかります。次のような場合で、どうしても改善する方法がないときにリカバリーをしてください。 パソコンの動作が非常に遅くなった 周辺機器が使えなくなった● ハードディスクドライブにあるシステムファイルを削除してしまった*1● コンピューターウイルスやスパイウェアな...
2 Windows セットアップ6 パスワードをもう一度入力する[パスワードをもう一度入力してください]と書いてある下の欄に、手順 5 で入力した Windows ログオンパスワードを、もう一度入力してください。7 パスワードのヒントを入力する設定した Windows ログオンパスワードを忘れてしまったときのために、あらかじめヒントを設定しておくと、パスワード入力画面で表示させることができます。[パスワードのヒントの入力]と書いてある下の欄に、それを読めば自分だけはパスワードを思い出せるようなヒントを入力してください。1章コソパ8 [次へ]ボタンをクリックするンの[ライセンス条項をお読みになってください]画面が表示されます。準備9 マイクロソフトと東芝のライセンス条項の内容を確認し、それぞれの[ライセンス条項に同意します]のー左にある□をクリックするセライセンス条項に同意しないと、セットアップを続行することはできず、Windows やコンピューターを使用することはできません。表示されている条項文の続きを表示するには、画面の右側にある ▼ ボタンをクリックします。トッアップー 10[次へ]ボタンをクリック...
2 Windows 7 のセットアップ セットアップには約 10~20 分かかります。[次へ]ボタンをクリックする1 [国または地域]欄に「日本」と表示されていることを確認し、ユーザー名とコンピューター名を入力する画面が表示されます。ユーザー名は、Windows を使用しているユーザーをパソコン側で識別するための名前です。次の手順では、管理者ユーザーのユーザー名を登録します。管理者ユーザーとは、ネットワークやコンピューターを管理する権限を持つユーザーのことです。複数のユーザーで1台のパソコンを使用する場合、管理者ユーザーは、ほかのユーザーに対して使用制限の設定も行えます。管理者以外のユーザーは、Windows のセットアップ後に登録できます。2 ユーザー名を入力する[ユーザー名を入力してください]と書いてある下の欄に、管理者ユーザーの名前を入力してください。ユーザー名は、半角英数字で入力してください。「dynabook」と入力するときは、キーボードで D Y N A B O O K と押します。■ ユーザー名に使えない文字列ユーザー名を入力するとき、次の文字列を使用しないでください。CON、PRN、AU...
しばらくタッチパッドやキーボードを操作しないと、画面に表示される内容が見えなくなる場合があります。これは省電力機能が動作したためで、故障ではありません。もう一度表示するには、 SHIFT キーを押すか、タッチパッドをさわってください。 SHIFT キーやタッチパッドでは復帰せず、Power LED が点滅または消灯している場合は、電源スイッチを押してください。● パソコンを起動するときに流れる Windows の起動音がまれに途切れる場合がありますが、故障ではありません。●役立つ操作集日付と時刻の確認日付と時刻は、画面右下の[通知領域]に表示されています。正しく設定されているかどうか確認してください。正しく設定されていない場合は、『Windows ヘルプとサポート』を確認して設定してください。 Windows 7 でわからない操作があったときWindows 7 の使いかたについては、[スタート]ボタン()→[ヘルプとサポート]をクリックして、『Windows ヘルプとサポート』を参照してください。Windows 7 の最新情報は次のホームページから確認できます。 Windows 7 についてURL:http...
2 Windows セットアップ4 [システムの詳細設定]をクリックする[システムのプロパティ]画面が表示されます。5 [コンピューター名]タブで[変更]ボタンをクリックする[OK]ボタンをクリックする6 [ドメイン]をチェックしてから接続するドメインの名前を入力し、[OK]ボタンをクリックする7 ドメインの[ユーザー名]と[パスワード]を入力し、8 [OK]ボタンをクリックする9 [OK]ボタンをクリックする1章パソコンの準備パソコンを再起動してください。ーセ3 東芝サービスステーション」について 「ットア* 東芝サービスステーション搭載モデルのみップ「東芝サービスステーション」は、ソフトウェアのアップデートや重要なお知らせを自動的に提供するためのソフトウェアです。以降の説明をお読みのうえ、「東芝サービスステーション」を使用して、本製品を最新の状態に保つことを強くおすすめします。このソフトウェアは本製品の識別情報などを当社のサーバーへ送信します。使用できるように設定する前に、詳しい内容を説明した使用許諾書が表示されますので、よくお読みください。ー「東芝サービスステーション」を使用するには、インターネッ...
1 Q&A 集次のようなメッセージが表示された異常なにおいや過熱に気づいた!「Insert system disk in drive.Press any key when ready」● 「Non- System disk or disk error Replace andpress any key when ready」● 「Invalid system disk Replace the disk,and thenpress any key」● 「Boot:Couldn't Find NTLDR Please Insert anotherdisk」● 「Disk I/O error Replace the disk,and then pressany key」● 「Cannot load DOS press key to retry」● 「Remove disks or other media.Press any key torestart」● 「NTLDR is missingPress any key to restart」● パソコン本体、周辺機器の電源を切り、電源コードの電源プラグをコンセントから...
12 ハードディスクの内容をすべて消去する 捨てるとき/人に譲るときパソコン上のデータは、削除操作をしても実際には残っています。普通の操作では読み取れないようになっていますが、特殊な方法を実行すると削除したデータでも再現できてしまいます。そのようなことができないように、パソコンを廃棄または譲渡する場合など、他人に見られたくないデータを読み取れないように、消去することができます。システム回復オプション領域 パソコンを捨てたり人に譲ったりする前に、登録した指紋データを消去することをおすすめします。 指紋の消去は、「指紋認証ユーティリティ」の[指紋情報管理]で行ってください。●1 お客様登録の削除について ● ホームページから削除する 東芝 ID(TID)をお持ちの場合はこちらからお願いします。① インターネットで「http://toshibadirect.jp/room1048/」へ接続する② ページ右の[ログイン]をクリックする [ログイン]画面が表示されます。③ [東芝 ID(TID) と] [パスワード]に入力し、ログイン][ボタンをクリックする マイページが表示されます。④ ページ右下の[退...
- 1