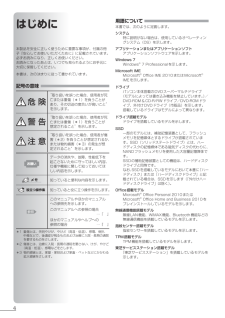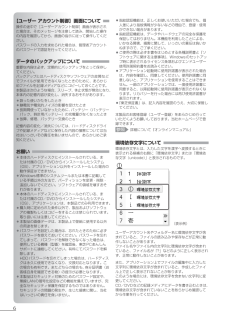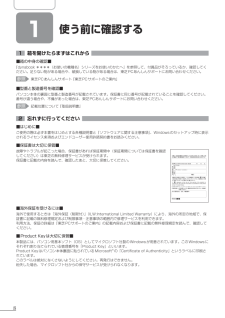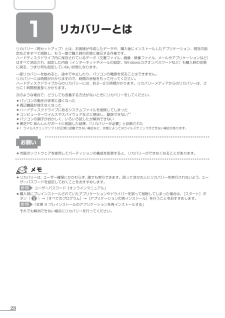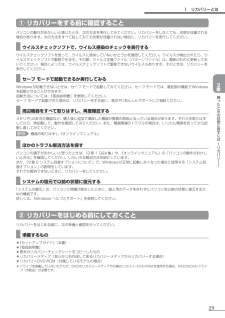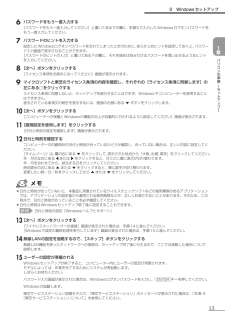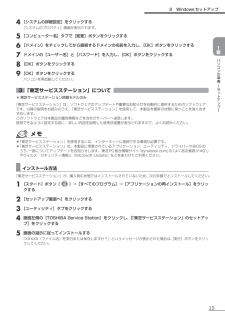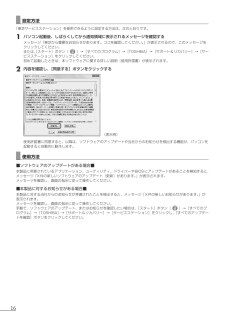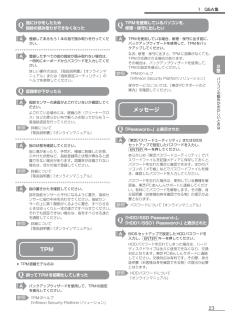Q&A
取扱説明書・マニュアル (文書検索対応分のみ)
"東芝"2 件の検索結果
"東芝"110 - 120 件目を表示
全般
質問者が納得Elevate 4Gの通信方式(Network Technology)を「Auto」から「WCDMA ALL」に変更。
「ポケットWiFi AT&T Elevate 4G(Sierra Wireless AirCard 754S)の設定方法」
http://www.blogfromamerica.com/wp/?p=12027
の中ほど、「■ 優先通信方式のデフォルト変更(特にドコモ、日本通信、ソフトバンクの回線で使用する場合には、これが必要?)」参照。
4229日前view71
全般
質問者が納得›この場合、よく見かける”1200円でアップグレード”はできるのでしょうか?
2012年6月2日(土)~2013年1月31日(木)の間に購入した新品のwindows7搭載モデルは1200円でwindows8 Pro にアップグレードできます。
但しWindows 8 Pro アップグレード版はダウンロード版になります。
Windows 8 Proアップグレード FAQ
http://windowsupgradeoffer.com/ja-JP/Home/Faq
›WIMAX搭載パソコンとなっていますが、...
4387日前view62
はじめに用語について 本書では、次のように定義します。システム特に説明がない場合は、使用しているオペレーティングシステム(OS)を示します。本製品を安全に正しく使うために重要な事項が、付属の冊子『安心してお使いいただくために』に記載されています。必ずお読みになり、正しくお使いください。お読みになったあとは、いつでも見られるようにお手元に大切に保管してください。本書は、次の決まりに従って書かれています。記号の意味 危険“取り扱いを誤った場合、使用者が死亡または重傷(* 1)を負うことがあり、その切迫の度合いが高いこと”を示します。警告“取り扱いを誤った場合、使用者が死亡または重傷(* 1)を負うことが想定されること”を示します。注意お願い“取り扱いを誤った場合、使用者が傷害(* 2)を負うことが想定されるか、または物的損害(* 3)の発生が想定されること”を示します。データの消失や、故障、性能低下を起こさないために守ってほしい内容、仕様や機能に関して知っておいてほしい内容を示します。知っていると便利な内容を示します。役立つ操作集知っていると役に立つ操作を示します。このマニュアルやほかのマニュアルへの参照先を示し...
記載について 記載内容によっては、一部のモデルにのみ該当する項目があります。その場合は、「用語について」のモデル分けに準じて、「****モデルの場合」「****シリーズのみ」などのように注記します。● インターネット接続については、ブロードバンド接続を前提に説明しています。● アプリケーションについては、本製品にプレインストールまたは本体のハードディスクや付属の CD/DVD からインストールしたバージョンを使用することを前提に説明しています。● 本書では、コントロールパネルの操作方法について、表示方法を「カテゴリ」に設定していることを前提に説明しています。 画面右上の[表示方法]が「大きいアイコン」または「小さいアイコン」になっている場合は、「カテゴリ」に切り替えてから操作説明を確認してください。● 本書に記載している画面やイラストは一部省略したり、実際の表示とは異なる場合があります。● 本書は、語尾をのばすカタカナ語の表記において、語尾に長音(ー)を適用しています。画面の表示と異なる場合がありますが、読み替えてご使用ください。●Trademarks Microsoft、Windows、Aero は、米...
[ユーザー アカウント制御]画面について 指紋認証機能は、正しくお使いいただいた場合でも、個人差により指紋情報が少ないなどの理由で、登録・使用操作の途中で[ユーザーアカウント制御]画面が表示されができない場合があります。た場合は、そのメッセージを注意して読み、開始した操作● 指紋認証機能は、データやハードウェアの完全な保護をの内容を確認してから、画面の指示に従って操作してくだ保証してはおりません。本機能を利用したことによる、さい。いかなる障害、損害に関して、いっさいの責任は負いかパスワードの入力を求められた場合は、管理者アカウントねますので、ご了承ください。のパスワードで認証を行ってください。● ご使用の際は必ず本書をはじめとする各種説明書と『ソフトウェアに関する注意事項』、Windows のセットアップ時に表示されるライセンス条項およびエンドユーザーデータのバックアップについて 使用許諾契約書をお読みください。重要な内容は必ず、定期的にバックアップをとって保存し● アプリケーション起動時に使用許諾書が表示された場合てください。は、内容を確認し、同意してください。使用許諾書に同バックアップとはハードディスク...
1 使う前に確認する1 箱を開けたらまずはこれから ■箱の中身の確認■『dynabook ****(お使いの機種名)シリーズをお使いのかたへ』を参照して、付属品がそろっているか、確認してください。足りない物がある場合や、破損している物がある場合は、東芝 PC あんしんサポートにお問い合わせください。参照 東芝 PC あんしんサポート『東芝 PC サポートのご案内』■型番と製造番号を確認■パソコン本体の裏面に型番と製造番号が記載されています。保証書に同じ番号が記載されていることを確認してください。番号が違う場合や、不備があった場合は、東芝 PC あんしんサポートにお問い合わせください。参照 記載位置について『取扱説明書』2 忘れずに行ってください ■はじめに■ご使用の際は必ず本書をはじめとする各種説明書と『ソフトウェアに関する注意事項』、Windows のセットアップ時に表示されるライセンス条項およびエンドユーザー使用許諾契約書をお読みください。■保証書は大切に保管■故障やトラブルが起こった場合、保証書があれば保証期間中(保証期間については保証書を確認してください)は東芝の無料修理サービスが受け...
1 リカバリーとはリカバリー(再セットアップ)とは、お客様が作成したデータや、購入後にインストールしたアプリケーション、現在の設定などをすべて削除し、もう一度ご購入時の状態に復元する作業です。ハードディスクドライブ内に保存されているデータ(文書ファイル、画像・映像ファイル、メールやアプリケーションなど)はすべて消去され、設定した内容(インターネットやメールの設定、Windows ログオンパスワードなど)も購入時の状態に戻る、つまり何も設定していない状態になります。一度リカバリーを始めると、途中で中止したり、パソコンの電源を切ることはできません。リカバリーには時間がかかりますので、時間の余裕をもって行ってください。ハードディスクドライブからのリカバリーには、約 2~2.5 時間かかります。リカバリーメディアからのリカバリーは、さらに 1 時間程度長くかかります。次のような場合で、どうしても改善する方法がないときにリカバリーをしてください。 パソコンの動作が非常に遅くなった 周辺機器が使えなくなった● ハードディスクドライブにあるシステムファイルを削除してしまった*1● コンピューターウイルスやスパイウェアな...
1 リカバリーとは① リカバリーをする前に確認することパソコンの動作がおかしいと感じたとき、次の方法を実行してみてください。リカバリーをしなくても、状態が改善される場合があります。次の方法をすべて試してみても状態が改善されない場合に、リカバリーを実行してください。 ウイルスチェックソフトで、ウイルス感染のチェックを実行するウイルスチェックソフトを使って、ウイルスに感染していないかどうかを確認してください。ウイルスが検出されたら、ウイルスチェックソフトで駆除できます。その際、ウイルス定義ファイル(パターンファイル)は、最新のものに更新しておいてください。場合によっては、ウイルスチェックソフトで駆除できないウイルスもあります。そのときは、リカバリーを実行してください。 セーフ モードで起動できるか実行してみる3章Windows が起動できないときは、セーフ モードで起動してみてください。セーフ モードでは、最低限の機能で Windowsを起動させることができます。起動方法については、『取扱説明書』を参照してください。セーフ モードで起動できた場合は、リカバリーをする前に、東芝 PC あんしんサポートにご相談くださ...
2 Windows セットアップ6 パスワードをもう一度入力する[パスワードをもう一度入力してください]と書いてある下の欄に、手順 5 で入力した Windows ログオンパスワードを、もう一度入力してください。7 パスワードのヒントを入力する設定した Windows ログオンパスワードを忘れてしまったときのために、あらかじめヒントを設定しておくと、パスワード入力画面で表示させることができます。[パスワードのヒントの入力]と書いてある下の欄に、それを読めば自分だけはパスワードを思い出せるようなヒントを入力してください。1章コソパ8 [次へ]ボタンをクリックするンの[ライセンス条項をお読みになってください]画面が表示されます。準備9 マイクロソフトと東芝のライセンス条項の内容を確認し、それぞれの[ライセンス条項に同意します]のー左にある□をクリックするセライセンス条項に同意しないと、セットアップを続行することはできず、Windows やコンピューターを使用することはできません。表示されている条項文の続きを表示するには、画面の右側にある ▼ ボタンをクリックします。トッアップー 10[次へ]ボタンをクリック...
2 Windows セットアップ4 [システムの詳細設定]をクリックする[システムのプロパティ]画面が表示されます。5 [コンピューター名]タブで[変更]ボタンをクリックする[OK]ボタンをクリックする6 [ドメイン]をチェックしてから接続するドメインの名前を入力し、[OK]ボタンをクリックする7 ドメインの[ユーザー名]と[パスワード]を入力し、8 [OK]ボタンをクリックする9 [OK]ボタンをクリックする1章パソコンの準備パソコンを再起動してください。ーセ3 東芝サービスステーション」について 「ットア* 東芝サービスステーション搭載モデルのみップ「東芝サービスステーション」は、ソフトウェアのアップデートや重要なお知らせを自動的に提供するためのソフトウェアです。以降の説明をお読みのうえ、「東芝サービスステーション」を使用して、本製品を最新の状態に保つことを強くおすすめします。このソフトウェアは本製品の識別情報などを当社のサーバーへ送信します。使用できるように設定する前に、詳しい内容を説明した使用許諾書が表示されますので、よくお読みください。ー「東芝サービスステーション」を使用するには、インターネッ...
設定方法「東芝サービスステーション」を使用できるように設定する方法は、次のとおりです。1 パソコン起動後、しばらくしてから通知領域に表示されるメッセージを確認するメッセージ「東芝から重要なお知らせがあります。ココを確認してください。」が表示されるので、このメッセージをクリックしてください。または、スタート]ボタン([)→[すべてのプログラム]→[TOSHIBA]→[サポート & リカバリー]→[サービスステーション]をクリックしてください。初めて起動したときは、本ソフトウェアに関する詳しい説明(使用許諾書)が表示されます。[同意する]ボタンをクリックする2 内容を確認し、 (表示例)使用許諾書に同意すると、以降は、ソフトウェアのアップデートや当社からのお知らせを検出する機能が、パソコンを起動すると自動的に動作します。 使用方法■ソフトウェアのアップデートがある場合■本製品に用意されているアプリケーション、ユーティリティ、ドライバーや BIOS にアップデートがあることを検知すると、メッセージ「X 件の新しいソフトウェアのアップデート(更新)があります。」が表示されます。メッセージを確認し、画面の指示に従...
1 Q&A 集指にけがをしたため指紋の読み取りができなくなったTPM を使用しているパソコンを、修理・保守に出したい 登録してあるもう 1 本の指で読み取りを行ってください。 TPM を使用している場合、修理・保守に出す前に、バックアップウィザードを使用して、TPM をバックアップしてください。なお、修理・保守に出すと、TPM に故障がなくても、TPM が交換される場合があります。その場合は、バックアップウィザードを使用して、TPM の設定を復元してください。 登録したすべての指の指紋が読み取れない場合は、一時的にキーボードからパスワードを入力してください。詳しい操作方法は、『取扱説明書』『オンラインマニュアル』または「指紋認証ユーティリティ」のヘルプを参照してください。参照 2章 TPM のヘルプ『Infineon Security Platform ソリューション』パソコ保守サービスについては、『東芝 PC サポートのご案内』を確認してください。認識率が下がったらンの動作が 指紋センサーの表面がよごれていないか確認してください。およごれている場合には、眼鏡ふき(クリーナークロス)などの柔らかい布...
- 1