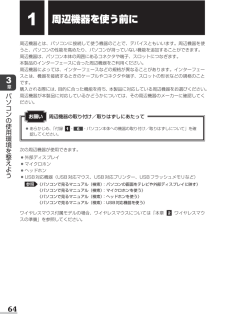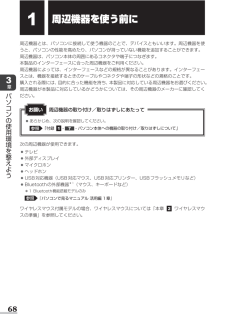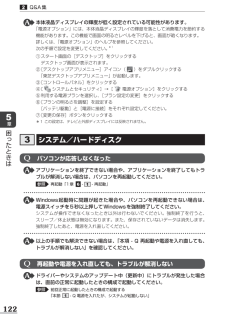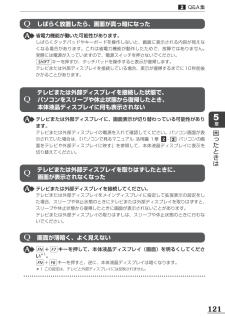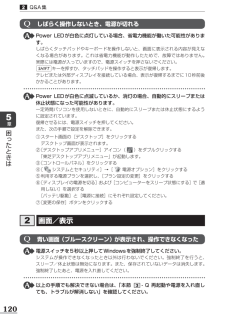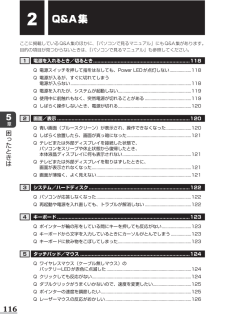Q&A
取扱説明書・マニュアル (文書検索対応分のみ)
"テレビ"1 件の検索結果
"テレビ"10 - 20 件目を表示
全般
質問者が納得お持ちのテレビはとPCをHDMIで接続することはお勧めしません。
HDMIで接続した場合、テレビで表示できる解像度をPCが1920x1080で認識するのできちんと表示できない。
テレビの説明書36頁~を参照して接続してください(正常に表示されるはずです)。
4171日前view119
使う前に確認する最適な場所で使う人間にとって住みやすい温度と湿度の環境が、パソコンにも最適な環境です。章パソコンの準備次の点に注意して置き場所、使う場所を決めてください。●安定した場所に置きましょう。不安定な場所に置くと、パソコンが落ちたり倒れたりするおそれがあり、故障やけがにつながります。●温度や湿度が高いところは避けましょう。暖房や加湿器の送風が直接あたる場所はよくありません。●強い磁気を発するものの近くで使用しないでください。磁石はもちろん、スピーカー、テレビの近くは磁気の影響を受けます。磁気ブレスレットなどもパソコンを使用するときははずすようにしましょう。●照明や日光があたる位置も考慮しましょう。照明や日光が直接ディスプレイにあたると、反射して画面が見づらくなります。ラジオやテレビの近くで使用しないでください。ラジオやテレビの受信障害を引き起こすことがあります。●●無線通信装置から離してください。携帯電話も無線通信装置の一種です。●パソコンの通風孔をふさがないように置きましょう。通風孔はパソコン本体内部の熱を外部に逃がすためのものです。ふさぐと、パソコン本体内部が高温となるため、本来の性能を発...
15章パソコンの準備使う前に確認する最適な場所で使う 人間にとって住みやすい温度と湿度の環境が、パソコンにも最適な環境です。次の点に注意して置き場所、使う場所を決めてください。 ●安定した場所に置きましょう。 不安定な場所に置くと、パソコンが落ちたり倒れたりするおそれがあり、故障やけがにつながります。 ●温度や湿度が高いところは避けましょう。 暖房や加湿器の送風が直接あたる場所はよくありません。 ●強い磁気を発するものの近くで使用しないでください。 磁石はもちろん、スピーカー、テレビの近くは磁気の影響を受けます。磁気ブレスレットなどもパソコンを使用するときははずすようにしましょう。 ●照明や日光があたる位置も考慮しましょう。 照明や日光が直接ディスプレイにあたると、反射して画面が見づらくなります。 ●ラジオやテレビの近くで使用しないでください。 ラジオやテレビの受信障害を引き起こすことがあります。 ●無線通信装置から離してください。 携帯電話も無線通信装置の一種です。 ●パソコンの通風孔をふさがないように置きましょう。 通風孔はパソコン本体内部の熱を外部に逃がすためのものです。ふさぐと、パソコン本体内部が高温...
18章パソコンの準備各部の名称 ー外観図ー背面図*1 設定を行うと、パソコン本体の電源が入っていない状態でも、USBコネクタから外部機器に電源を供給することができます。参照 USBの常時給電について『パソコンで見るマニュアル 活用編 1章 - USBの常時給電』通風孔パソコン本体内部の熱を外部に逃がすためのものです。ふさがないでください。 セキュリティロック・スロット盗難を抑止するためのセキュリティケーブルを接続できます。セキュリティケーブルは、本製品に対応しているものをご利用ください。詳しくは、販売店などに確認してください。 マイク入力端子マイクロホンを接続します。 ヘッドホン出力端子ヘッドホンを接続します。 LANコネクタ( P.58)ADSLモデムなどのネットワーク機器を接続 します。 RGBコネクタ外部ディスプレイと接続して、パソコンの映像を外部ディスプレイに表示します。 *1/ USBコネクタUSB対応機器を接続します。コネクタ内部が青色の場合はUSB3.0規格に対応しています。コネクタ内部が黒色の場合はUSB2.0規格に対応しています。 HDMI出力端子HDM...
各部の名称ー外観図ー背面図 *1/ USBコネクタUSB対応機器を接続します。コネクタ内部が青色の場合はUSB3.0規格に対応しています。コネクタ内部が黒色の場合はUSB2.0規格に対応しています。章パソコンの準備 ヘッドホン出力端子ヘッドホンを接続します。 マイク入力端子マイクロホンを接続します。 HDMI 出力端子*HDMI端子搭載モデルのみHDMIケーブルを接続して、HDMI入力対応機器(テレビ、プロジェクターなど)にパソコンの映像を表示します。 セキュリティロック・スロット盗難を抑止するためのセキュリティケーブルを接続できます。セキュリティケーブルは、本製品に対応しているものをご利用ください。詳しくは、販売店などに確認してください。通風孔パソコン本体内部の熱を外部に逃がすためのものです。ふさがないでください。 LANコネクタ( P.56)ADSLモデムなどのネットワーク機器を接続します。 RGBコネクタ外部ディスプレイと接続して、パソコンの映像を外部ディスプレイに表示します。* 1 設定を行うと、パソコン本体の電源が入っていない状態でも、USB コネクタから外部機器に電源...
章パソコ周辺機器を使う前に周辺機器とは、パソコンに接続して使う機器のことで、デバイスともいいます。周辺機器を使うと、パソコンの性能を高めたり、パソコンが持っていない機能を追加することができます。周辺機器は、パソコン本体の周囲にあるコネクタや端子、スロットにつなぎます。本製品のインターフェースに合った周辺機器をご利用ください。周辺機器によっては、インターフェースなどの規格が異なることがあります。インターフェースとは、機器を接続するときのケーブルやコネクタや端子、スロットの形状などの規格のことです。購入される際には、目的に合った機能を持ち、本製品に対応している周辺機器をお選びください。周辺機器が本製品に対応しているかどうかについては、その周辺機器のメーカーに確認してください。ンのお願い使用●環周辺機器の取り付け/取りはずしにあたってあらかじめ、「付録 認してください。- パソコン本体への機器の取り付け/取りはずしについて」を確境を次の周辺機器が使用できます。整え●よ●う●●外部ディスプレイマイクロホンヘッドホンUSB 対応機器(USB 対応マウス、USB 対応プリンター、USB フラッシュメモリなど)参...
68章パソコンの使用環境を整えよう周辺機器を使う前に周辺機器とは、パソコンに接続して使う機器のことで、デバイスともいいます。周辺機器を使うと、パソコンの性能を高めたり、パソコンが持っていない機能を追加することができます。周辺機器は、パソコン本体の周囲にあるコネクタや端子につなぎます。本製品のインターフェースに合った周辺機器をご利用ください。周辺機器によっては、インターフェースなどの規格が異なることがあります。インターフェースとは、機器を接続するときのケーブルやコネクタや端子の形状などの規格のことです。購入される際には、目的に合った機能を持ち、本製品に対応している周辺機器をお選びください。周辺機器が本製品に対応しているかどうかについては、その周辺機器のメーカーに確認してください。 ●あらかじめ、次の説明を確認してください。参照 「付録 -- パソコン本体への機器の取り付け/取りはずしについて」周辺機器の取り付け/取りはずしにあたってお願い次の周辺機器が使用できます。 ●テレビ ●外部ディスプレイ ●マイクロホン ●ヘッドホン ●USB対応機器(USB対応マウス、USB対応プリンター、USBフラッシュメモリなど...
122章困 たときはQ&A集 本体液晶ディスプレイの輝度が低く設定されている可能性があります。「電源オプション」には、本体液晶ディスプレイの輝度を落として消費電力を節約する機能があります。この機能で画面の明るさレベルを下げると、画面が暗くなります。詳しくは、「電源オプション」のヘルプを参照してください。次の手順で設定を変更してください。*1① スタート画面の[デスクトップ]をクリックする デスクトップ画面が表示されます。② [デスクトップアプリメニュー]アイコン()をダブルクリックする「東芝デスクトップアプリメニュー」が起動します。③ [コントロールパネル]をクリックする④ [システムとセキュリティ]→[ 電源オプション]をクリックする⑤ 利用する電源プランを選択し、 [プラン設定の変更]をクリックする⑥ [プランの明るさを調整]を設定する [バッテリ駆動]と[電源に接続]をそれぞれ設定してください。⑦ [変更の保存]ボタンをクリックする*1 この設定は、テレビと外部ディスプレイには反映されません。システム/ハードディスクQ パソコンが応答しなくなった アプリケーションを終了できない場合や、アプリ...
121章困 たときはQ&A集Q しばらく放置したら、画面が真っ暗になった 省電力機能が働いた可能性があります。しばらくタッチパッドやキーボードを操作しないと、画面に表示される内容が見えなくなる場合があります。これは省電力機能が動作したためで、故障ではありません。実際には電源が入っていますので、電源スイッチを押さないでください。SHIFTキーを押すか、タッチパッドを操作すると表示が復帰します。テレビまたは外部ディスプレイを接続している場合、表示が復帰するまでに10秒前後かかることがあります。Q テレビまたは外部ディスプレイを接続した状態で、パソコンをスリープや休止状態から復帰したとき、 本体液晶ディスプレイに何も表示されない テレビまたは外部ディスプレイに、画面表示が切り替わっている可能性があります。テレビまたは外部ディスプレイの電源を入れて確認してください。パソコン画面が表示されていた場合は、『パソコンで見るマニュアル 活用編 1章 - パソコンの画面をテレビや外部ディスプレイに映す』を参照して、本体液晶ディスプレイに表示を切り替えてください。Q テレビまたは外部ディスプレイを取りはずしたときに、画面が...
120章困 たときはQ&A集Q しばらく操作しないとき、電源が切れる Power LEDが白色に点灯している場合、省電力機能が働いた可能性があります。しばらくタッチパッドやキーボードを操作しないと、画面に表示される内容が見えなくなる場合があります。これは省電力機能が動作したためで、故障ではありません。実際には電源が入っていますので、電源スイッチを押さないでください。SHIFTキーを押すか、タッチパッドを操作すると表示が復帰します。テレビまたは外部ディスプレイを接続している場合、表示が復帰するまでに10秒前後かかることがあります。 Power LEDが白色に点滅しているか、消灯の場合、自動的にスリープまたは休止状態になった可能性があります。一定時間パソコンを使用しないときに、自動的にスリープまたは休止状態にするように設定されています。復帰させるには、電源スイッチを押してください。また、次の手順で設定を解除できます。① スタート画面の[デスクトップ]をクリックする デスクトップ画面が表示されます。② [デスクトップアプリメニュー]アイコン()をダブルクリックする「東芝デスクトップアプリメニュー」が起動します。...
116章困 たときはここに掲載しているQ&A集のほかに、『パソコンで見るマニュアル』にもQ&A集があります。目的の項目が見つからないときは、『パソコンで見るマニュアル』も参照してください。Q&A集1 電源を入れるとき/切るとき ................................................ ...................118Q 電源スイッチを押して指をはなしても、Power LEDが点灯しない ...................118Q 電源が入るが、すぐに切れてしまう 電源が入らない ....................................................... ....................................................118Q 電源を入れたが、システムが起動しない........................................... ......................119Q 使用中に前触れもなく、突然電源が切れることがある ............
- 1