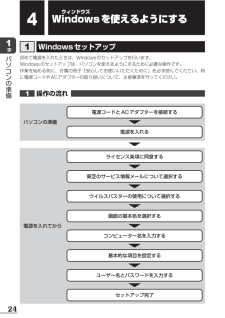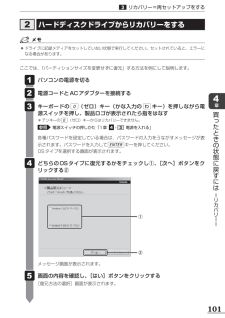Q&A
取扱説明書・マニュアル (文書検索対応分のみ)
"ACアダプタ"1 件の検索結果
"ACアダプタ"10 - 20 件目を表示
全般
質問者が納得一発であったじゃんw これかな http://www.amazon.co.jp/dp/B00CCNBF6Q
4465日前view638
17章パソコンの準備各部の名称 ー外観図ーシステムインジケーター システムインジケーターは、点灯状態によって、パソコン本体がどのような動作をしているのかを知ることができます。/ DC IN/Battery LED電源コードとACアダプターの接続の状態やバッテリーの状態参照 P.49Power LED 電源の状態 参照 P.49ワイヤレスコミュニケーションLED無線通信機能(無線LAN機能/WiMAX機能*1、Bluetooth機能*2)の状態参照 P.60WiMAXについて『WiMAXガイド』*1 WiMAX機能搭載モデルのみ*2 Bluetooth機能搭載モデルのみ
各部の名称ー外観図ーシステムインジケーターシステムインジケーターは、点灯状態によって、パソコン本体がどのような動作をしているのかを知ることができます。章パソコ/DC IN/Battery LED参照Power LEDン電源コードと AC アダプターの接続の状態やバッテリーの状態P.45電源の状態 参照の準備P.45無線通信機能(無線 LAN 機能/WiMAX 機能* 1、ワイヤレスコミュニケーション LEDBluetooth 機能* 2)の状態参照 《パソコンで見るマニュアル(検索):ワイヤレスコミュニケーション LED が点灯》WiMAX について『WiMAX ガイド』* 1 WiMAX 機能搭載モデルのみ* 2 Bluetooth 機能搭載モデルのみ17
9プロセッサ(CPU)に関するご注意 本製品に使われているプロセッサ(CPU)の処理能力は次のような条件によって違いが現れます。 ●周辺機器を接続して本製品を使用する場合 ●ACアダプターを接続せずバッテリー駆動にて本製品を使用する場合 ●マルチメディアゲームや特殊効果を含む映像を本製品にてお楽しみの場合 ●本製品を通常の電話回線、もしくは低速度のネットワークに接続して使用する場合 ●複雑な造形に使用するソフト(たとえば、運用に高性能コンピューターが必要に設計されているデザイン用アプリケーションソフト)を本製品上で使用する場合 ●気圧が低い高所にて本製品を使用する場合 目安として、標高1,000メートル(3,280フィート)以上をお考えください。 ●目安として、気温5~30℃(高所の場合25℃)の範囲を超えるような外気温の状態で本製品を使用する場合本製品のハードウェア構成に変更が生じる場合、CPUの処理能力が実際には仕様と異なる場合があります。また、ある状況下においては、本製品は自動的にシャットダウンする場合があります。これは、当社が推奨する設定、使用環境の範囲を超えた状態で本製品が使用された場合、お客様のデ...
プロセッサ(CPU)に関するご注意本製品に使われているプロセッサ(CPU)の処理能力は次のような条件によって違いが現れます。●●●●●●●周辺機器を接続して本製品を使用する場合AC アダプターを接続せずバッテリー駆動にて本製品を使用する場合マルチメディアゲームや特殊効果を含む映像を本製品にてお楽しみの場合本製品を通常の電話回線、もしくは低速度のネットワークに接続して使用する場合複雑な造形に使用するソフト(たとえば、運用に高性能コンピューターが必要に設計されているデザイン用アプリケーションソフト)を本製品上で使用する場合気圧が低い高所にて本製品を使用する場合目安として、標高 1,000 メートル(3,280 フィート)以上をお考えください。目安として、気温 5∼30℃(高所の場合 25℃)の範囲を超えるような外気温の状態で本製品を使用する場合本製品のハードウェア構成に変更が生じる場合、CPU の処理能力が実際には仕様と異なる場合があります。また、ある状況下においては、本製品は自動的にシャットダウンする場合があります。これは、当社が推奨する設定、使用環境の範囲を超えた状態で本製品が使用された場合、お客様のデータ...
Windows を使えるようにするお願い●電源コード、AC アダプターの取り扱いについてあらかじめ、「付録 ださい。電源コード、AC アダプターの取り扱いについて」を確認してく章パ次の図の①→②→③の順で行ってください。ソコン③電源コードの電源プラグをコンセントに差し込むの②ACアダプターのコードをパソコン側面の マークがあるコネクタに差し込む準備システムインジケーター電源コネクタACアダプター①電源コードをACアダプターに接続する電源コード■ 接続するとシステムインジケーターの DC IN/Battery/への充電が自動的に始まります。DC IN/Battery了です。参照●/LED「本節 - 電源に関する表示」バッテリー充電中でもパソコンを使用することができます。参照26DC IN/BatteryLED がオレンジ色に点灯し、バッテリー/LED が白色に点灯したら、充電完詳細について「3 章 バッテリーについて」
26章パソコンの準備Windowsを使えるようにする ●あらかじめ、次の説明を確認してください。参照 「付録 - 電源コード、ACアダプターの取り扱いについて」電源コード、ACアダプターの取り扱いについてお願い次の図の①→②→③の順で行ってください。 ●バッテリー充電中でもパソコンを使用することができます。参照 詳細について「3章 バッテリーについて」電源コードACアダプター①電源コードをACアダプターに接続する③電源コードの電源プラグをコンセントに差し込む②ACアダプターのプラグをパソコン側面の マークがあるコネクタに差し込む電源コネクタシステムインジケーター ■接続するとシステムインジケーターのDC IN/Battery / LEDがオレンジ色に点灯し、バッテリーへの充電が自動的に始まります。DC IN/Battery/ LEDが白色に点灯したら、充電完了です。参照 DC IN/Battery / LED「本章 --電源に関する表示」
24章パソコンの準備Wウィンドウズindowsを使えるようにするWindowsセットアップ初めて電源を入れたときは、Windowsのセットアップを行います。Windowsのセットアップは、パソコンを使えるようにするために必要な操作です。作業を始める前に、付属の冊子『安心してお使いいただくために』を必ず読んでください。特に電源コードやACアダプターの取り扱いについて、注意事項を守ってください。操作の流れ パソコンの準備電源を入れてから電源コードとACアダプターを接続する画面の基本色を選択する電源を入れるコンピューター名を入力する基本的な項目を設定するユーザー名とパスワードを入力するセットアップ完了ライセンス条項に同意する東芝のサービス情報メールについて選択するウイルスバスターの使用について選択する
25章パソコンの準備Windowsを使えるようにする■ 周辺機器は接続しないでください ●セットアップは電源コードとACアダプターのみを接続して行います。 セットアップが完了するまでは、プリンター、マウスなどの周辺機器やLANケーブルは接続しないでください。このとき、パソコン本体の電源を切ってから行ってください。参照 機器の取りはずし「3章 パソコンの使用環境を整えよう」■ 途中で電源を切らないでください ●セットアップの途中で電源スイッチを押したり電源コードを抜くと、故障や起動できない原因になり、修理が必要となることがあります。■ 操作は時間をあけないでください ●セットアップ中にキーボードの操作が必要な画面があります。時間をあけないで操作を続けてください。 しばらくタッチパッドやキーボードを操作しないと、画面に表示される内容が見えなくなる場合があります。これは省電力機能が動作したためで、故障ではありません。 もう一度表示するには、SHIFTキーを押すか、タッチパッドをさわってください。SHIFTキーやタッチパッドでは復帰せず、Power LEDが点滅または消灯している場合は、電源スイッチを押してください...
89章買 たときの状態に戻すには リカバリ データを救助する データを保存し、SHIFTキーを押しながら[シャットダウン]をクリックして電源を切る参照 電源の切りかた「1章 - 電源を切る」システムが操作できなくなり、チャームの[設定]画面から電源を切ることができない場合は、電源スイッチを5秒以上押すと、強制的に電源を切る(強制終了)ことができます。 電源コードとACアダプターを接続する 救助するデータの保存先となる記録メディアをパソコンにセットするUSBフラッシュメモリの場合はUSBコネクタに差し込んでください。参照 USB対応機器の場合『パソコンで見るマニュアル 活用編 1章 - USB対応機器の取り付け/取りはずし』参照 CD/DVDの場合『パソコンで見るマニュアル 活用編 1章 - CD/DVD/ブルーレイディスクのセット』 電源スイッチを押し、すぐに0(ゼロ)キー(かな入力のわキー)を数回押す各種パスワードを設定している場合は、パスワードの入力をうながすメッセージが表示されます。パスワードを入力してENTERキーを押してください。「HDDリカバリーをスタートします。 」と表示されます。...
リカバリー=再セットアップをする●ハードディスクドライブからリカバリーをするドライブに記録メディアをセットしていない状態で実行してください。セットされていると、エラーになる場合があります。ここでは、「パーティションサイズを変更せずに復元」する方法を例にして説明します。パソコンの電源を切る電源コードと AC アダプターを接続するキーボードの 0 (ゼロ)キー(かな入力の わ キー)を押しながら電源スイッチを押し、製品ロゴが表示されたら指をはなす章買っ* テンキーの 0 (ゼロ)キーからはリカバリーできません。参照た電源スイッチの押しかた「1 章 - 電源を入れる」とき各種パスワードを設定している場合は、パスワードの入力をうながすメッセージが表の示されます。パスワードを入力して ENTER キーを押してください。OS タイプを選択する画面が表示されます。状態にどちらの OS タイプに復元するかをチェックし①、[次へ]ボタンをクリックする②戻すにはーリカバリ①ーー②メッセージ画面が表示されます。画面の内容を確認し、[はい]ボタンをクリックする[復元方法の選択]画面が表示されます。101
- 1