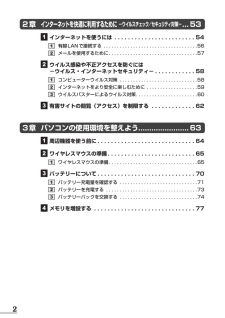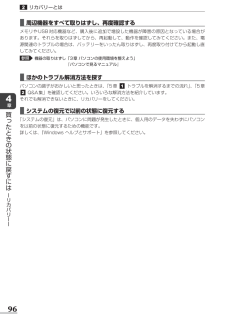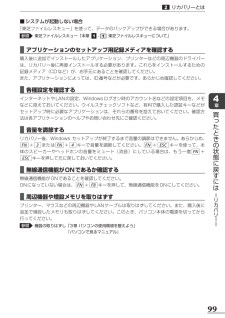Q&A
取扱説明書・マニュアル (文書検索対応分のみ)
"メモリ"1 件の検索結果
"メモリ"150 - 160 件目を表示
全般
質問者が納得aqua7096さん こんばんは。
ミニジャックに挿し込むタイプですよね。
挿し込み口にホコリが溜まっていたりと言う事はありませんか?
エアスプレイなどで取ってみるか、別のイヤホン等があれば挿し込んで見てどうかも試してみないといけないと思います。
それでもダメならばUSB変換アダプタなどを購入して見られてはいかがでしょうか。
https://www.google.co.jp/webhp?sourceid=chrome-instant&ie=UTF-8&ion=1#q=%E3%83%9F%...
4794日前view258
22章 インターネットを快適に利用するために -ウイルスチェック/セキュリティ対策- ...55 インターネットを使うには ........................56 有線LANで接続する ...................................58 無線LANで接続する ...................................59 メールを使用するために .................................61 ウイルス感染や不正アクセスを防ぐには-ウイルス・インターネットセキュリティ- ............62 コンピューターウイルス対策 .............................62 インターネットをより安全に楽しむために ...................63 ウイルスバスターによるウイルス対策 .......................64 有害サイトの閲覧(アクセス)を制限する .............663章 パソコンの使用環境を整えよう.......................
2 章 インターネットを快適に利用するために −ウイルスチェック/セキュリティ対策− ... 53 インターネットを使うには . . . . . . . . . . . . . . . . . . . . . . . . 54有線 LAN で接続する . . . . . . . . . . . . . . . . . . . . . . . . . . . . . . . . . . . 56メールを使用するために . . . . . . . . . . . . . . . . . . . . . . . . . . . . . . . . . 57 ウイルス感染や不正アクセスを防ぐには−ウイルス・インターネットセキュリティ− . . . . . . . . . . . . 58コンピューターウイルス対策 . . . . . . . . . . . . . . . . . . . . . . . . . . . . . 58インターネットをより安全に楽しむために . . . . . . . . . . . . . . . . . . . 59ウイルスバスターによるウイルス対策 . . . . ....
章パ各部の名称−外観図−ここでは、各部の名前と機能を簡単に説明します。それぞれの詳細は、各参照ページや『パソコンで見るマニュアル』を確認してください。ソお願いコン外観図について本製品に表示されている、コネクタ、LED、スイッチのマーク(アイコン)、およびキーボード上のマーク(アイコン)は最大構成を想定した設計となっています。ご購入いただいたモデルによっては、機能のないものがあります。ご購入のモデルの仕様については、『dynabook ****(お使いの機種名)シリーズをお使いのかたへ』を確認してください。●の準備前面図Webカメラ*Webカメラ搭載モデルのみこの部分に無線LANアンテナ、Bluetoothアンテナ*1が内蔵されています。*1 Bluetooth機能搭載モデルのみマイク*Webカメラ搭載モデルのみディスプレイ電源スイッチスピーカーキーボードヒンジスピーカーヒンジ 電源コネクタ( P.26) USBコネクタUSB対応機器を接続します。USB2.0規格に対応しています。コネクタ内部は黒色です。ドライブドライブには、CD/DVD/ブルーレイディスクをセットします。*ブルーレイディスクはブルー...
16章パソコンの準備ここでは、各部の名前と機能を簡単に説明します。それぞれの詳細は、各参照ページや『パソコンで見るマニュアル』を確認してください。 ●本製品に表示されている、コネクタ、LED、スイッチのマーク(アイコン) 、およびキーボード上のマーク(アイコン)は最大構成を想定した設計となっています。ご購入いただいたモデルによっては、機能のないものがあります。ご購入のモデルの仕様については、『dynabook****(お使いの機種名)シリーズをお使いのかたへ』を確認してください。外観図についてお願い各部の名称 -外観図-前面図ディスプレイスピーカースピーカーヒンジ電源スイッチシステムインジケーター( P.17)ヒンジキーボードタッチパッド、左ボタン、右ボタンドライブドライブには、CD/DVD/ブルーレイディスクをセットします。*ブルーレイディスクはブルーレイディスク ドライブ搭載モデルのみ 電源コネクタ( P.26)この部分に無線LANアンテナ、Bluetoothアンテナ*1が内蔵されています。*1 Bluetooth機能搭載モデルのみWebカメラ*Webカメラ搭載モデルのみマイク*Webカメラ搭載モ...
19章パソコンの準備各部の名称 ー外観図ー裏面図■ 本製品の裏面について ●通風孔は、パソコン本体内部の熱を外部に逃がすためのものです。 通風孔を通して外の空気を取り込んだり、内部の空気を排出したりすることでパソコン内部に熱がこもるのを防いでいます。 通風孔をふさがないでください。 通風孔の表面上のほこりは、やわらかい布でふき取ってください。通風孔の内部にほこりが入ったときは、保守サービスに点検を依頼してください。この場合、有料となります。 ●本製品の裏面には、正規のWindowsであることを証明する、 「Windows 8」というMicrosoft®のラベルが貼ってあります。 はがしたり汚したりしないでください。■ 機器への強い衝撃や外圧について ●あらかじめ、次の説明を確認してください。参照 「付録 -- 機器への強い衝撃や外圧について」お願い前 メモリスロット( P.81)メモリを増設する場所です。② バッテリー・リリースラッチ( P.79)バッテリーパックをパソコン本体からはずすときに使うスイッチです。バッテリーパック( P.74)型番と製造番号ラベルに型番(機種名)と製造番号が記載されてい...
各部の名称ー外観図ー裏面図型番と製造番号 メモリスロット P.77)(ラベルに型番(機種名)と製造番号が記載されています。メモリを増設する場所です。章パバッテリーパック P.70)(ソ前コンの準② バッテリー・リリースラッチ( P.75)備バッテリーパックをパソコン本体からはずすときに使うスイッチです。① バッテリー安全ロック P.75)(バッテリーパックがパソコン本体からはずれないようにするためのスイッチです。お願い■ 本製品の裏面について●●通風孔は、パソコン本体内部の熱を外部に逃がすためのものです。通風孔を通して外の空気を取り込んだり、内部の空気を排出したりすることでパソコン内部に熱がこもるのを防いでいます。通風孔をふさがないでください。通風孔の表面上のほこりは、やわらかい布でふき取ってください。通風孔の内部にほこりが入ったときは、保守サービスに点検を依頼してください。この場合、有料となります。本製品の裏面には、正規の Windows であることを証明する、Microsoft® の「Certificate ofAuthenticity」というラベルが貼ってあります。はがしたり汚した...
リカバリーとは■ 周辺機器をすべて取りはずし、再度確認するメモリや USB 対応機器など、購入後に追加で増設した機器が障害の原因となっている場合があります。それらを取りはずしてから、再起動して、動作を確認してみてください。また、電源関連のトラブルの場合は、バッテリーをいったん取りはずし、再度取り付けてから起動し直してみてください。参照機器の取りはずし「3 章 パソコンの使用環境を整えよう」『パソコンで見るマニュアル』■ ほかのトラブル解消方法を探す章買っパソコンの調子がおかしいと思ったときは、 章 トラブルを解消するまでの流れ」「5 章「5、 Q&A 集」を確認してください。いろいろな解消方法を紹介しています。それでも解消できないときに、リカバリーをしてください。■ システムの復元で以前の状態に復元する「システムの復元」は、パソコンに問題が発生したときに、個人用のデータを失わずにパソコンを以前の状態に復元するための機能です。詳しくは、『Windows ヘルプとサポート』を参照してください。たときの状態に戻すにはーリカバリーー96
88章買 たときの状態に戻すには リカバリ 東芝ファイルレスキューについて「東芝ファイルレスキュー」を使う と、Windowsが起動しなくても、データのバックアップ=救助(レスキュー)をすることができます。Windowsが起動せず、リカバリーをしなくてはならない場合などは、 「東芝ファイルレスキュー」を使って、あらかじめデータを救助しておいてください。バックアップをとる (Windowsが起動しないとき)保存したファイルやフォルダーを誤って削除してしまったり、パソコンのトラブルなどによってファイルが使えなくなってしまうことがあります。このような場合に備えて、あらかじめファイルを DVD-RやUSBフラッシュメモリなどの記録メディアにコピーしておくことをバックアップといいます。データ大切なデータは、こまめにバックアップをとってください。参照 バックアップの説明や操作方法の詳細『パソコンで見るマニュアル 基本編 1章 バックアップをとる』ここでは、Windowsが起動しない状態でのバックアップ方法について説明します。 ●あらかじめ、次の説明を確認してください。参照 「付録 - バックアップについて」バック...
89章買 たときの状態に戻すには リカバリ データを救助する データを保存し、SHIFTキーを押しながら[シャットダウン]をクリックして電源を切る参照 電源の切りかた「1章 - 電源を切る」システムが操作できなくなり、チャームの[設定]画面から電源を切ることができない場合は、電源スイッチを5秒以上押すと、強制的に電源を切る(強制終了)ことができます。 電源コードとACアダプターを接続する 救助するデータの保存先となる記録メディアをパソコンにセットするUSBフラッシュメモリの場合はUSBコネクタに差し込んでください。参照 USB対応機器の場合『パソコンで見るマニュアル 活用編 1章 - USB対応機器の取り付け/取りはずし』参照 CD/DVDの場合『パソコンで見るマニュアル 活用編 1章 - CD/DVD/ブルーレイディスクのセット』 電源スイッチを押し、すぐに0(ゼロ)キー(かな入力のわキー)を数回押す各種パスワードを設定している場合は、パスワードの入力をうながすメッセージが表示されます。パスワードを入力してENTERキーを押してください。「HDDリカバリーをスタートします。 」と表示されます。...
リカバリーとは■ システムが起動しない場合「東芝ファイルレスキュー」を使って、データのバックアップができる場合があります。参照東芝ファイルレスキュー「本章 - 東芝ファイルレスキューについて」■ アプリケーションのセットアップ用記録メディアを確認する購入後に追加でインストールしたアプリケーション、プリンターなどの周辺機器のドライバーは、リカバリー後に再度インストールする必要があります。これらをインストールするための記録メディア(CD など)が、お手元にあることを確認してください。また、アプリケーションによっては、ID 番号などが必要です。あらかじめ確認してください。■ 各種設定を確認するインターネットや LAN の設定、Windows ログオン時のアカウント名などの設定項目を、メモなどに控えておいてください。ウイルスチェックソフトなど、有料で購入した認証キーなどがセットアップ時に必要なアプリケーションは、それらの番号を控えておいてください。確認方法は各アプリケーションのヘルプやお問い合わせ先にご確認ください。章買った■ 音量を調節するとリカバリー後、Windows セットアップが終了するまで音量...
- 1