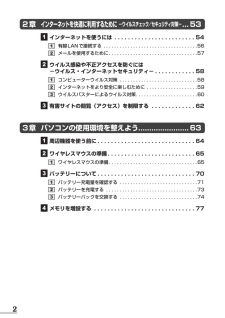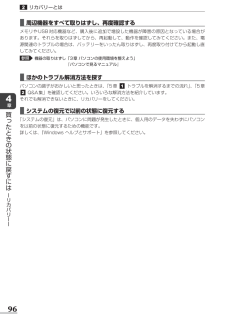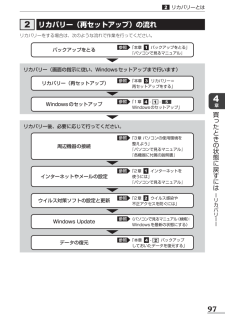Q&A
取扱説明書・マニュアル (文書検索対応分のみ)
"使用環境" 一致するキーワードは見つかりませんでした。
"使用環境"160 - 170 件目を表示
記号の中には読みを入力して SPACE キーを押すと変換できるものもあります。*:英字を入力し、SPACE キーを押してください。(取扱説明書)1章 パソコンの準備 132章 インターネットを快適に利用するために -ウイルスチェック/セキュリティ対策- 553章 パソコンの使用環境を整えよう 674章 買ったときの状態に戻すには -リカバリー- 875章 困ったときは 113dynabookガイドGX1C000ZS210 Printed in Chinadynabookガイド (取扱説明書)デジタルプロダクツ &サービス社〒105-8001 東京都港区芝浦1-1-1この取扱説明書は植物性大豆油インキを使用しております。この取扱説明書は再生紙を使用しております。背幅:5.9mm12秋冬_Dakar_dynabookガイド_表1-4
dynabookガイド(取扱説明書)1章 パソコンの準備132章 インターネットを快適に利用するために−ウイルスチェック/セキュリティ対策−3章 パソコンの使用環境を整えよう53634章 買ったときの状態に戻すには−リカバリー−5章 困ったときは83115
22章 インターネットを快適に利用するために -ウイルスチェック/セキュリティ対策- ...55 インターネットを使うには ........................56 有線LANで接続する ...................................58 無線LANで接続する ...................................59 メールを使用するために .................................61 ウイルス感染や不正アクセスを防ぐには-ウイルス・インターネットセキュリティ- ............62 コンピューターウイルス対策 .............................62 インターネットをより安全に楽しむために ...................63 ウイルスバスターによるウイルス対策 .......................64 有害サイトの閲覧(アクセス)を制限する .............663章 パソコンの使用環境を整えよう.......................
2 章 インターネットを快適に利用するために −ウイルスチェック/セキュリティ対策− ... 53 インターネットを使うには . . . . . . . . . . . . . . . . . . . . . . . . 54有線 LAN で接続する . . . . . . . . . . . . . . . . . . . . . . . . . . . . . . . . . . . 56メールを使用するために . . . . . . . . . . . . . . . . . . . . . . . . . . . . . . . . . 57 ウイルス感染や不正アクセスを防ぐには−ウイルス・インターネットセキュリティ− . . . . . . . . . . . . 58コンピューターウイルス対策 . . . . . . . . . . . . . . . . . . . . . . . . . . . . . 58インターネットをより安全に楽しむために . . . . . . . . . . . . . . . . . . . 59ウイルスバスターによるウイルス対策 . . . . ....
9プロセッサ(CPU)に関するご注意 本製品に使われているプロセッサ(CPU)の処理能力は次のような条件によって違いが現れます。 ●周辺機器を接続して本製品を使用する場合 ●ACアダプターを接続せずバッテリー駆動にて本製品を使用する場合 ●マルチメディアゲームや特殊効果を含む映像を本製品にてお楽しみの場合 ●本製品を通常の電話回線、もしくは低速度のネットワークに接続して使用する場合 ●複雑な造形に使用するソフト(たとえば、運用に高性能コンピューターが必要に設計されているデザイン用アプリケーションソフト)を本製品上で使用する場合 ●気圧が低い高所にて本製品を使用する場合 目安として、標高1,000メートル(3,280フィート)以上をお考えください。 ●目安として、気温5~30℃(高所の場合25℃)の範囲を超えるような外気温の状態で本製品を使用する場合本製品のハードウェア構成に変更が生じる場合、CPUの処理能力が実際には仕様と異なる場合があります。また、ある状況下においては、本製品は自動的にシャットダウンする場合があります。これは、当社が推奨する設定、使用環境の範囲を超えた状態で本製品が使用された場合、お客様のデ...
プロセッサ(CPU)に関するご注意本製品に使われているプロセッサ(CPU)の処理能力は次のような条件によって違いが現れます。●●●●●●●周辺機器を接続して本製品を使用する場合AC アダプターを接続せずバッテリー駆動にて本製品を使用する場合マルチメディアゲームや特殊効果を含む映像を本製品にてお楽しみの場合本製品を通常の電話回線、もしくは低速度のネットワークに接続して使用する場合複雑な造形に使用するソフト(たとえば、運用に高性能コンピューターが必要に設計されているデザイン用アプリケーションソフト)を本製品上で使用する場合気圧が低い高所にて本製品を使用する場合目安として、標高 1,000 メートル(3,280 フィート)以上をお考えください。目安として、気温 5∼30℃(高所の場合 25℃)の範囲を超えるような外気温の状態で本製品を使用する場合本製品のハードウェア構成に変更が生じる場合、CPU の処理能力が実際には仕様と異なる場合があります。また、ある状況下においては、本製品は自動的にシャットダウンする場合があります。これは、当社が推奨する設定、使用環境の範囲を超えた状態で本製品が使用された場合、お客様のデータ...
23章パソコンの準備ポインターを動かす/文字キーを使う ータッチパッドとキーボードー参照 タッチパッドの設定変更について『パソコンで見るマニュアル 基本編 1章 - タッチパッド/マウスの使用環境を設定する』参照 キーボードを使ったいろいろな入力操作『パソコンで見るマニュアル 活用編 1章 キーボード』本書の裏表紙もご確認ください。慣れてきたら 慣れてきたら、左ボタンを使わなくても、次のような基本的な操作ができます。 クリック/ダブルクリックタッチパッドを1回軽くたたくとクリック、2回たたくとダブルクリックができます。トンタッチパッドをたたく ドラッグアンドドロップタッチパッドを続けて2回たたき、2回目はタッチパッドから指をはなさずに目的の位置まで移動し、指をはなします。はなす指をはなさず動かすキーボードの文字キーの使いかた文字キーは、文字や記号を入力するときに使います。キーボードの文字入力の状態によって、入力できる文字や記号が変わります。左上ほかのキーは使わず、そのまま押すと、アルファベットの小文字などが入力できます。SHIFTキーを押しながら押すと、記号やアルファベットの大文字が入力できます。左下ほかの...
リカバリーとは■ 周辺機器をすべて取りはずし、再度確認するメモリや USB 対応機器など、購入後に追加で増設した機器が障害の原因となっている場合があります。それらを取りはずしてから、再起動して、動作を確認してみてください。また、電源関連のトラブルの場合は、バッテリーをいったん取りはずし、再度取り付けてから起動し直してみてください。参照機器の取りはずし「3 章 パソコンの使用環境を整えよう」『パソコンで見るマニュアル』■ ほかのトラブル解消方法を探す章買っパソコンの調子がおかしいと思ったときは、 章 トラブルを解消するまでの流れ」「5 章「5、 Q&A 集」を確認してください。いろいろな解消方法を紹介しています。それでも解消できないときに、リカバリーをしてください。■ システムの復元で以前の状態に復元する「システムの復元」は、パソコンに問題が発生したときに、個人用のデータを失わずにパソコンを以前の状態に復元するための機能です。詳しくは、『Windows ヘルプとサポート』を参照してください。たときの状態に戻すにはーリカバリーー96
リカバリーとはリカバリー(再セットアップ)の流れリカバリーをする場合は、次のような流れで作業を行ってください。バックアップをとる参照 「本章 バックアップをとる」『パソコンで見るマニュアル』リカバリー(画面の指示に従い、Windows セットアップまで行います)リカバリー(再セットアップ)Windows のセットアップ参照 「本章 リカバリー=再セットアップをする」参照 「1 章 - -Windows のセットアップ」章買ったリカバリー後、必要に応じて行ってください。とき参照 「3 章 パソコンの使用環境を周辺機器の接続の整えよう」『パソコンで見るマニュアル』『各機器に付属の説明書』状態に戻す参照 「2 章 インターネットをインターネットやメールの設定使うには」『パソコンで見るマニュアル』にはーウイルス対策ソフトの設定と更新リ参照 「2 章 ウイルス感染やカ不正アクセスを防ぐには」バリWindows Updateデータの復元参照 《パソコンで見るマニュアル(検索):ーーWindows を最新の状態にする》参照 「本章 - バックアップしておいたデータを復元する」97
25章パソコンの準備Windowsを使えるようにする■ 周辺機器は接続しないでください ●セットアップは電源コードとACアダプターのみを接続して行います。 セットアップが完了するまでは、プリンター、マウスなどの周辺機器やLANケーブルは接続しないでください。このとき、パソコン本体の電源を切ってから行ってください。参照 機器の取りはずし「3章 パソコンの使用環境を整えよう」■ 途中で電源を切らないでください ●セットアップの途中で電源スイッチを押したり電源コードを抜くと、故障や起動できない原因になり、修理が必要となることがあります。■ 操作は時間をあけないでください ●セットアップ中にキーボードの操作が必要な画面があります。時間をあけないで操作を続けてください。 しばらくタッチパッドやキーボードを操作しないと、画面に表示される内容が見えなくなる場合があります。これは省電力機能が動作したためで、故障ではありません。 もう一度表示するには、SHIFTキーを押すか、タッチパッドをさわってください。SHIFTキーやタッチパッドでは復帰せず、Power LEDが点滅または消灯している場合は、電源スイッチを押してください...