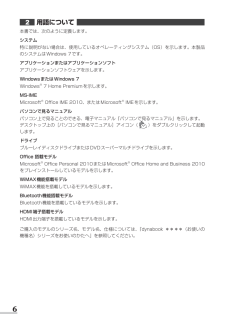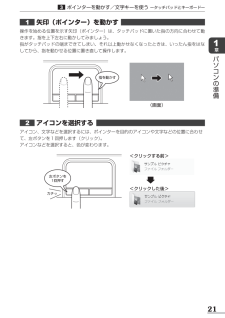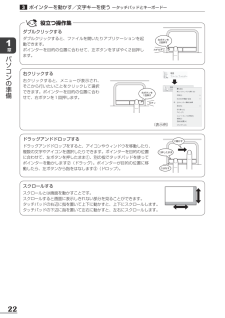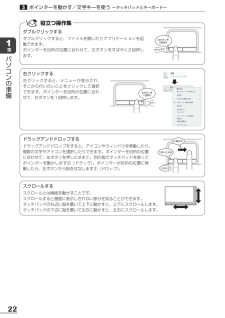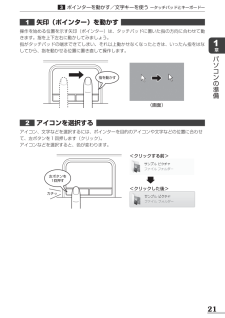Q&A
取扱説明書・マニュアル (文書検索対応分のみ)
"クリック"1 件の検索結果
"クリック"280 - 290 件目を表示
全般
質問者が納得メニューに「メッセージルールの作成」、または「仕分けルールの作成」のような項目があるはずですから開いてみて下さい。
メールを自動で振り分けるためのルールを設定するウィンドウが開きます。その中に重要メールの処理方法が設定されていませんか?
買ったばかりのPCならその可能性は低いと思いますが、他に原因が思いつきません。
4334日前view125
6用語について本書では、次のように定義します。システム特に説明がない場合は、使用しているオペレーティングシステ ム(OS)を示します。本製品のシステムはWindows 8です。アプリケーションまたはアプリケーションソフトアプリケーションソフトウェアを示します。WindowsまたはWindows 8Windows 8を示します。MS-IMEMicrosoft® Office IME 2010、またはMicrosoft® IMEを示します。パソコンで見るマニュアルパソコン上で見ることのできる、電子マニュアル『パソコンで見るマニュアル』を示します。スタート画面の[デスクトップ]をクリックし、 [パソコンで見るマニュアル]アイコン()をダブルクリックして起動します。ドライブブルーレイディスクドライブまたはDVDスーパーマルチドライブを示します。Office搭載モデルMicrosoft® Office Personal 2010またはMicrosoft® Office Home and Business 2010をプレインストールしているモデルを示します。WiMAX機能搭載モデルWiMAX機能を搭載しているモデルを示します。B...
用語について本書では、次のように定義します。システム特に説明がない場合は、使用しているオペレーティングシステム(OS)を示します。本製品のシステムは Windows 7 です。アプリケーションまたはアプリケーションソフトアプリケーションソフトウェアを示します。Windows または Windows 7Windows® 7 Home Premium を示します。MS-IMEMicrosoft® Office IME 2010、または Microsoft® IME を示します。パソコンで見るマニュアルパソコン上で見ることのできる、電子マニュアル『パソコンで見るマニュアル』を示します。)をダブルクリックして起動デスクトップ上の[パソコンで見るマニュアル]アイコン(します。ドライブブルーレイディスクドライブまたは DVD スーパーマルチドライブを示します。Office 搭載モデルMicrosoft® Office Personal 2010 または Microsoft® Office Home and Business 2010をプレインストールしているモデルを示します。WiMAX 機能搭載モデルWiMAX 機能を搭載して...
10著作権について 音楽、映像、コンピューター・プログラム、データベースなどは著作権法により、その著作者および著作権者の権利が保護されています。こうした著作物を複製することは、個人的にまたは家庭内で使用する目的でのみ行うことができます。上記の目的を超えて、権利者の了解なくこれを複製(データ形式の変換を含む) 、改変、複製物の譲渡、ネットワーク上での配信などを行うと、 「著作権侵害」 「著作者人格権侵害」として損害賠償の請求や刑事処罰を受けることがあります。本製品を使用して複製などをする場合には、著作権法を遵守のうえ、適切な使用を心がけてください。リリース情報について 「リリース情報」には、本製品を使用するうえでの注意事項などが記述されています。必ずお読みください。次の操作を行うと表示されます。① スタート画面の[デスクトップ]をクリックする デスクトップ画面が表示されます。② [デスクトップアプリメニュー]アイコン()をダブルクリックする「東芝デスクトップアプリメニュー」が起動します。③ [すべてのアプリ]→[はじめに]→[リリース情報]をクリックするお願い ●本体のハードディスクにインストールされてい...
著作権について音楽、映像、コンピューター・プログラム、データベースなどは著作権法により、その著作者および著作権者の権利が保護されています。こうした著作物を複製することは、個人的にまたは家庭内で使用する目的でのみ行うことができます。上記の目的を超えて、権利者の了解なくこれを複製(データ形式の変換を含む)、改変、複製物の譲渡、ネットワーク上での配信などを行うと、「著作権侵害」「著作者人格権侵害」として損害賠償の請求や刑事処罰を受けることがあります。本製品を使用して複製などをする場合には、著作権法を遵守のうえ、適切な使用を心がけてください。リリース情報について「リリース情報」には、本製品を使用するうえでの注意事項などが記述されています。必ずお読みください。次の操作を行うと表示されます。①[スタート]ボタン()→[すべてのプログラム]→[はじめに]→[リリース情報]をクリックするお願い●本体のハードディスクにインストールされている、または付属の CD/DVD からインストールしたシステム(OS)、アプリケーション以外をインストールした場合の動作保証はできません。●Windows 標準のシステムツールまたは本書に...
21章パソコンの準備ポインターを動かす/文字キーを使う ータッチパッドとキーボードー矢印(ポインター)を動かす 操作を始める位置を示す矢印(ポインター)は、タッチパッドに置いた指の方向に合わせて動きます。指を上下左右に動かしてみましょう。指がタッチパッドの端まできてしまい、それ以上動かせなくなったときは、いったん指をはなしてから、指を動かせる位置に置き直して操作します。(画面)指を動かすアイコンを選択する アイコン、文字などを選択するには、ポインターを目的のアイコンや文字などの位置に合わせて、左ボタンを1回押します(クリック) 。アイコンなどを選択すると、色が変わります。左ボタンを1回押すカチッ<クリックする前><クリックした後>
22章パソコンの準備ポインターを動かす/文字キーを使う ータッチパッドとキーボードー役立つ操作集ダブルクリックするダブルクリックすると、ファイルを開いたりアプリケーションを起動できます。ポインターを目的の位置に合わせて、左ボタンをすばやく2回押します。左ボタンを2回押すカチカチッドラッグアンドドロップするドラッグアンドドロップをすると、アイコンやウィンドウを移動したり、複数の文字やアイコンを選択したりできます。ポインターを目的の位置に合わせて、左ボタンを押したまま①、別の指でタッチパッドを使ってポインターを動かします②(ドラッグ) 。ポインターが目的の位置に移動したら、左ボタンから指をはなします③(ドロップ)。②動かす①押したまま③はなすスクロールするスクロールとは画面を動かすことです。スクロールすると画面に表示しきれない部分を見ることができます。タッチパッドの右辺に指を置いて上下に動かすと、上下にスクロールします。タッチパッドの下辺に指を置いて左右に動かすと、左右にスクロールします。右クリックする右クリックすると、メニューが表示され、そこから行いたいことをクリックして選択できます。ポインターを目的の位置に合...
23章パソコンの準備ポインターを動かす/文字キーを使う ータッチパッドとキーボードー参照 タッチパッドの設定変更について『パソコンで見るマニュアル 基本編 1章 - タッチパッド/マウスの使用環境を設定する』参照 キーボードを使ったいろいろな入力操作『パソコンで見るマニュアル 活用編 1章 キーボード』本書の裏表紙もご確認ください。慣れてきたら 慣れてきたら、左ボタンを使わなくても、次のような基本的な操作ができます。 クリック/ダブルクリックタッチパッドを1回軽くたたくとクリック、2回たたくとダブルクリックができます。トンタッチパッドをたたく ドラッグアンドドロップタッチパッドを続けて2回たたき、2回目はタッチパッドから指をはなさずに目的の位置まで移動し、指をはなします。はなす指をはなさず動かすキーボードの文字キーの使いかた文字キーは、文字や記号を入力するときに使います。キーボードの文字入力の状態によって、入力できる文字や記号が変わります。左上ほかのキーは使わず、そのまま押すと、アルファベットの小文字などが入力できます。SHIFTキーを押しながら押すと、記号やアルファベットの大文字が入力できます。左下ほかの...
ポインターを動かす/文字キーを使うータッチパッドとキーボードー役立つ操作集ダブルクリックする章パソダブルクリックすると、ファイルを開いたりアプリケーションを起動できます。ポインターを目的の位置に合わせて、左ボタンをすばやく 2 回押します。左ボタンを2回押すカチカチッコン右クリックするの準備右クリックすると、メニューが表示され、そこから行いたいことをクリックして選択できます。ポインターを目的の位置に合わせて、右ボタンを 1 回押します。右ボタンを1回押すカチッドラッグアンドドロップするドラッグアンドドロップをすると、アイコンやウィンドウを移動したり、複数の文字やアイコンを選択したりできます。ポインターを目的の位置に合わせて、左ボタンを押したまま①、別の指でタッチパッドを使ってポインターを動かします②(ドラッグ)。ポインターが目的の位置に移動したら、左ボタンから指をはなします③(ドロップ)。②動かす①押したままスクロールするスクロールとは画面を動かすことです。スクロールすると画面に表示しきれない部分を見ることができます。タッチパッドの右辺に指を置いて上下に動かすと、上下にスクロールします。タッチパッドの下...
ポインターを動かす/文字キーを使うータッチパッドとキーボードー矢印(ポインター)を動かす操作を始める位置を示す矢印(ポインター)は、タッチパッドに置いた指の方向に合わせて動きます。指を上下左右に動かしてみましょう。指がタッチパッドの端まできてしまい、それ以上動かせなくなったときは、いったん指をはなしてから、指を動かせる位置に置き直して操作します。章パソコンの指を動かす準備(画面)アイコンを選択するアイコン、文字などを選択するには、ポインターを目的のアイコンや文字などの位置に合わせて、左ボタンを 1 回押します(クリック)。アイコンなどを選択すると、色が変わります。<クリックする前>左ボタンを1回押す<クリックした後>カチッ21
89章買 たときの状態に戻すには リカバリ データを救助する データを保存し、SHIFTキーを押しながら[シャットダウン]をクリックして電源を切る参照 電源の切りかた「1章 - 電源を切る」システムが操作できなくなり、チャームの[設定]画面から電源を切ることができない場合は、電源スイッチを5秒以上押すと、強制的に電源を切る(強制終了)ことができます。 電源コードとACアダプターを接続する 救助するデータの保存先となる記録メディアをパソコンにセットするUSBフラッシュメモリの場合はUSBコネクタに差し込んでください。参照 USB対応機器の場合『パソコンで見るマニュアル 活用編 1章 - USB対応機器の取り付け/取りはずし』参照 CD/DVDの場合『パソコンで見るマニュアル 活用編 1章 - CD/DVD/ブルーレイディスクのセット』 電源スイッチを押し、すぐに0(ゼロ)キー(かな入力のわキー)を数回押す各種パスワードを設定している場合は、パスワードの入力をうながすメッセージが表示されます。パスワードを入力してENTERキーを押してください。「HDDリカバリーをスタートします。 」と表示されます。...
- 1