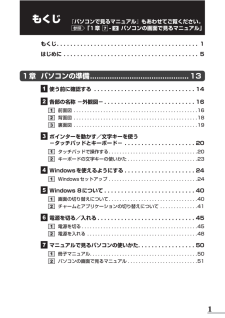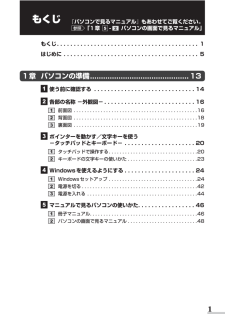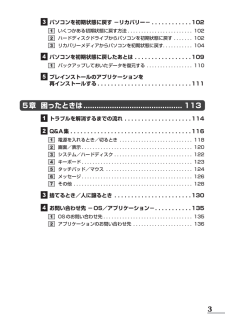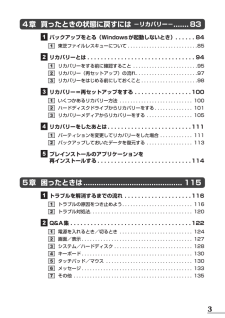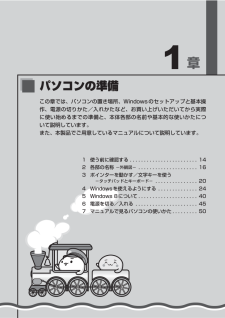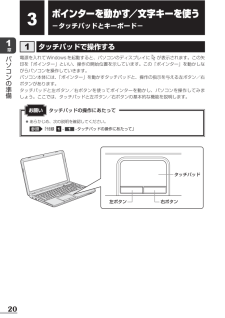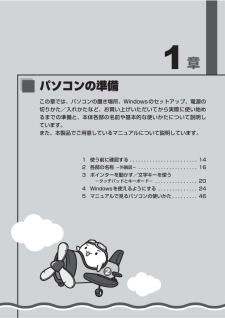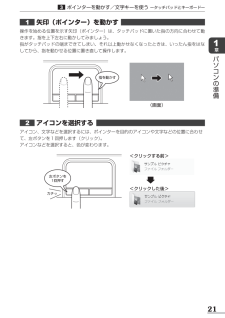Q&A
取扱説明書・マニュアル (文書検索対応分のみ)
"キーボード" 一致するキーワードは見つかりませんでした。
"キーボード"290 - 300 件目を表示
1もくじ『パソコンで見るマニュアル』もあわせてご覧ください。参照 「1章 - パソコンの画面で見るマニュアル」 もくじ ..........................................1 はじめに ........................................51章 パソコンの準備 .............................................13 使う前に確認する ..............................14 各部の名称 -外観図- ...........................16 前面図 ..............................................16 背面図 ..............................................18 裏面図 ..............................................19 ポインターを動かす/文字キーを使う-タッチパッドとキーボード- .......................
もくじ『パソコンで見るマニュアル』もあわせてご覧ください。参照 「1 章 - パソコンの画面で見るマニュアル」もくじ . . . . . . . . . . . . . . . . . . . . . . . . . . . . . . . . . . . . . . . . . . 1はじめに . . . . . . . . . . . . . . . . . . . . . . . . . . . . . . . . . . . . . . . . 51 章 パソコンの準備 ............................................. 13 使う前に確認する . . . . . . . . . . . . . . . . . . . . . . . . . . . . . . 14 各部の名称 −外観図− . . . . . . . . . . . . . . . . . . . . . . . . . . . 16前面図 . . . . . . . . . . . . . . . . . . . . . . . . . . . . . . . . . . . ...
3 パソコンを初期状態に戻す -リカバリー- ............102 いくつかある初期状態に戻す方法 ........................102 ハードディスクドライブからパソコンを初期状態に戻す .......102 リカバリーメディアからパソコンを初期状態に戻す ...........104 パソコンを初期状態に戻したあとは .................109 バックアップしておいたデータを復元する .................110 プレインストールのアプリケーションを再インストールする ............................1115章 困ったときは ............................................. 113 トラブルを解消するまでの流れ ....................114 Q&A集 ....................................116 電源を入れるとき/切るとき ...........................118 画面/表示 ...
4 章 買ったときの状態に戻すには −リカバリー−....... 83 バックアップをとる(Windows が起動しないとき). . . . . . 84東芝ファイルレスキューについて . . . . . . . . . . . . . . . . . . . . . . . . . . 85 リカバリーとは . . . . . . . . . . . . . . . . . . . . . . . . . . . . . . . . 94リカバリーをする前に確認すること . . . . . . . . . . . . . . . . . . . . . . . . 95リカバリー(再セットアップ)の流れ . . . . . . . . . . . . . . . . . . . . . . . 97リカバリーをはじめる前にしておくこと . . . . . . . . . . . . . . . . . . . . . 98 リカバリー=再セットアップをする . . . . . . . . . . . . . . . . . 100いくつかあるリカバリー方法 . . . . . . . . ....
章パ各部の名称−外観図−ここでは、各部の名前と機能を簡単に説明します。それぞれの詳細は、各参照ページや『パソコンで見るマニュアル』を確認してください。ソお願いコン外観図について本製品に表示されている、コネクタ、LED、スイッチのマーク(アイコン)、およびキーボード上のマーク(アイコン)は最大構成を想定した設計となっています。ご購入いただいたモデルによっては、機能のないものがあります。ご購入のモデルの仕様については、『dynabook ****(お使いの機種名)シリーズをお使いのかたへ』を確認してください。●の準備前面図Webカメラ*Webカメラ搭載モデルのみこの部分に無線LANアンテナ、Bluetoothアンテナ*1が内蔵されています。*1 Bluetooth機能搭載モデルのみマイク*Webカメラ搭載モデルのみディスプレイ電源スイッチスピーカーキーボードヒンジスピーカーヒンジ 電源コネクタ( P.26) USBコネクタUSB対応機器を接続します。USB2.0規格に対応しています。コネクタ内部は黒色です。ドライブドライブには、CD/DVD/ブルーレイディスクをセットします。*ブルーレイディスクはブルー...
16章パソコンの準備ここでは、各部の名前と機能を簡単に説明します。それぞれの詳細は、各参照ページや『パソコンで見るマニュアル』を確認してください。 ●本製品に表示されている、コネクタ、LED、スイッチのマーク(アイコン) 、およびキーボード上のマーク(アイコン)は最大構成を想定した設計となっています。ご購入いただいたモデルによっては、機能のないものがあります。ご購入のモデルの仕様については、『dynabook****(お使いの機種名)シリーズをお使いのかたへ』を確認してください。外観図についてお願い各部の名称 -外観図-前面図ディスプレイスピーカースピーカーヒンジ電源スイッチシステムインジケーター( P.17)ヒンジキーボードタッチパッド、左ボタン、右ボタンドライブドライブには、CD/DVD/ブルーレイディスクをセットします。*ブルーレイディスクはブルーレイディスク ドライブ搭載モデルのみ 電源コネクタ( P.26)この部分に無線LANアンテナ、Bluetoothアンテナ*1が内蔵されています。*1 Bluetooth機能搭載モデルのみWebカメラ*Webカメラ搭載モデルのみマイク*Webカメラ搭載モ...
章 1 使う前に確認する ........................14 2 各部の名称 -外観図- .....................16 3 ポインターを動かす/文字キーを使う -タッチパッドとキーボード- ...............20 4 Windowsを使えるようにする ..............24 5 Windows 8について .....................40 6 電源を切る/入れる ......................45 7 マニュアルで見るパソコンの使いかた .........50パソコンの準備この章では、パソコンの置き場 所、Windowsのセットアップと基本操作、電源の切りかた/入れかたなど、お買い上げいただいてから実際に使い始めるまでの準備と、本体各部の名前や基本的な使いかたについて説明しています。また、本製品でご用意しているマニュアルについて説明しています。
20章パソコンの準備 ●あらかじめ、次の説明を確認してください。参照 「付録 --タッチパッドの操作にあたって」タッチパッドの操作にあたってお願いポインターを動かす/文字キーを使う-タッチパッドとキーボード-タッチパッドで操作する電源を入れてWindows を起動すると、パソコンのディスプレイに が表示されます。この矢印を「ポインター」といい、操作の開始位置を示しています。この「ポインター」を動かしながらパソコンを操作していきます。パソコン本体には、「ポインター」を動かすタッチパッドと、操作の指示を与える左ボタン/右ボタンがあります。タッチパッドと左ボタン/右ボタンを使ってポインターを動かし、パソコンを操作してみましょう。ここでは、タッチパッドと左ボタン/右ボタンの基本的な機能を説明します。タッチパッド右ボタン左ボタン
章パソコンの準備この章では、パソコンの置き場所、Windows のセットアップ、電源の切りかた/入れかたなど、お買い上げいただいてから実際に使い始めるまでの準備と、本体各部の名前や基本的な使いかたについて説明しています。また、本製品でご用意しているマニュアルについて説明しています。1 使う前に確認する . . . . . . . . . . . . . . . . . . . . . . . . 142 各部の名称 −外観図− . . . . . . . . . . . . . . . . . . . . . 163 ポインターを動かす/文字キーを使う−タッチパッドとキーボード− . . . . . . . . . . . . . . . 204 Windows を使えるようにする . . . . . . . . . . . . . . 245 マニュアルで見るパソコンの使いかた . . . . . . . . . 46
21章パソコンの準備ポインターを動かす/文字キーを使う ータッチパッドとキーボードー矢印(ポインター)を動かす 操作を始める位置を示す矢印(ポインター)は、タッチパッドに置いた指の方向に合わせて動きます。指を上下左右に動かしてみましょう。指がタッチパッドの端まできてしまい、それ以上動かせなくなったときは、いったん指をはなしてから、指を動かせる位置に置き直して操作します。(画面)指を動かすアイコンを選択する アイコン、文字などを選択するには、ポインターを目的のアイコンや文字などの位置に合わせて、左ボタンを1回押します(クリック) 。アイコンなどを選択すると、色が変わります。左ボタンを1回押すカチッ<クリックする前><クリックした後>