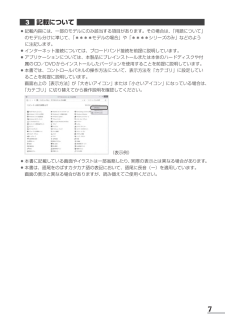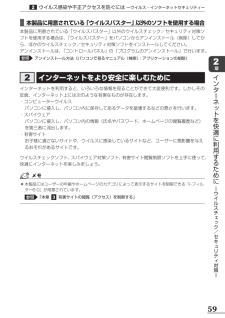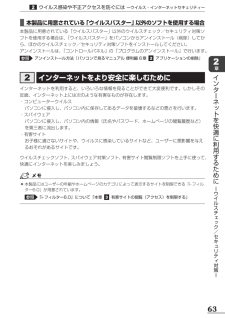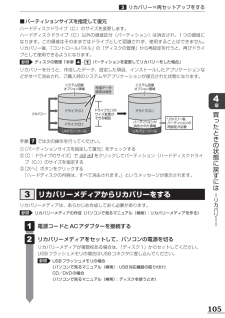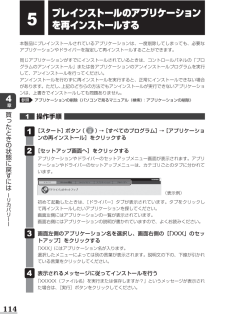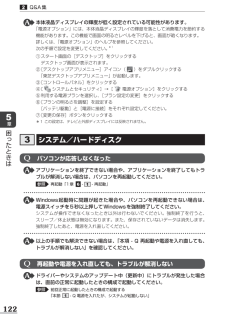Q&A
取扱説明書・マニュアル (文書検索対応分のみ)
"コントロールパネル"1 件の検索結果
"コントロールパネル"30 - 40 件目を表示
全般
質問者が納得東芝はサポートがしっかりしています。まずNEC Aterm BL900HW本体の添付画像の黒枠部分をメモして、パソコンに貼ってある「東芝PCあんしんサポート」に電話すれば、丁寧に教えてもらえます。
補足
ご自分でされる場合は以下の方法の手順の4でNEC Aterm BL900HW本体記載の「SSID 2.4G(AES)」または「「SSID 5G(AES)」の値を選択し、手順の6で「暗号化キー(AES)」の値を入力します。
無線LANアクセスポイントへ接続する方法(一般的な操作)<Windows(R)8>...
4484日前view191
7記載について ●記載内容には、一部のモデルにのみ該当する項目があります。その場合は、 「用語について」のモデル分けに準じて、「****モデルの場合」や「****シリーズのみ」などのように注記します。 ●インターネット接続については、ブロードバンド接続を前提に説明しています。 ●アプリケーションについては、本製品にプレインストールまたは本体のハードディスクや付属のCD/DVDからインストールしたバージョンを使用することを前提に説明しています。 ●本書では、コントロールパネルの操作方法について、表示方法を「カテゴリ」に設定していることを前提に説明しています。 画面右上の[表示方法]が「大きいアイコン」または「小さいアイコン」になっている場合は、「カテゴリ」に切り替えてから操作説明を確認してください。 (表示例) ●本書に記載している画面やイラストは一部省略したり、 実際の表示とは異なる場合があります。 ●本書は、語尾をのばすカタカナ語の表記において、語尾に長音(ー)を適用しています。 画面の表示と異なる場合がありますが、読み替えてご使用ください。
記載について●記載内容には、一部のモデルにのみ該当する項目があります。その場合は、「用語について」のモデル分けに準じて、「****モデルの場合」や「****シリーズのみ」などのように注記します。●インターネット接続については、ブロードバンド接続を前提に説明しています。アプリケーションについては、本製品にプレインストールまたは本体のハードディスクや付属の CD/DVD からインストールしたバージョンを使用することを前提に説明しています。● 本書では、コントロールパネルの操作方法について、表示方法を「カテゴリ」に設定していることを前提に説明しています。画面右上の[表示方法]が「大きいアイコン」または「小さいアイコン」になっている場合は、「カテゴリ」に切り替えてから操作説明を確認してください。●(表示例)●●本書に記載している画面やイラストは一部省略したり、実際の表示とは異なる場合があります。本書は、語尾をのばすカタカナ語の表記において、語尾に長音(ー)を適用しています。画面の表示と異なる場合がありますが、読み替えてご使用ください。●TrademarksMicrosoft、Windows、Windows Liv...
ウイルス感染や不正アクセスを防ぐにはーウイルス・インターネットセキュリティー■ 本製品に用意されている「ウイルスバスター」以外のソフトを使用する場合本製品に用意されている「ウイルスバスター」以外のウイルスチェック/セキュリティ対策ソフトを使用する場合は、「ウイルスバスター」をパソコンからアンインストール(削除)してから、ほかのウイルスチェック/セキュリティ対策ソフトをインストールしてください。アンインストールは、「コントロールパネル」の「プログラムのアンインストール」で行います。参照アンインストール方法《パソコンで見るマニュアル(検索):アプリケーションの削除》章イインターネットをより安全に楽しむためにンタインターネットを利用すると、いろいろな情報を見ることができて大変便利です。しかしその反面、インターネット上には次のような有害なものが存在します。・コンピューターウイルスパソコンに侵入し、パソコン内に保存してあるデータを破壊するなどの悪さを行います。・スパイウェアパソコンに侵入し、パソコン内の情報(氏名やパスワード、ホームページの閲覧履歴など)を第三者に流出します。・有害サイトお子様に適さないサイトや...
63章インタ ネ トを快適に利用するために ウイルスチ ク/セキ リテ 対策 ■本製品に用意されている「ウイルスバスター」以外のソフトを使用する場合本製品に用意されている「ウイルスバスター」以外のウイルスチェック/セキュリティ対策ソフトを使用する場合は、 「ウイルスバスター」をパソコンからアンインストール(削除)してから、ほかのウイルスチェック/セキュリティ対策ソフトをインストールしてください。アンインストールは、「コントロールパネル」の「プログラムのアンインストール」で行います。参照 アンインストール方法『パソコンで見るマニュアル 便利編 6章 アプリケーションの削除』インターネットをより安全に楽しむためにインターネットを利用すると、いろいろな情報を見ることができて大変便利です。しかしその反面、インターネット上には次のような有害なものが存在します。・コンピューターウイルス パソコンに侵入し、パソコン内に保存してあるデータを破壊するなどの悪さを行います。・スパイウェア パソコンに侵入し、パソコン内の情報(氏名やパスワード、ホームページの閲覧履歴など)を第三者に流出します。・有害サイト お子様に適さない...
リカバリー=再セットアップをする■ パーティションサイズを指定して復元ハードディスクドライブ(C:)のサイズを変更します。ハードディスクドライブ(C:)以外の領域区分(パーティション)は消去され、1 つの領域になります。この領域はそのままではドライブとして認識されず、使用することはできません。リカバリー後、「コントロールパネル」の「ディスクの管理」から再設定を行うと、再びドライブとして使用できるようになります。ディスクの管理「本章 - パーティションを変更してリカバリーをした場合」参照リカバリーを行うと、作成したデータ、設定した項目、インストールしたアプリケーションなどがすべて消去され、ご購入時のシステムやアプリケーションが復元された状態になります。システム回復オプション領域作成データ・設定は消去システム回復オプション領域章リカバリードライブ(C:)ドライブ(C:)のサイズ変更ができる範囲買ドライブ(C:)ドライブ(D:)パーティションが消去された領域リカバリーツールっリカバリー後、パーティションの再設定が必要たリカバリーツールとき手順 では次の操作を行ってください。の①[パーティションサイ...
Q&A 集Q外部ディスプレイを取りはずしたときに、画面が表示されなくなった外部ディスプレイを接続してください。外部ディスプレイをメインディスプレイに指定して拡張表示の設定をした場合、スリープや休止状態のときに外部ディスプレイを取りはずすと、スリープや休止状態から復帰したときに画面が表示されないことがあります。外部ディスプレイの取りはずしは、スリープや休止状態のときに行わないでください。Q画面が薄暗く、よく見えないFN + F7 キーを押して、本体液晶ディスプレイ(画面)を明るくしてください* 1。FN + F6 キーを押すと、逆に、本体液晶ディスプレイは暗くなります。*1 この設定は、外部ディスプレイには反映されません。章困本体液晶ディスプレイの輝度が低く設定されている可能性があります。っ「電源オプション」には、本体液晶ディスプレイの輝度を落として消費電力を節約する機能があります。この機能で画面の明るさレベルを下げると、画面が暗くなります。詳しくは、「電源オプション」のヘルプを参照してください。*次の手順で設定を変更してください。 1たときは①[スタート]ボタン()→[コントロールパネル]をクリックする...
プレインストールのアプリケーションを再インストールする本製品にプレインストールされているアプリケーションは、一度削除してしまっても、必要なアプリケーションやドライバーを指定して再インストールすることができます。同じアプリケーションがすでにインストールされているときは、コントロールパネルの「プログラムのアンインストール」または各アプリケーションのアンインストールプログラムを実行して、アンインストールを行ってください。アンインストールを行わずに再インストールを実行すると、正常にインストールできない場合があります。ただし、上記のどちらの方法でもアンインストールが実行できないアプリケーションは、上書きでインストールしても問題ありません。参照アプリケーションの削除《パソコンで見るマニュアル(検索):アプリケーションの削除》章買っ操作手順と[スタート]ボタン() [すべてのプログラム] [アプリケーショ→→ンの再インストール]をクリックするたきの状態に[セットアップ画面へ]をクリックするアプリケーションやドライバーのセットアップメニュー画面が表示されます。アプリケーションやドライバーのセットアップメニューは、カ...
122章困 たときはQ&A集 本体液晶ディスプレイの輝度が低く設定されている可能性があります。「電源オプション」には、本体液晶ディスプレイの輝度を落として消費電力を節約する機能があります。この機能で画面の明るさレベルを下げると、画面が暗くなります。詳しくは、「電源オプション」のヘルプを参照してください。次の手順で設定を変更してください。*1① スタート画面の[デスクトップ]をクリックする デスクトップ画面が表示されます。② [デスクトップアプリメニュー]アイコン()をダブルクリックする「東芝デスクトップアプリメニュー」が起動します。③ [コントロールパネル]をクリックする④ [システムとセキュリティ]→[ 電源オプション]をクリックする⑤ 利用する電源プランを選択し、 [プラン設定の変更]をクリックする⑥ [プランの明るさを調整]を設定する [バッテリ駆動]と[電源に接続]をそれぞれ設定してください。⑦ [変更の保存]ボタンをクリックする*1 この設定は、テレビと外部ディスプレイには反映されません。システム/ハードディスクQ パソコンが応答しなくなった アプリケーションを終了できない場合や、アプリ...
Q&A 集タッチパッドのみ操作を受け付けない場合、タッチパッドが無効に設定されている可能性があります。次の手順でタッチパッドを有効に切り替えてください。① FN + F9 キーを押す[タッチパッド]のカードが表示されます。② FN キーを押したまま F9 キーを押し直し、[有効]アイコンが大きい状態で指をはなすQダブルクリックがうまくいかないので、速度を変更したい次の手順で、ダブルクリックの速度を調節してください。①[スタート]ボタン()→[コントロールパネル]をクリックする②[ハードウェアとサウンド]→[マウス]をクリックする[マウスのプロパティ]画面が表示されます。③[ボタン]タブで[ダブルクリックの速さ]のスライダーバーを左右にドラッグする④[OK]ボタンをクリックする章困っQたときポインターの速度を調節したい次の手順でポインターの速度を変更してください。は①[スタート]ボタン()→[コントロールパネル]をクリックする②[ハードウェアとサウンド]→[マウス]をクリックする[マウスのプロパティ]画面が表示されます。③[ポインター オプション]タブで[速度]のスライダーバーを左右にドラッグする④[OK...
リカバリー=再セットアップをする■ その他のリカバリーメニューについて「本節 リカバリーメディアからリカバリーをする」の手順 の[初期インストールソフトウェアの復元]画面の、[パーティションサイズを変更せずに復元]以外のメニューの意味と動作は次のようになります。■ ご購入時の状態に復元(システム回復オプションあり)パソコンを購入したときの状態(パーティションが 2 個の状態)に戻します。システム回復オプション領域リカバリー章作成データ・設定は消去リカバリーメディア買リカバリーツールの復元ったドライブ(C:)ドライブ(D:)作成したデータ、設定した項目、インストールしたアプリケーションなどがすべて消去され、ご購入時のパーティション、システム、アプリケーションが復元された状態になります。リカバリーツール[]をチェックして[次へ]手順 では、ご購入時の状態に復元(システム回復オプションあり)ボタンをクリックしてください。「ハードディスクの内容は、すべて消去されます。」というメッセージが表示されます。ときの状■ パーティションサイズを指定して復元態ハードディスクドライブ(C:)のサイズを変更します。...
- 1