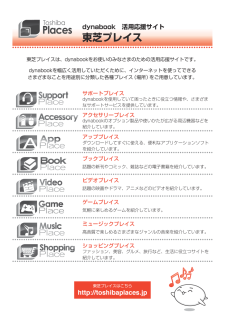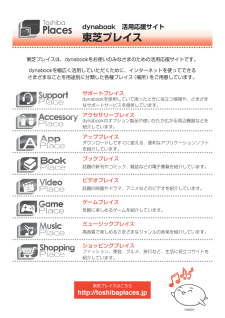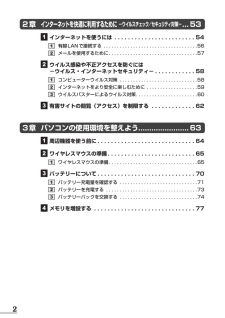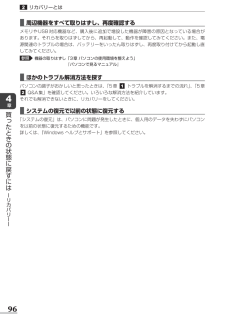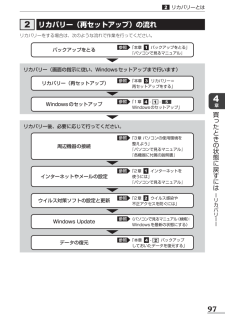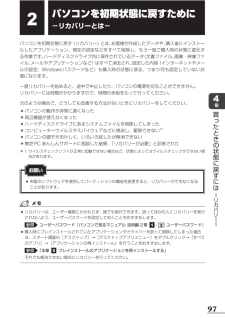Q&A
取扱説明書・マニュアル (文書検索対応分のみ)
"周辺機器"1 件の検索結果
"周辺機器"30 - 40 件目を表示
全般
質問者が納得一発であったじゃんw これかな http://www.amazon.co.jp/dp/B00CCNBF6Q
4464日前view638
背幅:5.9mm12秋冬_Dakar_dynabookガイド_表2-3東芝PC総合情報サイトhttp://dynabook.com/お問い合わせの詳細は、『東芝PCサポートのご案内』をご参照ください。お客様からいただく個人情報(お名前や連絡先など)は、ご相談の対応、修理対応、サービス向上施策のために使用させていただきます。利用目的の範囲内で、お客様の個人情報を当社グループ会社や委託業者が使用することがございます。お客様は、お客様ご本人の個人情報について、開示、訂正、削除をご請求いただけます。その際は、東芝PCあんしんサポートまでご連絡ください。お客様の個人情報の取り扱い全般に関する当社の考えかたをご覧になりたいかたは、(株)東芝の個人情報保護方針のページ(http://www.toshiba.co.jp/privacy/index_j.htm)をご覧ください。16歳未満のお客様は、保護者のかたの同意を得た上でお問い合わせください。東芝PCあんしんサポート技術的なご質問、お問い合わせ、修理のご依頼をお受けいたします。全国共通電話番号 0120-97-1048(通話料・電話サポート料無料)おかけいただくと、ガイ...
22章 インターネットを快適に利用するために -ウイルスチェック/セキュリティ対策- ...55 インターネットを使うには ........................56 有線LANで接続する ...................................58 無線LANで接続する ...................................59 メールを使用するために .................................61 ウイルス感染や不正アクセスを防ぐには-ウイルス・インターネットセキュリティ- ............62 コンピューターウイルス対策 .............................62 インターネットをより安全に楽しむために ...................63 ウイルスバスターによるウイルス対策 .......................64 有害サイトの閲覧(アクセス)を制限する .............663章 パソコンの使用環境を整えよう.......................
dynabook 活用応援サイト東芝プレイス東芝プレイスは、dynabookをお使いのみなさまのための活用応援サイトです。dynabookを幅広く活用していただくために、インターネットを使ってできるさまざまなことを用途別に分類した各種プレイス(場所)をご用意しています。サポートプレイスdynabookを使用していて困ったときに役立つ情報や、さまざまなサポートサービスを提供しています。アクセサリープレイスdynabookのオプション製品や使いかたが広がる周辺機器などを紹介しています。アッププレイスダウンロードしてすぐに使える、便利なアプリケーションソフトを紹介しています。ブックプレイス話題の新刊やコミック、雑誌などの電子書籍を紹介しています。ビデオプレイス話題の映画やドラマ、アニメなどのビデオを紹介しています。ゲームプレイス気軽に楽しめるゲームを紹介しています。ミュージックプレイス高音質で楽しめるさまざまなジャンルの音楽を紹介しています。ショッピングプレイスファッション、美容、グルメ、旅行など、生活に役立つサイトを紹介しています。東芝プレイスはこちらhttp://toshibaplaces.jp
2 章 インターネットを快適に利用するために −ウイルスチェック/セキュリティ対策− ... 53 インターネットを使うには . . . . . . . . . . . . . . . . . . . . . . . . 54有線 LAN で接続する . . . . . . . . . . . . . . . . . . . . . . . . . . . . . . . . . . . 56メールを使用するために . . . . . . . . . . . . . . . . . . . . . . . . . . . . . . . . . 57 ウイルス感染や不正アクセスを防ぐには−ウイルス・インターネットセキュリティ− . . . . . . . . . . . . 58コンピューターウイルス対策 . . . . . . . . . . . . . . . . . . . . . . . . . . . . . 58インターネットをより安全に楽しむために . . . . . . . . . . . . . . . . . . . 59ウイルスバスターによるウイルス対策 . . . . ....
9プロセッサ(CPU)に関するご注意 本製品に使われているプロセッサ(CPU)の処理能力は次のような条件によって違いが現れます。 ●周辺機器を接続して本製品を使用する場合 ●ACアダプターを接続せずバッテリー駆動にて本製品を使用する場合 ●マルチメディアゲームや特殊効果を含む映像を本製品にてお楽しみの場合 ●本製品を通常の電話回線、もしくは低速度のネットワークに接続して使用する場合 ●複雑な造形に使用するソフト(たとえば、運用に高性能コンピューターが必要に設計されているデザイン用アプリケーションソフト)を本製品上で使用する場合 ●気圧が低い高所にて本製品を使用する場合 目安として、標高1,000メートル(3,280フィート)以上をお考えください。 ●目安として、気温5~30℃(高所の場合25℃)の範囲を超えるような外気温の状態で本製品を使用する場合本製品のハードウェア構成に変更が生じる場合、CPUの処理能力が実際には仕様と異なる場合があります。また、ある状況下においては、本製品は自動的にシャットダウンする場合があります。これは、当社が推奨する設定、使用環境の範囲を超えた状態で本製品が使用された場合、お客様のデ...
プロセッサ(CPU)に関するご注意本製品に使われているプロセッサ(CPU)の処理能力は次のような条件によって違いが現れます。●●●●●●●周辺機器を接続して本製品を使用する場合AC アダプターを接続せずバッテリー駆動にて本製品を使用する場合マルチメディアゲームや特殊効果を含む映像を本製品にてお楽しみの場合本製品を通常の電話回線、もしくは低速度のネットワークに接続して使用する場合複雑な造形に使用するソフト(たとえば、運用に高性能コンピューターが必要に設計されているデザイン用アプリケーションソフト)を本製品上で使用する場合気圧が低い高所にて本製品を使用する場合目安として、標高 1,000 メートル(3,280 フィート)以上をお考えください。目安として、気温 5∼30℃(高所の場合 25℃)の範囲を超えるような外気温の状態で本製品を使用する場合本製品のハードウェア構成に変更が生じる場合、CPU の処理能力が実際には仕様と異なる場合があります。また、ある状況下においては、本製品は自動的にシャットダウンする場合があります。これは、当社が推奨する設定、使用環境の範囲を超えた状態で本製品が使用された場合、お客様のデータ...
リカバリーとは■ 周辺機器をすべて取りはずし、再度確認するメモリや USB 対応機器など、購入後に追加で増設した機器が障害の原因となっている場合があります。それらを取りはずしてから、再起動して、動作を確認してみてください。また、電源関連のトラブルの場合は、バッテリーをいったん取りはずし、再度取り付けてから起動し直してみてください。参照機器の取りはずし「3 章 パソコンの使用環境を整えよう」『パソコンで見るマニュアル』■ ほかのトラブル解消方法を探す章買っパソコンの調子がおかしいと思ったときは、 章 トラブルを解消するまでの流れ」「5 章「5、 Q&A 集」を確認してください。いろいろな解消方法を紹介しています。それでも解消できないときに、リカバリーをしてください。■ システムの復元で以前の状態に復元する「システムの復元」は、パソコンに問題が発生したときに、個人用のデータを失わずにパソコンを以前の状態に復元するための機能です。詳しくは、『Windows ヘルプとサポート』を参照してください。たときの状態に戻すにはーリカバリーー96
リカバリーとはリカバリー(再セットアップ)の流れリカバリーをする場合は、次のような流れで作業を行ってください。バックアップをとる参照 「本章 バックアップをとる」『パソコンで見るマニュアル』リカバリー(画面の指示に従い、Windows セットアップまで行います)リカバリー(再セットアップ)Windows のセットアップ参照 「本章 リカバリー=再セットアップをする」参照 「1 章 - -Windows のセットアップ」章買ったリカバリー後、必要に応じて行ってください。とき参照 「3 章 パソコンの使用環境を周辺機器の接続の整えよう」『パソコンで見るマニュアル』『各機器に付属の説明書』状態に戻す参照 「2 章 インターネットをインターネットやメールの設定使うには」『パソコンで見るマニュアル』にはーウイルス対策ソフトの設定と更新リ参照 「2 章 ウイルス感染やカ不正アクセスを防ぐには」バリWindows Updateデータの復元参照 《パソコンで見るマニュアル(検索):ーーWindows を最新の状態にする》参照 「本章 - バックアップしておいたデータを復元する」97
25章パソコンの準備Windowsを使えるようにする■ 周辺機器は接続しないでください ●セットアップは電源コードとACアダプターのみを接続して行います。 セットアップが完了するまでは、プリンター、マウスなどの周辺機器やLANケーブルは接続しないでください。このとき、パソコン本体の電源を切ってから行ってください。参照 機器の取りはずし「3章 パソコンの使用環境を整えよう」■ 途中で電源を切らないでください ●セットアップの途中で電源スイッチを押したり電源コードを抜くと、故障や起動できない原因になり、修理が必要となることがあります。■ 操作は時間をあけないでください ●セットアップ中にキーボードの操作が必要な画面があります。時間をあけないで操作を続けてください。 しばらくタッチパッドやキーボードを操作しないと、画面に表示される内容が見えなくなる場合があります。これは省電力機能が動作したためで、故障ではありません。 もう一度表示するには、SHIFTキーを押すか、タッチパッドをさわってください。SHIFTキーやタッチパッドでは復帰せず、Power LEDが点滅または消灯している場合は、電源スイッチを押してください...
97章買 たときの状態に戻すには リカバリ パソコンを初期状態に戻すために -リカバリーとは-パソコンを初期状態に戻す(リカバリー)とは、お客様が作成したデータや、購入後にインストールしたアプリケーション、現在の設定などをすべて削除し、もう一度ご購入時の状態に復元する作業です。ハードディスクドライブ内に保存されているデータ(文書ファイル、画像・映像ファイル、メールやアプリケーションなど)はすべて消去され、設定した内容(インターネットやメールの設定、Windowsパスワードなど)も購入時の状態に戻る、つまり何も設定していない状態になります。一度リカバリーを始めると、途中で中止したり、パソコンの電源を切ることができません。リカバリーには時間がかかりますので、時間の余裕をもって行ってください。次のような場合で、どうしても改善する方法がないときにリカバリーをしてください。 ●パソコンの動作が非常に遅くなった ●周辺機器が使えなくなった ●ハードディスクドライブにあるシステムファイルを削除してしまった ●コンピューターウイルスやスパイウェアなどに感染し、駆除できない*1 ●パソコンの調子がおかしく、いろいろ試したが...
- 1