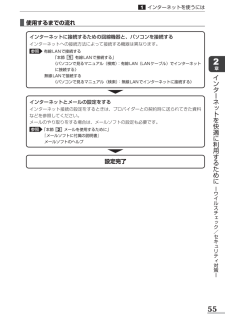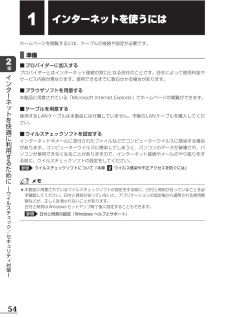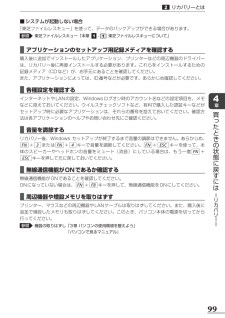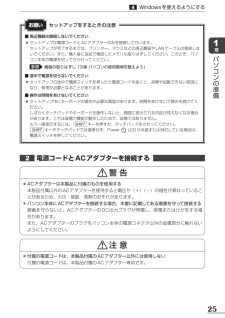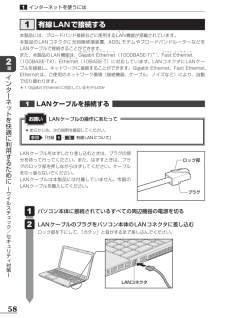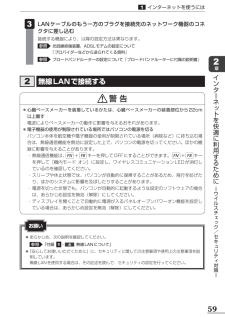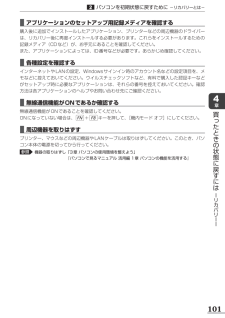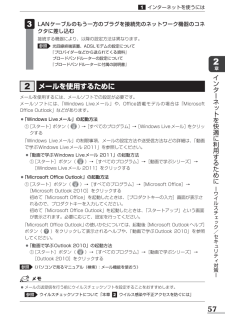Q&A
取扱説明書・マニュアル (文書検索対応分のみ)
"LANケーブル"1 件の検索結果
"LANケーブル"30 - 40 件目を表示
全般
質問者が納得ルータを付けていないのですからLANケーブルをつなぎ変えただけではだめです。
パソコンのIPアドレスの取得は自動取得に戻してください。
次にモデムの電源を切り30分から1日まつ(モデムの機種により違います)
その後ケーブルをつないで、モデムの電源を入れて、3分ほどしたらパソコンの電源をいれる。
これでつながるはずです、今までPS3をつないでいたのですからそのMacアドレスをモデムが記憶しているからです。
これを消去する作業が必要なんです、パソコンがつながるとPS3はケーブルを差してもつながりません...
4765日前view128
25章パソコンの準備Windowsを使えるようにする■ 周辺機器は接続しないでください ●セットアップは電源コードとACアダプターのみを接続して行います。 セットアップが完了するまでは、プリンター、マウスなどの周辺機器やLANケーブルは接続しないでください。このとき、パソコン本体の電源を切ってから行ってください。参照 機器の取りはずし「3章 パソコンの使用環境を整えよう」■ 途中で電源を切らないでください ●セットアップの途中で電源スイッチを押したり電源コードを抜くと、故障や起動できない原因になり、修理が必要となることがあります。■ 操作は時間をあけないでください ●セットアップ中にキーボードの操作が必要な画面があります。時間をあけないで操作を続けてください。 しばらくタッチパッドやキーボードを操作しないと、画面に表示される内容が見えなくなる場合があります。これは省電力機能が動作したためで、故障ではありません。 もう一度表示するには、SHIFTキーを押すか、タッチパッドをさわってください。SHIFTキーやタッチパッドでは復帰せず、Power LEDが点滅または消灯している場合は、電源スイッチを押してください...
インターネットを使うには■ 使用するまでの流れインターネットに接続するための回線機器と、パソコンを接続するインターネットへの接続方法によって接続する機器は異なります。参照有線 LAN で接続する「本節 有線 LAN で接続する」《パソコンで見るマニュアル(検索):有線 LAN(LAN ケーブル)でインターネット章に接続する》イ無線 LAN で接続するン《パソコンで見るマニュアル(検索):無線 LAN でインターネットに接続する》ターネインターネットとメールの設定をするットインターネット接続の設定をするときは、プロバイダーとの契約時に送られてきた資料などを参照してください。メールのやり取りをする場合は、メールソフトの設定も必要です。を快適参照 「本節 メールを使用するために」に『メールソフトに付属の説明書』利メールソフトのヘルプ用する設定完了ためにーウイルスチェック/セキュリティ対策ー55
インターネットを使うにはホームページを閲覧するには、ケーブルの接続や設定が必要です。章イ■ 準備■ プロバイダーに加入するンプロバイダーとはインターネット接続の窓口となる会社のことです。会社によって使用料金やサービス内容が異なります。使用できるまでに数日かかる場合があります。ー■ ブラウザソフトを用意するタネ本製品に用意されている「Microsoft Internet Explorer」でホームページの閲覧ができます。ト■ ケーブルを用意する快使用する LAN ケーブルは本製品には付属していません。市販の LAN ケーブルを購入してください。に■ ウイルスチェックソフトを設定するッを適利インターネットやメールに添付されたファイルなどでコンピューターウイルスに感染する場合があります。コンピューターウイルスに感染してしまうと、パソコンのデータが破壊され、パソコンが使用できなくなることがありますので、インターネット接続やメールのやり取りをする前に、ウイルスチェックソフトの設定をしてください。用するた参照めウイルスチェックソフトについて「本章 ウイルス感染や不正アクセスを防ぐには」にーウ●イルスチェ本製品に用...
リカバリーとは■ システムが起動しない場合「東芝ファイルレスキュー」を使って、データのバックアップができる場合があります。参照東芝ファイルレスキュー「本章 - 東芝ファイルレスキューについて」■ アプリケーションのセットアップ用記録メディアを確認する購入後に追加でインストールしたアプリケーション、プリンターなどの周辺機器のドライバーは、リカバリー後に再度インストールする必要があります。これらをインストールするための記録メディア(CD など)が、お手元にあることを確認してください。また、アプリケーションによっては、ID 番号などが必要です。あらかじめ確認してください。■ 各種設定を確認するインターネットや LAN の設定、Windows ログオン時のアカウント名などの設定項目を、メモなどに控えておいてください。ウイルスチェックソフトなど、有料で購入した認証キーなどがセットアップ時に必要なアプリケーションは、それらの番号を控えておいてください。確認方法は各アプリケーションのヘルプやお問い合わせ先にご確認ください。章買った■ 音量を調節するとリカバリー後、Windows セットアップが終了するまで音量...
インターネットを使うには有線 LAN で接続するラ ン章インタ本製品には、ブロードバンド接続などに使用する LAN 機能が搭載されています。本製品の LAN コネクタに光回線終端装置、ADSL モデムやブロードバンドルーターなどをLAN ケーブルで接続することができます。ギ ガ ビ ッ ト イ ー サ ネ ッ トファスト イ ー サ ネ ッ ト*また、本製品の LAN 機能は、Gigabit Ethernet(1000BASE-T) 1、Fast Ethernetイ ー サ ネ ッ ト(100BASE-TX) thernet(10BASE-T)に対応しています。LAN コネクタに LAN ケー、Eブルを接続し、ネットワークに接続することができます。Gigabit Ethernet、Fast Ethernet、Ethernet は、ご使用のネットワーク環境(接続機器、ケーブル、ノイズなど)により、自動で切り替わります。* 1 Gigabit Ethernet に対応しているモデルのみーネットをLAN ケーブルを接続するお願い快適●にLAN ケーブルの操作にあたってあらかじめ、「付録 -有線 LA...
Windows を使えるようにするお願いセットアップをするときの注意■ 周辺機器は接続しないでください●セットアップは電源コードと AC アダプターのみを接続して行います。セットアップが完了するまでは、プリンター、マウスなどの周辺機器や LAN ケーブルは接続しないでください。また、購入後に追加で増設したメモリも取りはずしてください。このとき、パソコン本体の電源を切ってから行ってください。参照章パソコ機器の取りはずし「3 章 パソコンの使用環境を整えよう」ン■ 途中で電源を切らないでください●セットアップの途中で電源スイッチを押したり電源コードを抜くと、故障や起動できない原因になり、修理が必要となることがあります。■ 操作は時間をあけないでください●の準備セットアップ中にキーボードの操作が必要な画面があります。時間をあけないで操作を続けてください。しばらくタッチパッドやキーボードを操作しないと、画面に表示される内容が見えなくなる場合があります。これは省電力機能が動作したためで、故障ではありません。もう一度表示するには、 SHIFT キーを押すか、タッチパッドをさわってください。SHIFT キーやタッチ...
58章インタ ネ トを快適に利用するために ウイルスチ ク/セキ リテ 対策 インターネットを使うには有線LANで接続する本製品には、ブロードバンド接続などに使用するLランAN機能が搭載されています。本製品のLANコネクタに光回線終端装 置、ADSLモデムやブロードバンドルーターなどをLANケーブルで接続することができます。また、本製品のLAN機能は、Gギガビットigabit Eイーサネットthernet(1000BASE-T)*1、Fファストast Eイーサネットthernet(100BASE-TX)、Eイーサネットthernet(10BASE-T)に 対応していま す。LANコネクタにLANケーブルを接続し、ネットワークに接続することができます。Gigabit Ethernet、Fast Ethernet、Ethernetは、ご使用のネットワーク環境(接続機器、ケーブル、ノイズなど)により、自動で切り替わります。*1 Gigabit Ethernetに対応しているモデルのみLANケーブルを接続する ●あらかじめ、次の説明を確認してください。参照 「付録 - 有線LANについて」LANケーブルの操作...
59章インタ ネ トを快適に利用するために ウイルスチ ク/セキ リテ 対策 インターネットを使うには LANケーブルのもう一方のプラグを接続先のネットワーク機器のコネクタに差し込む接続する機器により、以降の設定方法は異なります。参照 光回線終端装置、ADSLモデムの設定について『プロバイダーなどから送られてくる資料』参照 ブロードバンドルーターの設定について『ブロードバンドルーターに付属の説明書』 無線LANで接続する警 告 ●心臓ペースメーカーを装着しているかたは、心臓ペースメーカーの装着部位から22cm以上離す電波によりペースメーカーの動作に影響を与えるおそれがあります。 ●電子機器の使用が制限されている場所ではパソコンの電源を切るパソコン本体を航空機や電子機器の使用が制限されている場所(病院など)に持ち込む場合は、無線通信機能を無効に設定した上で、パソコンの電源を切ってください。ほかの機器に影響を与えることがあります。・ 無線通信機能は、FN+F8キーを押してOFFにすることができます。FN+F8キーを押して[機内モード オン]に設定し、ワイヤレスコミュニケーションLEDが消灯しているのを確認...
101章買 たときの状態に戻すには リカバリ パソコンを初期状態に戻すために -リカバリーとは- ■アプリケーションのセットアップ用記録メディアを確認する購入後に追加でインストールしたアプリケーション、プリンターなどの周辺機器のドライバーは、リカバリー後に再度インストールする必要があります。これらをインストールするための記録メディア(CDなど)が、お手元にあることを確認してください。また、アプリケーションによっては、ID番号などが必要です。あらかじめ確認してください。 ■各種設定を確認するインターネットやLANの設定、Windowsサインイン時のアカウント名などの設定項目を、メモなどに控えておいてください。ウイルスチェックソフトなど、有料で購入した認証キーなどがセットアップ時に必要なアプリケーションは、それらの番号を控えておいてください。確認方法は各アプリケーションのヘルプやお問い合わせ先にご確認ください。 ■無線通信機能がONであるか確認する無線通信機能がONであることを確認してください。ONになっていない場合は、FN+F8キーを押して、[機内モード オフ]にしてください。 ■周辺機器を取りはずすプリン...
インターネットを使うにはLAN ケーブルのもう一方のプラグを接続先のネットワーク機器のコネクタに差し込む接続する機器により、以降の設定方法は異なります。参照光回線終端装置、ADSL モデムの設定について『プロバイダーなどから送られてくる資料』ブロードバンドルーターの設定について『ブロードバンドルーターに付属の説明書』章インタメールを使用するためにーネメールを使用するには、メールソフトでの設定が必要です。メールソフトには、「Windows Live メール」や、Office 搭載モデルの場合は「MicrosoftOffice Outlook」などがあります。ットを「Windows Live メール」の起動方法●①[スタート]ボタン(クする快)→[すべてのプログラム]→[Windows Live メール]をクリッ適に「Windows Live メール」の制限事項、メールの設定方法や送受信方法などの詳細は、「動画で学ぶ Windows Live メール 2011」を参照してください。利「動画で学ぶ Windows Live メール 2011」の起動方法①[スタート]ボタン()→[すべてのプログラム]→[動画で...
- 1