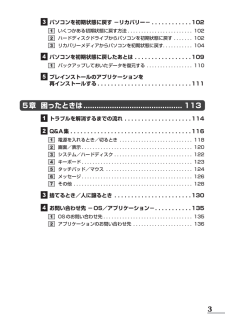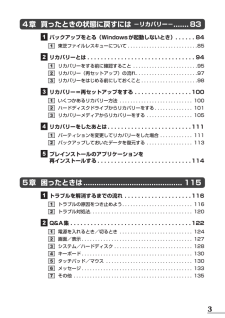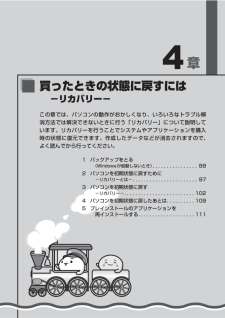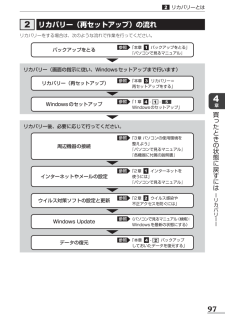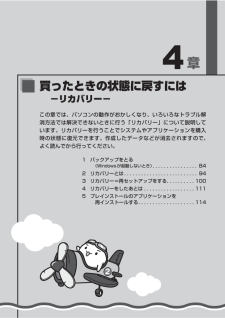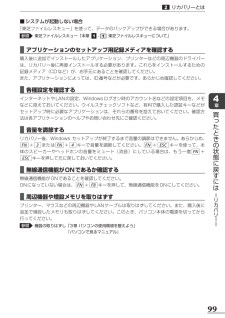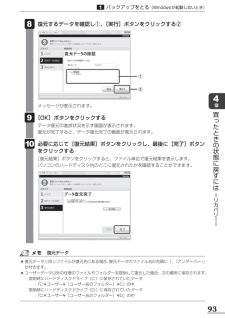Q&A
取扱説明書・マニュアル (文書検索対応分のみ)
"バックアップ"1 件の検索結果
"バックアップ"320 - 330 件目を表示
全般
質問者が納得XP時代に使ってた外付けHDDのファイルがVista以降の
PCですんなり開けないことはよくあります
これは、パスワードを設定したからではなく
XP時代にprofessionalを使ってなかった人はわからないことなんですが
Vista以降ではXPのprofessionalと同様にアクセス許可設定ができます
これをなおしてやらないと開けないことがありますので注意してください
フォルダやファイルのアクセス許可を変えるには、
フォルダやファイルを右クリックしてプロパティを表示させます
セキュリティタブがありま...
4684日前view98
22章 インターネットを快適に利用するために -ウイルスチェック/セキュリティ対策- ...55 インターネットを使うには ........................56 有線LANで接続する ...................................58 無線LANで接続する ...................................59 メールを使用するために .................................61 ウイルス感染や不正アクセスを防ぐには-ウイルス・インターネットセキュリティ- ............62 コンピューターウイルス対策 .............................62 インターネットをより安全に楽しむために ...................63 ウイルスバスターによるウイルス対策 .......................64 有害サイトの閲覧(アクセス)を制限する .............663章 パソコンの使用環境を整えよう.......................
3 パソコンを初期状態に戻す -リカバリー- ............102 いくつかある初期状態に戻す方法 ........................102 ハードディスクドライブからパソコンを初期状態に戻す .......102 リカバリーメディアからパソコンを初期状態に戻す ...........104 パソコンを初期状態に戻したあとは .................109 バックアップしておいたデータを復元する .................110 プレインストールのアプリケーションを再インストールする ............................1115章 困ったときは ............................................. 113 トラブルを解消するまでの流れ ....................114 Q&A集 ....................................116 電源を入れるとき/切るとき ...........................118 画面/表示 ...
4 章 買ったときの状態に戻すには −リカバリー−....... 83 バックアップをとる(Windows が起動しないとき). . . . . . 84東芝ファイルレスキューについて . . . . . . . . . . . . . . . . . . . . . . . . . . 85 リカバリーとは . . . . . . . . . . . . . . . . . . . . . . . . . . . . . . . . 94リカバリーをする前に確認すること . . . . . . . . . . . . . . . . . . . . . . . . 95リカバリー(再セットアップ)の流れ . . . . . . . . . . . . . . . . . . . . . . . 97リカバリーをはじめる前にしておくこと . . . . . . . . . . . . . . . . . . . . . 98 リカバリー=再セットアップをする . . . . . . . . . . . . . . . . . 100いくつかあるリカバリー方法 . . . . . . . . ....
章 1 バックアップをとる (Windowsが起動しないとき) ................88 2 パソコンを初期状態に戻すために -リカバリーとは- .......................97 3 パソコンを初期状態に戻す -リカバリー- .........................102 4 パソコンを初期状態に戻したあとは ..........109 5 プレインストールのアプリケーションを 再インストールする ....................111買ったときの状態に戻すには -リカバリー-この章では、パソコンの動作がおかしくなり、いろいろなトラブル解消方法では解決できないときに行う「リカバリー」について説明しています。リカバリーを行うことでシステムやアプリケーションを購入時の状態に復元できます。作成したデータなどが消去されますので、よく読んでから行ってください。
リカバリーとはリカバリー(再セットアップ)の流れリカバリーをする場合は、次のような流れで作業を行ってください。バックアップをとる参照 「本章 バックアップをとる」『パソコンで見るマニュアル』リカバリー(画面の指示に従い、Windows セットアップまで行います)リカバリー(再セットアップ)Windows のセットアップ参照 「本章 リカバリー=再セットアップをする」参照 「1 章 - -Windows のセットアップ」章買ったリカバリー後、必要に応じて行ってください。とき参照 「3 章 パソコンの使用環境を周辺機器の接続の整えよう」『パソコンで見るマニュアル』『各機器に付属の説明書』状態に戻す参照 「2 章 インターネットをインターネットやメールの設定使うには」『パソコンで見るマニュアル』にはーウイルス対策ソフトの設定と更新リ参照 「2 章 ウイルス感染やカ不正アクセスを防ぐには」バリWindows Updateデータの復元参照 《パソコンで見るマニュアル(検索):ーーWindows を最新の状態にする》参照 「本章 - バックアップしておいたデータを復元する」97
88章買 たときの状態に戻すには リカバリ 東芝ファイルレスキューについて「東芝ファイルレスキュー」を使う と、Windowsが起動しなくても、データのバックアップ=救助(レスキュー)をすることができます。Windowsが起動せず、リカバリーをしなくてはならない場合などは、 「東芝ファイルレスキュー」を使って、あらかじめデータを救助しておいてください。バックアップをとる (Windowsが起動しないとき)保存したファイルやフォルダーを誤って削除してしまったり、パソコンのトラブルなどによってファイルが使えなくなってしまうことがあります。このような場合に備えて、あらかじめファイルを DVD-RやUSBフラッシュメモリなどの記録メディアにコピーしておくことをバックアップといいます。データ大切なデータは、こまめにバックアップをとってください。参照 バックアップの説明や操作方法の詳細『パソコンで見るマニュアル 基本編 1章 バックアップをとる』ここでは、Windowsが起動しない状態でのバックアップ方法について説明します。 ●あらかじめ、次の説明を確認してください。参照 「付録 - バックアップについて」バック...
89章買 たときの状態に戻すには リカバリ データを救助する データを保存し、SHIFTキーを押しながら[シャットダウン]をクリックして電源を切る参照 電源の切りかた「1章 - 電源を切る」システムが操作できなくなり、チャームの[設定]画面から電源を切ることができない場合は、電源スイッチを5秒以上押すと、強制的に電源を切る(強制終了)ことができます。 電源コードとACアダプターを接続する 救助するデータの保存先となる記録メディアをパソコンにセットするUSBフラッシュメモリの場合はUSBコネクタに差し込んでください。参照 USB対応機器の場合『パソコンで見るマニュアル 活用編 1章 - USB対応機器の取り付け/取りはずし』参照 CD/DVDの場合『パソコンで見るマニュアル 活用編 1章 - CD/DVD/ブルーレイディスクのセット』 電源スイッチを押し、すぐに0(ゼロ)キー(かな入力のわキー)を数回押す各種パスワードを設定している場合は、パスワードの入力をうながすメッセージが表示されます。パスワードを入力してENTERキーを押してください。「HDDリカバリーをスタートします。 」と表示されます。...
章買ったときの状態に戻すには−リカバリー−この章では、パソコンの動作がおかしくなり、いろいろなトラブル解消方法では解決できないときに行う「リカバリー」について説明しています。リカバリーを行うことでシステムやアプリケーションを購入時の状態に復元できます。作成したデータなどが消去されますので、よく読んでから行ってください。1 バックアップをとる(Windows が起動しないとき) . . . . . . . . . . . . . . . 84.2 リカバリーとは . . . . . . . . . . . . . . . . . . . . . . . . . . 943 リカバリー=再セットアップをする . . . . . . . . . . 1004 リカバリーをしたあとは . . . . . . . . . . . . . . . . . . 1115 プレインストールのアプリケーションを再インストールする . . . . . . . . . . . . . . . . . . . . 114
リカバリーとは■ システムが起動しない場合「東芝ファイルレスキュー」を使って、データのバックアップができる場合があります。参照東芝ファイルレスキュー「本章 - 東芝ファイルレスキューについて」■ アプリケーションのセットアップ用記録メディアを確認する購入後に追加でインストールしたアプリケーション、プリンターなどの周辺機器のドライバーは、リカバリー後に再度インストールする必要があります。これらをインストールするための記録メディア(CD など)が、お手元にあることを確認してください。また、アプリケーションによっては、ID 番号などが必要です。あらかじめ確認してください。■ 各種設定を確認するインターネットや LAN の設定、Windows ログオン時のアカウント名などの設定項目を、メモなどに控えておいてください。ウイルスチェックソフトなど、有料で購入した認証キーなどがセットアップ時に必要なアプリケーションは、それらの番号を控えておいてください。確認方法は各アプリケーションのヘルプやお問い合わせ先にご確認ください。章買った■ 音量を調節するとリカバリー後、Windows セットアップが終了するまで音量...
バックアップをとる(Windows が起動しないとき)復元するデータを確認し①、[実行]ボタンをクリックする②①②章メッセージが表示されます。
買っ[OK]ボタンをクリックするたデータ復元の進捗状況を示す画面が表示されます。復元が完了すると、データ復元完了の画面が表示されます。ときの必要に応じて[復元結果]ボタンをクリックし、最後に[完了]ボタンをクリックする状態に[復元結果]ボタンをクリックすると、ファイル単位で復元結果を表示します。パソコンのハードディスク内のどこに復元されたかを確認することができます。戻すにはーリカバリーー復元データ●●復元データと同じファイルが復元先にある場合、復元データのファイル名の先頭に「_(アンダーバー)」が付きます。ユーザーデータ以外の任意のファイルやフォルダーを救助して復元した場合、次の場所に保存されます。・救助時にハードディスクドライブ(C:)に保存されていたデータ :「C:¥ ユーザー¥[ユーザー名のフォルダー]¥C」の中・救助時にハードディスクドライブ(D:)に保存されていたデータ :「C:¥ ユーザー¥[ユーザー名のフォルダー]¥D」の中93
- 1