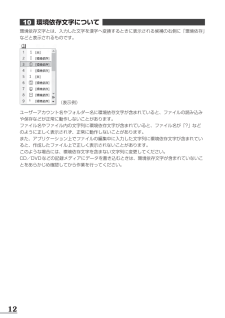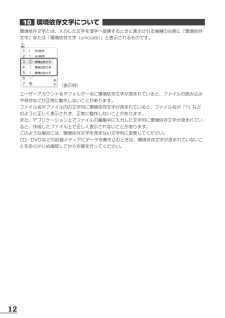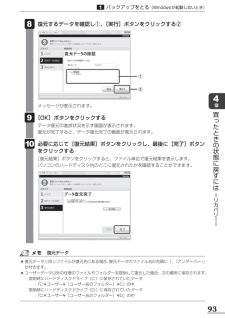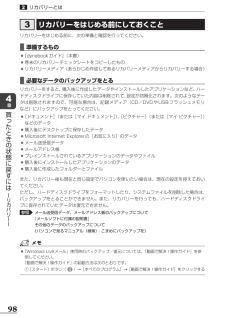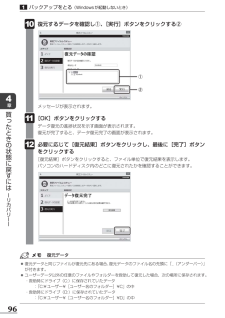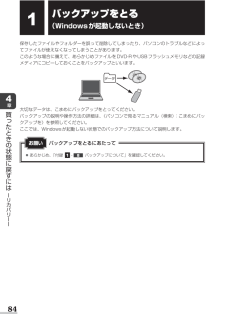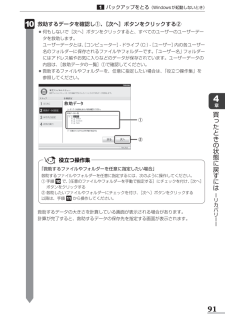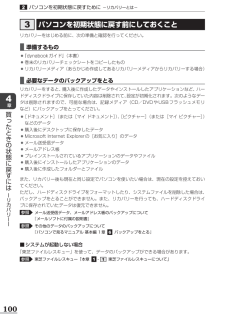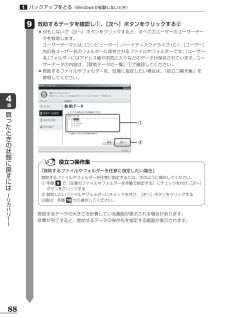Q&A
取扱説明書・マニュアル (文書検索対応分のみ)
"フォルダ"1 件の検索結果
"フォルダ"50 - 60 件目を表示
全般
質問者が納得メニューに「メッセージルールの作成」、または「仕分けルールの作成」のような項目があるはずですから開いてみて下さい。
メールを自動で振り分けるためのルールを設定するウィンドウが開きます。その中に重要メールの処理方法が設定されていませんか?
買ったばかりのPCならその可能性は低いと思いますが、他に原因が思いつきません。
4334日前view125
12環境依存文字について 環境依存文字とは、入力した文字を漢字へ変換するときに表示される候補の右側に「環境依存」などと表示されるものです。(表示例)ユーザーアカウント名やフォルダー名に環境依存文字が含まれていると、ファイルの読み込みや保存などが正常に動作しないことがあります。ファイル名やファイル内の文字列に環境依存文字が含まれていると、ファイル名が「?」などのように正しく表示されず、正常に動作しないことがあります。また、アプリケーション上でファイルの編集中に入力した文字列に環境依存文字が含まれていると、作成したファイル上で正しく表示されないことがあります。このような場合には、環境依存文字を含まない文字列に変更してください。CD/DVDなどの記録メディアにデータを書き込むときは、環境依存文字が含まれていないことをあらかじめ確認してから作業を行ってください。
88章買 たときの状態に戻すには リカバリ 東芝ファイルレスキューについて「東芝ファイルレスキュー」を使う と、Windowsが起動しなくても、データのバックアップ=救助(レスキュー)をすることができます。Windowsが起動せず、リカバリーをしなくてはならない場合などは、 「東芝ファイルレスキュー」を使って、あらかじめデータを救助しておいてください。バックアップをとる (Windowsが起動しないとき)保存したファイルやフォルダーを誤って削除してしまったり、パソコンのトラブルなどによってファイルが使えなくなってしまうことがあります。このような場合に備えて、あらかじめファイルを DVD-RやUSBフラッシュメモリなどの記録メディアにコピーしておくことをバックアップといいます。データ大切なデータは、こまめにバックアップをとってください。参照 バックアップの説明や操作方法の詳細『パソコンで見るマニュアル 基本編 1章 バックアップをとる』ここでは、Windowsが起動しない状態でのバックアップ方法について説明します。 ●あらかじめ、次の説明を確認してください。参照 「付録 - バックアップについて」バック...
環境依存文字について環境依存文字とは、入力した文字を漢字へ変換するときに表示される候補の右側に「環境依存文字」または「環境依存文字(unicode)」と表示されるものです。(表示例)ユーザーアカウント名やフォルダー名に環境依存文字が含まれていると、ファイルの読み込みや保存などが正常に動作しないことがあります。ファイル名やファイル内の文字列に環境依存文字が含まれていると、ファイル名が「?」などのように正しく表示されず、正常に動作しないことがあります。また、アプリケーション上でファイルの編集中に入力した文字列に環境依存文字が含まれていると、作成したファイル上で正しく表示されないことがあります。このような場合には、環境依存文字を含まない文字列に変更してください。CD/DVD などの記録メディアにデータを書き込むときは、環境依存文字が含まれていないことをあらかじめ確認してから作業を行ってください。12
バックアップをとる(Windows が起動しないとき)復元するデータを確認し①、[実行]ボタンをクリックする②①②章メッセージが表示されます。
買っ[OK]ボタンをクリックするたデータ復元の進捗状況を示す画面が表示されます。復元が完了すると、データ復元完了の画面が表示されます。ときの必要に応じて[復元結果]ボタンをクリックし、最後に[完了]ボタンをクリックする状態に[復元結果]ボタンをクリックすると、ファイル単位で復元結果を表示します。パソコンのハードディスク内のどこに復元されたかを確認することができます。戻すにはーリカバリーー復元データ●●復元データと同じファイルが復元先にある場合、復元データのファイル名の先頭に「_(アンダーバー)」が付きます。ユーザーデータ以外の任意のファイルやフォルダーを救助して復元した場合、次の場所に保存されます。・救助時にハードディスクドライブ(C:)に保存されていたデータ :「C:¥ ユーザー¥[ユーザー名のフォルダー]¥C」の中・救助時にハードディスクドライブ(D:)に保存されていたデータ :「C:¥ ユーザー¥[ユーザー名のフォルダー]¥D」の中93
リカバリーとはリカバリーをはじめる前にしておくことリカバリーをはじめる前に、次の準備と確認を行ってください。■ 準備するもの『dynabook ガイド』(本書)●●●巻末のリカバリーチェックシートをコピーしたものリカバリーメディア(あらかじめ作成してあるリカバリーメディアからリカバリーする場合)■ 必要なデータのバックアップをとる章買リカバリーをすると、購入後に作成したデータやインストールしたアプリケーションなど、ハードディスクドライブに保存していた内容は削除されて、設定が初期化されます。次のようなデータは削除されますので、可能な場合は、記録メディア(CD/DVD や USB フラッシュメモリなど)にバックアップをとってください。っ●と●[ドキュメント](または[マイ ドキュメント]、)[ピクチャー](または[マイ ピクチャー])などのデータたき●の●状●態に●す●●戻に購入後にデスクトップに保存したデータMicrosoft Internet Explorer の[お気に入り]のデータメール送受信データメールアドレス帳プレインストールされているアプリケーションのデータやファイル購入後にインストールした...
96章買 たときの状態に戻すには リカバリ ②① 復元するデータを確認し①、 [実行]ボタンをクリックする② メッセージが表示されます。 [OK]ボタンをクリックするデータ復元の進捗状況を示す画面が表示されます。復元が完了すると、データ復元完了の画面が表示されます。 必要に応じて[復元結果]ボタンをクリックし、最後に[完了]ボタンをクリックする[復元結果]ボタンをクリックすると、ファイル単位で復元結果を表示します。パソコンのハードディスク内のどこに復元されたかを確認することができます。 復元データ ●復元データと同じファイルが復元先にある場合、復元データのファイル名の先頭に「_(アンダーバー)」が付きます。 ●ユーザーデータ以外の任意のファイルやフォルダーを救助して復元した場合、次の場所に保存されます。・救助時にドライブ(C:)に保存されていたデータ : 「C:\ユーザー\[ユーザー名のフォルダー]\C」の中・救助時にドライブ(D:)に保存されていたデータ : 「C:\ユーザー\[ユーザー名のフォルダー]\D」の中バックアップをとる(Windowsが起動しないとき)
バックアップをとる(Windows が起動しないとき)保存したファイルやフォルダーを誤って削除してしまったり、パソコンのトラブルなどによってファイルが使えなくなってしまうことがあります。このような場合に備えて、あらかじめファイルを DVD-R や USB フラッシュメモリなどの記録メディアにコピーしておくことをバックアップといいます。データ章買ったとき大切なデータは、こまめにバックアップをとってください。バックアップの説明や操作方法の詳細は、《パソコンで見るマニュアル(検索):こまめにバックアップを》を参照してください。ここでは、Windows が起動しない状態でのバックアップ方法について説明します。のお願い状態●に戻すにはーリカバリーー84バックアップをとるにあたってあらかじめ、「付録 -バックアップについて」を確認してください。
91章買 たときの状態に戻すには リカバリ 救助するデータを確認し①、 [次へ]ボタンをクリックする② ●何もしないで[次へ]ボタンをクリックすると、すべてのユーザーのユーザーデータを救助します。 ユーザーデータとは、[コンピューター]-ドライブ(C:)- [ユーザー]内の各ユーザー名のフォルダーに保存されるファイルやフォルダーです。「ユーザー名」フォルダーにはアドレス帳やお気に入りなどのデータが保存されています。ユーザーデータの内容は、[救助データの一覧]①で確認してください。 ●救助するファイルやフォルダーを、任意に指定したい場合は、「役立つ操作集」を参照してください。 ②①役立つ操作集「救助するファイルやフォルダーを任意に指定したい場合」救助するファイルやフォルダーを任意に指定するには、次のように操作してください。① 手順 で、[任意のファイルやフォルダーを手動で指定する]にチェックを付け、[次へ]ボタンをクリックする② 救助したいファイルやフォルダーにチェックを付け、 [次へ]ボタンをクリックする以降は、手順 から操作してください。バックアップをとる(Windowsが起動しないとき)救助...
100章買 たときの状態に戻すには リカバリ パソコンを初期状態に戻すために -リカバリーとは-パソコンを初期状態に戻す前にしておくことリカバリーをはじめる前に、次の準備と確認を行ってください。 ■準備するもの ●『dynabookガイド』(本書) ●巻末のリカバリーチェックシートをコピーしたもの ●リカバリーメディア(あらかじめ作成してあるリカバリーメディアからリカバリーする場合) ■必要なデータのバックアップをとるリカバリーをすると、購入後に作成したデータやインストールしたアプリケーションなど、ハードディスクドライブに保存していた内容は削除されて、設定が初期化されます。次のようなデータは削除されますので、可能な場合は、記録メディ ア(CD/DVDやUSBフラッシュメモリなど)にバックアップをとってください。 ●[ドキュメント](または[マイ ドキュメント])、 [ピクチャー](または[マイ ピクチャー])などのデータ ●購入後にデスクトップに保存したデータ ●Microsoft Internet Explorerの[お気に入り]のデータ ●メール送受信データ ●メールアドレス帳 ●プレインストールされ...
バックアップをとる(Windows が起動しないとき)
救助するデータを確認し①、[次へ]ボタンをクリックする②●何もしないで[次へ]ボタンをクリックすると、すべてのユーザーのユーザーデータを救助します。ユーザーデータとは、コンピューター] ハードディスクドライブ[(C:)[ユーザー]内の各ユーザー名のフォルダーに保存されるファイルやフォルダーです。「ユーザー名」フォルダーにはアドレス帳やお気に入りなどのデータが保存されています。ユーザーデータの内容は、[救助データの一覧]①で確認してください。●救助するファイルやフォルダーを、任意に指定したい場合は、「役立つ操作集」を参照してください。章買った①ときの②状態に役立つ操作集戻す「救助するファイルやフォルダーを任意に指定したい場合」に救助するファイルやフォルダーを任意に指定するには、次のように操作してください。① 手順
で、 任意のファイルやフォルダーを手動で指定する]にチェックを付け、 次へ][[ボタンをクリックする② 救助したいファイルやフォルダーにチェックを付け、[次へ]ボタンをクリックする以降は、手順 から操作してください。はーリカバリー...
- 1