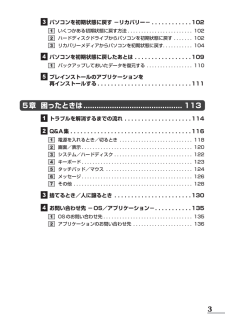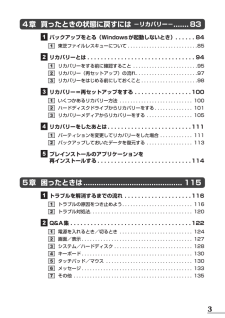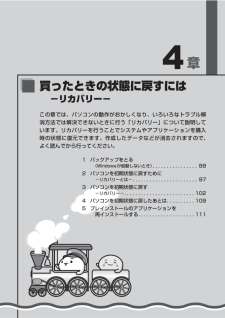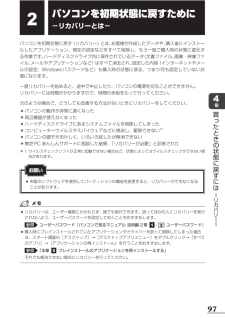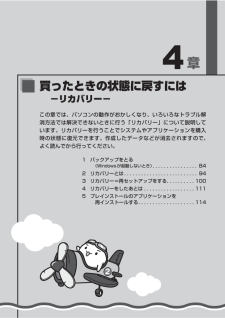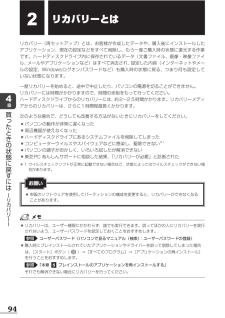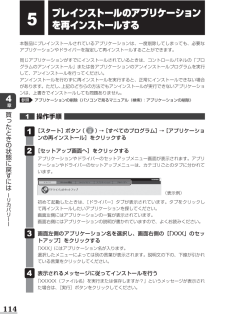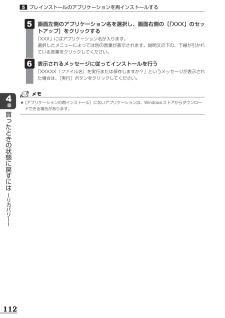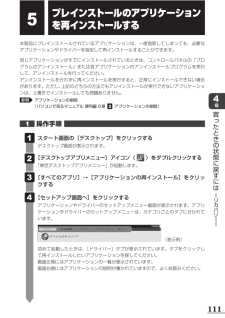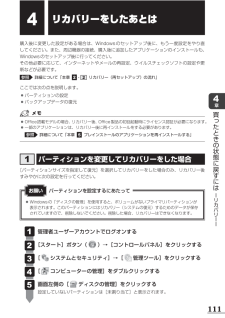Q&A
取扱説明書・マニュアル (文書検索対応分のみ)
"再インストール"1 件の検索結果
"再インストール"10 - 20 件目を表示
全般
質問者が納得もしパソコンにブルーレイドライブがありましたら、パソコンで上記のBlu-rayディスクを再生してみてください。ブルーレイ再生ソフトは、DVDFabメディアプレイヤーをお勧めします。無料ダウンロード先:http://www.dvdfab.jp/media-player.htm
3722日前view192
3 パソコンを初期状態に戻す -リカバリー- ............102 いくつかある初期状態に戻す方法 ........................102 ハードディスクドライブからパソコンを初期状態に戻す .......102 リカバリーメディアからパソコンを初期状態に戻す ...........104 パソコンを初期状態に戻したあとは .................109 バックアップしておいたデータを復元する .................110 プレインストールのアプリケーションを再インストールする ............................1115章 困ったときは ............................................. 113 トラブルを解消するまでの流れ ....................114 Q&A集 ....................................116 電源を入れるとき/切るとき ...........................118 画面/表示 ...
4 章 買ったときの状態に戻すには −リカバリー−....... 83 バックアップをとる(Windows が起動しないとき). . . . . . 84東芝ファイルレスキューについて . . . . . . . . . . . . . . . . . . . . . . . . . . 85 リカバリーとは . . . . . . . . . . . . . . . . . . . . . . . . . . . . . . . . 94リカバリーをする前に確認すること . . . . . . . . . . . . . . . . . . . . . . . . 95リカバリー(再セットアップ)の流れ . . . . . . . . . . . . . . . . . . . . . . . 97リカバリーをはじめる前にしておくこと . . . . . . . . . . . . . . . . . . . . . 98 リカバリー=再セットアップをする . . . . . . . . . . . . . . . . . 100いくつかあるリカバリー方法 . . . . . . . . ....
章 1 バックアップをとる (Windowsが起動しないとき) ................88 2 パソコンを初期状態に戻すために -リカバリーとは- .......................97 3 パソコンを初期状態に戻す -リカバリー- .........................102 4 パソコンを初期状態に戻したあとは ..........109 5 プレインストールのアプリケーションを 再インストールする ....................111買ったときの状態に戻すには -リカバリー-この章では、パソコンの動作がおかしくなり、いろいろなトラブル解消方法では解決できないときに行う「リカバリー」について説明しています。リカバリーを行うことでシステムやアプリケーションを購入時の状態に復元できます。作成したデータなどが消去されますので、よく読んでから行ってください。
97章買 たときの状態に戻すには リカバリ パソコンを初期状態に戻すために -リカバリーとは-パソコンを初期状態に戻す(リカバリー)とは、お客様が作成したデータや、購入後にインストールしたアプリケーション、現在の設定などをすべて削除し、もう一度ご購入時の状態に復元する作業です。ハードディスクドライブ内に保存されているデータ(文書ファイル、画像・映像ファイル、メールやアプリケーションなど)はすべて消去され、設定した内容(インターネットやメールの設定、Windowsパスワードなど)も購入時の状態に戻る、つまり何も設定していない状態になります。一度リカバリーを始めると、途中で中止したり、パソコンの電源を切ることができません。リカバリーには時間がかかりますので、時間の余裕をもって行ってください。次のような場合で、どうしても改善する方法がないときにリカバリーをしてください。 ●パソコンの動作が非常に遅くなった ●周辺機器が使えなくなった ●ハードディスクドライブにあるシステムファイルを削除してしまった ●コンピューターウイルスやスパイウェアなどに感染し、駆除できない*1 ●パソコンの調子がおかしく、いろいろ試したが...
章買ったときの状態に戻すには−リカバリー−この章では、パソコンの動作がおかしくなり、いろいろなトラブル解消方法では解決できないときに行う「リカバリー」について説明しています。リカバリーを行うことでシステムやアプリケーションを購入時の状態に復元できます。作成したデータなどが消去されますので、よく読んでから行ってください。1 バックアップをとる(Windows が起動しないとき) . . . . . . . . . . . . . . . 84.2 リカバリーとは . . . . . . . . . . . . . . . . . . . . . . . . . . 943 リカバリー=再セットアップをする . . . . . . . . . . 1004 リカバリーをしたあとは . . . . . . . . . . . . . . . . . . 1115 プレインストールのアプリケーションを再インストールする . . . . . . . . . . . . . . . . . . . . 114
リカバリーとはリカバリー(再セットアップ)とは、お客様が作成したデータや、購入後にインストールしたアプリケーション、現在の設定などをすべて削除し、もう一度ご購入時の状態に復元する作業です。ハードディスクドライブ内に保存されているデータ(文書ファイル、画像・映像ファイル、メールやアプリケーションなど)はすべて消去され、設定した内容(インターネットやメールの設定、Windows ログオンパスワードなど)も購入時の状態に戻る、つまり何も設定していない状態になります。章買っ一度リカバリーを始めると、途中で中止したり、パソコンの電源を切ることができません。リカバリーには時間がかかりますので、時間の余裕をもって行ってください。ハードディスクドライブからのリカバリーには、 2∼2.5 時間かかります。リカバリーメディ約アからのリカバリーは、さらに 1 時間程度長くかかります。次のような場合で、どうしても改善する方法がないときにリカバリーをしてください。た●きパソコンの動作が非常に遅くなった●と周辺機器が使えなくなったハードディスクドライブにあるシステムファイルを削除してしまったコンピューターウイルスやスパイウェアなどに...
プレインストールのアプリケーションを再インストールする本製品にプレインストールされているアプリケーションは、一度削除してしまっても、必要なアプリケーションやドライバーを指定して再インストールすることができます。同じアプリケーションがすでにインストールされているときは、コントロールパネルの「プログラムのアンインストール」または各アプリケーションのアンインストールプログラムを実行して、アンインストールを行ってください。アンインストールを行わずに再インストールを実行すると、正常にインストールできない場合があります。ただし、上記のどちらの方法でもアンインストールが実行できないアプリケーションは、上書きでインストールしても問題ありません。参照アプリケーションの削除《パソコンで見るマニュアル(検索):アプリケーションの削除》章買っ操作手順と[スタート]ボタン() [すべてのプログラム] [アプリケーショ→→ンの再インストール]をクリックするたきの状態に[セットアップ画面へ]をクリックするアプリケーションやドライバーのセットアップメニュー画面が表示されます。アプリケーションやドライバーのセットアップメニューは、カ...
112章買 たときの状態に戻すには リカバリ 画面左側のアプリケーション名を選択し、画面右側の[ 「XXX」のセットアップ]をクリックする「XXX」にはアプリケーション名が入ります。選択したメニューによっては別の言葉が表示されます。説明文の下の、下線が引かれている言葉をクリックしてください。 表示されるメッセージに従ってインストールを行う「XXXXX(ファイル名)を実行または保存しますか?」というメッセージが表示された場合は、[実行]ボタンをクリックしてください。 プレインストールのアプリケーションを再インストールする ●[アプリケーションの再インストール]にないアプリケーションは、Windowsストアからダウンロードできる場合があります。
111章買 たときの状態に戻すには リカバリ プレインストールのアプリケーションを再インストールする本製品にプレインストールされているアプリケーションは、一度削除してしまっても、必要なアプリケーションやドライバーを指定して再インストールすることができます。同じアプリケーションがすでにインストールされているときは、コントロールパネルの「プログラムのアンインストール」または各アプリケーションのアンインストールプログラムを実行して、アンインストールを行ってください。アンインストールを行わずに再インストールを実行すると、正常にインストールできない場合があります。ただし、上記のどちらの方法でもアンインストールが実行できないアプリケーションは、上書きでインストールしても問題ありません。参照 アプリケーションの削除『パソコンで見るマニュアル 便利編 6章 アプリケーションの削除』操作手順 スタート画面の[デスクトップ]をクリックするデスクトップ画面が表示されます。 [デスクトップアプリメニュー]アイコン( )をダブルクリックする「東芝デスクトップアプリメニュー」が起動します。 [すべてのアプリ]→[アプリケーシ...
リカバリーをしたあとは購入後に変更した設定がある場合は、Windows のセットアップ後に、もう一度設定をやり直してください。また、周辺機器の接続、購入後に追加したアプリケーションのインストールも、Windows のセットアップ後に行ってください。その他必要に応じて、インターネットやメールの再設定、ウイルスチェックソフトの設定や更新などが必要です。詳細について「本章 - リカバリー(再セットアップ)の流れ」参照ここでは次の点を説明します。●●パーティションの設定バックアップデータの復元章買っ●●Office 搭載モデルの場合、リカバリー後、Office 製品の初回起動時にライセンス認証が必要になります。一部のアプリケーションは、リカバリー後に再インストールをする必要があります。た詳細について「本章 プレインストールのアプリケーションを再インストールする」き参照との状態にパーティションを変更してリカバリーをした場合戻す[パーティションサイズを指定して復元]を選択してリカバリーをした場合のみ、リカバリー後すみやかに次の設定を行ってください。にはお願いパーティションを設定するにあたってーリ●カWind...
- 1