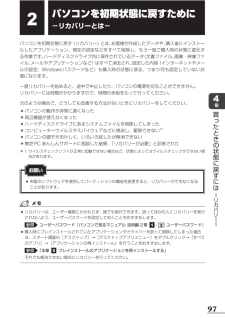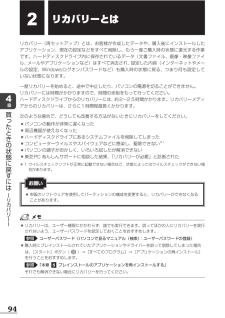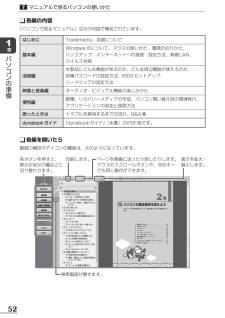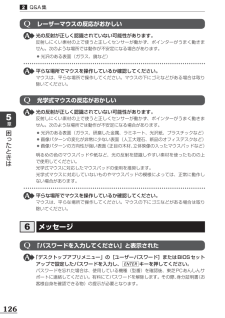Q&A
取扱説明書・マニュアル (文書検索対応分のみ)
"映像"1 件の検索結果
"映像"10 - 20 件目を表示
全般
質問者が納得もしパソコンにブルーレイドライブがありましたら、パソコンで上記のBlu-rayディスクを再生してみてください。ブルーレイ再生ソフトは、DVDFabメディアプレイヤーをお勧めします。無料ダウンロード先:http://www.dvdfab.jp/media-player.htm
3725日前view192
9プロセッサ(CPU)に関するご注意 本製品に使われているプロセッサ(CPU)の処理能力は次のような条件によって違いが現れます。 ●周辺機器を接続して本製品を使用する場合 ●ACアダプターを接続せずバッテリー駆動にて本製品を使用する場合 ●マルチメディアゲームや特殊効果を含む映像を本製品にてお楽しみの場合 ●本製品を通常の電話回線、もしくは低速度のネットワークに接続して使用する場合 ●複雑な造形に使用するソフト(たとえば、運用に高性能コンピューターが必要に設計されているデザイン用アプリケーションソフト)を本製品上で使用する場合 ●気圧が低い高所にて本製品を使用する場合 目安として、標高1,000メートル(3,280フィート)以上をお考えください。 ●目安として、気温5~30℃(高所の場合25℃)の範囲を超えるような外気温の状態で本製品を使用する場合本製品のハードウェア構成に変更が生じる場合、CPUの処理能力が実際には仕様と異なる場合があります。また、ある状況下においては、本製品は自動的にシャットダウンする場合があります。これは、当社が推奨する設定、使用環境の範囲を超えた状態で本製品が使用された場合、お客様のデ...
10著作権について 音楽、映像、コンピューター・プログラム、データベースなどは著作権法により、その著作者および著作権者の権利が保護されています。こうした著作物を複製することは、個人的にまたは家庭内で使用する目的でのみ行うことができます。上記の目的を超えて、権利者の了解なくこれを複製(データ形式の変換を含む) 、改変、複製物の譲渡、ネットワーク上での配信などを行うと、 「著作権侵害」 「著作者人格権侵害」として損害賠償の請求や刑事処罰を受けることがあります。本製品を使用して複製などをする場合には、著作権法を遵守のうえ、適切な使用を心がけてください。リリース情報について 「リリース情報」には、本製品を使用するうえでの注意事項などが記述されています。必ずお読みください。次の操作を行うと表示されます。① スタート画面の[デスクトップ]をクリックする デスクトップ画面が表示されます。② [デスクトップアプリメニュー]アイコン()をダブルクリックする「東芝デスクトップアプリメニュー」が起動します。③ [すべてのアプリ]→[はじめに]→[リリース情報]をクリックするお願い ●本体のハードディスクにインストールされてい...
18章パソコンの準備各部の名称 ー外観図ー背面図*1 設定を行うと、パソコン本体の電源が入っていない状態でも、USBコネクタから外部機器に電源を供給することができます。参照 USBの常時給電について『パソコンで見るマニュアル 活用編 1章 - USBの常時給電』通風孔パソコン本体内部の熱を外部に逃がすためのものです。ふさがないでください。 セキュリティロック・スロット盗難を抑止するためのセキュリティケーブルを接続できます。セキュリティケーブルは、本製品に対応しているものをご利用ください。詳しくは、販売店などに確認してください。 マイク入力端子マイクロホンを接続します。 ヘッドホン出力端子ヘッドホンを接続します。 LANコネクタ( P.58)ADSLモデムなどのネットワーク機器を接続 します。 RGBコネクタ外部ディスプレイと接続して、パソコンの映像を外部ディスプレイに表示します。 *1/ USBコネクタUSB対応機器を接続します。コネクタ内部が青色の場合はUSB3.0規格に対応しています。コネクタ内部が黒色の場合はUSB2.0規格に対応しています。 HDMI出力端子HDM...
著作権について音楽、映像、コンピューター・プログラム、データベースなどは著作権法により、その著作者および著作権者の権利が保護されています。こうした著作物を複製することは、個人的にまたは家庭内で使用する目的でのみ行うことができます。上記の目的を超えて、権利者の了解なくこれを複製(データ形式の変換を含む)、改変、複製物の譲渡、ネットワーク上での配信などを行うと、「著作権侵害」「著作者人格権侵害」として損害賠償の請求や刑事処罰を受けることがあります。本製品を使用して複製などをする場合には、著作権法を遵守のうえ、適切な使用を心がけてください。リリース情報について「リリース情報」には、本製品を使用するうえでの注意事項などが記述されています。必ずお読みください。次の操作を行うと表示されます。①[スタート]ボタン()→[すべてのプログラム]→[はじめに]→[リリース情報]をクリックするお願い●本体のハードディスクにインストールされている、または付属の CD/DVD からインストールしたシステム(OS)、アプリケーション以外をインストールした場合の動作保証はできません。●Windows 標準のシステムツールまたは本書に...
プロセッサ(CPU)に関するご注意本製品に使われているプロセッサ(CPU)の処理能力は次のような条件によって違いが現れます。●●●●●●●周辺機器を接続して本製品を使用する場合AC アダプターを接続せずバッテリー駆動にて本製品を使用する場合マルチメディアゲームや特殊効果を含む映像を本製品にてお楽しみの場合本製品を通常の電話回線、もしくは低速度のネットワークに接続して使用する場合複雑な造形に使用するソフト(たとえば、運用に高性能コンピューターが必要に設計されているデザイン用アプリケーションソフト)を本製品上で使用する場合気圧が低い高所にて本製品を使用する場合目安として、標高 1,000 メートル(3,280 フィート)以上をお考えください。目安として、気温 5∼30℃(高所の場合 25℃)の範囲を超えるような外気温の状態で本製品を使用する場合本製品のハードウェア構成に変更が生じる場合、CPU の処理能力が実際には仕様と異なる場合があります。また、ある状況下においては、本製品は自動的にシャットダウンする場合があります。これは、当社が推奨する設定、使用環境の範囲を超えた状態で本製品が使用された場合、お客様のデータ...
各部の名称ー外観図ー背面図 *1/ USBコネクタUSB対応機器を接続します。コネクタ内部が青色の場合はUSB3.0規格に対応しています。コネクタ内部が黒色の場合はUSB2.0規格に対応しています。章パソコンの準備 ヘッドホン出力端子ヘッドホンを接続します。 マイク入力端子マイクロホンを接続します。 HDMI 出力端子*HDMI端子搭載モデルのみHDMIケーブルを接続して、HDMI入力対応機器(テレビ、プロジェクターなど)にパソコンの映像を表示します。 セキュリティロック・スロット盗難を抑止するためのセキュリティケーブルを接続できます。セキュリティケーブルは、本製品に対応しているものをご利用ください。詳しくは、販売店などに確認してください。通風孔パソコン本体内部の熱を外部に逃がすためのものです。ふさがないでください。 LANコネクタ( P.56)ADSLモデムなどのネットワーク機器を接続します。 RGBコネクタ外部ディスプレイと接続して、パソコンの映像を外部ディスプレイに表示します。* 1 設定を行うと、パソコン本体の電源が入っていない状態でも、USB コネクタから外部機器に電源...
97章買 たときの状態に戻すには リカバリ パソコンを初期状態に戻すために -リカバリーとは-パソコンを初期状態に戻す(リカバリー)とは、お客様が作成したデータや、購入後にインストールしたアプリケーション、現在の設定などをすべて削除し、もう一度ご購入時の状態に復元する作業です。ハードディスクドライブ内に保存されているデータ(文書ファイル、画像・映像ファイル、メールやアプリケーションなど)はすべて消去され、設定した内容(インターネットやメールの設定、Windowsパスワードなど)も購入時の状態に戻る、つまり何も設定していない状態になります。一度リカバリーを始めると、途中で中止したり、パソコンの電源を切ることができません。リカバリーには時間がかかりますので、時間の余裕をもって行ってください。次のような場合で、どうしても改善する方法がないときにリカバリーをしてください。 ●パソコンの動作が非常に遅くなった ●周辺機器が使えなくなった ●ハードディスクドライブにあるシステムファイルを削除してしまった ●コンピューターウイルスやスパイウェアなどに感染し、駆除できない*1 ●パソコンの調子がおかしく、いろいろ試したが...
リカバリーとはリカバリー(再セットアップ)とは、お客様が作成したデータや、購入後にインストールしたアプリケーション、現在の設定などをすべて削除し、もう一度ご購入時の状態に復元する作業です。ハードディスクドライブ内に保存されているデータ(文書ファイル、画像・映像ファイル、メールやアプリケーションなど)はすべて消去され、設定した内容(インターネットやメールの設定、Windows ログオンパスワードなど)も購入時の状態に戻る、つまり何も設定していない状態になります。章買っ一度リカバリーを始めると、途中で中止したり、パソコンの電源を切ることができません。リカバリーには時間がかかりますので、時間の余裕をもって行ってください。ハードディスクドライブからのリカバリーには、 2∼2.5 時間かかります。リカバリーメディ約アからのリカバリーは、さらに 1 時間程度長くかかります。次のような場合で、どうしても改善する方法がないときにリカバリーをしてください。た●きパソコンの動作が非常に遅くなった●と周辺機器が使えなくなったハードディスクドライブにあるシステムファイルを削除してしまったコンピューターウイルスやスパイウェアなどに...
52章パソコンの準備マニュアルで見るパソコンの使いかた 各編の内容「パソコンで見るマニュアル」は次の内容で構成されています。はじめにTrademarks、用語について基本編Windows 8について、マウスの使いかた、電源の切りかた、バックアップ、インターネットへの接続・設定方法、無線LAN、ウイルス対策活用編本製品にどんな機能があるのか、どんな周辺機器が使えるのか、各種パスワードの設定方法、BIOSセットアップ、ハードウェアの設定方法映像と音楽編オーディオ・ビジュアル機能の楽しみかた便利編節電、リカバリーメディアの作成、パソコン買い替え時の環境移行、アプリケーションの追加と削除方法困ったときはトラブルを解消するまでの流れ、Q&A集dynabookガイド 『dynabookガイド』(本書)のPDF版です。各ボタンを押すと、 表示がほかの編などに 切り替わります。印刷します。 ページを順番に送ったり戻したりします。マウスのスクロールボタンや、矢印キーでも同じ操作ができます。表示を拡大/ 縮小します。検索画面が開きます。 各編を開いたら画面の構成やアイコンの機能は、次のようになっています。
126章困 たときはQ&A集Q レーザーマウスの反応がおかしい 光の反射が正しく認識されていない可能性があります。反射しにくい素材の上で使うと正しくセンサーが働かず、ポインターがうまく動きません。次のような場所では動作が不安定になる場合があります。 ●光沢のある表面(ガラス、鏡など) 平らな場所でマウスを操作しているか確認してください。マウスは、平らな場所で操作してください。マウスの下にゴミなどがある場合は取り除いてください。Q 光学式マウスの反応がおかしい 光の反射が正しく認識されていない可能性があります。反射しにくい素材の上で使うと正しくセンサーが働かず、ポインターがうまく動きません。次のような場所では動作が不安定になる場合があります。 ●光沢のある表面(ガラス、研磨した金属、ラミネート、光沢紙、プラスチックなど) ●画像パターンの変化が非常に少ない表面(人工大理石、新品のオフィスデスクなど) ●画像パターンの方向性が強い表面(正目の木材、立体映像の入ったマウスパッドなど)明るめの色のマウスパッドや紙など、光の反射を認識しやすい素材を使ったものの上で使用してください。光学式マウスに対応したマウスパッド...
- 1