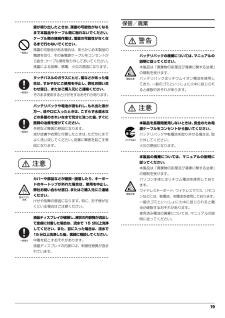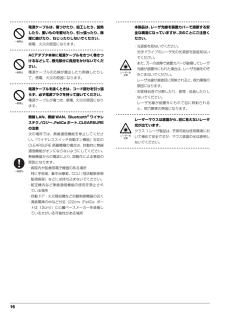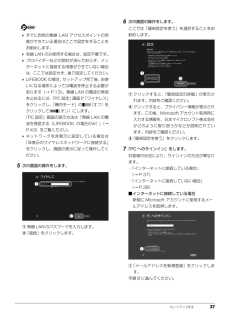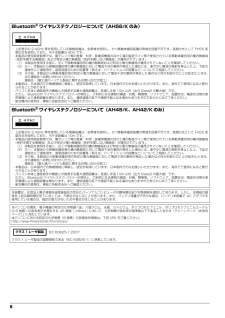Q&A
取扱説明書・マニュアル (文書検索対応分のみ)
"ワイヤレス"1 件の検索結果
"ワイヤレス"10 - 20 件目を表示
全般
質問者が納得コントロールパネルから、ネットワークとインターネットネット、ネットワークと共有センター、アダプターの設定の変更、無線LANアダプターを無効を有効に変更して下さい。
4387日前view116
19保管/廃棄● ● ● ● ● ● ● ● ● ● ● ● ● ● ● ● ● ● ● ● ● ● ● ● ● ● ● ● ● ● ● ● ● ● ● ● ● ● ● ● ● ● ● ● ● ● ● ● ● ● ● ● ● ● 雷が鳴り出したときは、落雷の可能性がなくなるまで本製品やケーブル類に触れないでください。ケーブル類の接続作業は、落雷の可能性がなくなるまで行わないでください。落雷の可能性がある場合は、あらかじめ本製品の電源を切り、その後電源ケーブルをコンセントから抜き、ケーブル類を取り外しておいてください。落雷による故障、感電、火災の原因になります。● ● ● ● ● ● ● ● ● ● ● ● ● ● ● ● ● ● ● ● ● ● ● ● ● ● ● ● ● ● ● ● ● ● ● ● ● ● ● ● ● ● ● ● ● ● ● ● ● ● ● ● ● ● タッチパネルのガラスにヒビ、傷などがあった場合は、すみやかにご使用を中止し、弊社お問い合わせ窓口、またはご購入元にご連絡ください。そのまま使用するとけがをするおそれがあります。● ● ● ● ● ● ● ● ● ● ● ● ● ● ● ●...
基本操作クイックシート新しい感覚で操作する、すべての起点となる画面です。「タイル」と呼ばれるアプリの起動ボタンB6FJ-9971-02-00*B6FJ-9971-02*画面の外にもアプリ があります。スクロールして表示 させてください。Windows 8 専用のアプリです。1つのアプリは全画面で起動し、別のアプリへは画面ごと切り替えて使 用します。表示されていないアプリは一定時間操作しないと自動的に終了するため、アプリを終了する必要はありません。Windowsストアアプリスタート画面起 動方法タイルをクリック「すべてのアプリ」●●(→裏面Check①参照)検索チャーム●(→裏面Check④参照)切替方法画面左上から操作●画面をスクロールするデスクトップタイル●マウスの場合マウスポインターを画面の下端に移操作に困ったら・ ・・●(→裏面Check③参照)動すると表示されからスタート画面を表示します。るスクロールバーを左右に動かす画面の左端※タッチ操作の場合は、 を ➡方向に画面の外から中へス ワイプし、そのまま左端まで戻す●フラットポイント/●タッチパネルの場合ドの場合 ワイヤレスタッチパッ画面を左右にスワイプ...
各部の名称と働き 23パソコン本体上面1無線 LAN・Bluetooth ワイヤレステクノロジー兼用アンテナ無線LANとBluetoothワイヤレステクノロジー兼用のアンテナが内蔵されています。 無線LAN、Bluetoothワイヤレステクノロジーについて、詳しくは次のマニュアルをご覧ください。 『補足情報』パソコン本体背面1盗難防止用ロック取り付け穴( )市販の盗難防止用ケーブルを接続します。2LAN コネクタ( )LAN ケーブルを接続します。1(イラストは機種や状況により異なります)1(イラストは機種や状況により異なります)2
各部の名称と働き 25状態表示 LED1ワイヤレス通信ランプ( )機内モードがオフのときに点灯します。 機内モードは、本パソコンの内蔵アンテナを使用する無線通信機能の電波を停止する機能です。機内モードをオンにすると電波が停止します。 機内モードがオフ(ワイヤレス通信ランプ点灯時)でも電波が停止している場合があります。電波の発信/停止の状態は、次の手順で表示される画面で確認できます。1. マウスポインターを画面の右上隅に合わせて「チャーム」を表示します。『Windows 8 基本操作クイックシート』2. そのまま真下にマウスポインターを移動させて「設定」をクリックします。3.「PC設定の変更」「ワイヤレス」の順にクリックします。 電波の発信/停止を切り替えるには、 +を押してください。また、「チャーム」を表示し、 (設定) または (ワイヤレス)の順にクリックして機内モードを切り替えることもできます。「チャーム」については、 『Windows 8 基本操 作クイックシート』をご覧ください。 スリープ、休止状態、Windows 終了時、電源を切った状態ではワイヤレス通信ランプは消灯します。2電源ランプ( )電源...
16 ● ● ● ● ● ● ● ● ● ● ● ● ● ● ● ● ● ● ● ● ● ● ● ● ● ● ● ● ● ● ● ● ● ● ● ● ● ● ● ● ● ● ● ● ● ● ● ● ● ● ● ● ● ● 電源ケーブルは、傷つけたり、加工したり、加熱したり、重いものを載せたり、引っ張ったり、無理に曲げたり、ねじったりしないでください。感電、火災の原因になります。● ● ● ● ● ● ● ● ● ● ● ● ● ● ● ● ● ● ● ● ● ● ● ● ● ● ● ● ● ● ● ● ● ● ● ● ● ● ● ● ● ● ● ● ● ● ● ● ● ● ● ● ● ● ACアダプタ本体に電源ケーブルをきつく巻きつけるなどして、根元部分に負担をかけないでください。電源ケーブルの芯線が露出したり断線したりして、感電、火災の原因になります。● ● ● ● ● ● ● ● ● ● ● ● ● ● ● ● ● ● ● ● ● ● ● ● ● ● ● ● ● ● ● ● ● ● ● ● ● ● ● ● ● ● ● ● ● ● ● ● ● ● ● ● ● ● 電源ケーブルを抜くときは、コード部分を引っ...
44 セットアップする3次の画面の操作をします。①「ワイヤレス」をクリックします②「ワイヤレスデバイス」の「Wi-Fi」の (オフ)をクリックして (オン)にします。 パソコンを屋外で使う場合、電波法の定めにより5GHz 帯の電波を停止する必要があります。Windows 8の標準機能を使って無線LANの設定を行 う方法を説明します。1無線 LAN アクセスポイントの電源が入っていることを確認します。無線LANアクセスポイントの電源の入れ方については、無線LANアクセスポイントに添付されているマニュアルをご覧ください。2「チャーム」を表示し、 (設定)をクリックします。 『Windows 8 基本操作クイックシート』3「設定チャーム」で「ワイヤレス」アイコンをクリックします。4次の画面の操作をします。① Step2で記入した無線LANアクセスポイントのネットワーク名を選択します。②「自動的に接続する」の をクリックして にします。③「接続」をクリックします。5次の画面の操作をします。① Step2で記入した無線LANアクセスポイントのセキュリティキー(PSK または WEP キー)を入力します。②「次へ」を...
100 バックアップバックアップバックアップナビWindows が起動しなくなった場合や、データを誤っ て紛失してしまった場合に備え、大切なデータのコピーを保存しておくことを「バックアップ」といいます。バックアップは大変重要ですので、忘れずに行うようにしてください。このパソコンは「バックアップナビ」というバックアップツールを搭載しています。バックアップナビの機能2種類のバックアップ方法を組み合わせて効率的にバックアップをとりましょう。■日々作成するデータをバックアップデジタルカメラで撮った写真や、作成した文書などは定期的にバックアップしましょう。「バックアップナビ」では、マイドキュメントやマイピクチャなどのそれぞれのユーザーが持っているフォルダーのデータを「マイデータ」と呼んでいます。「バックアップナビ」では「マイデータ」をまとめて簡単にバックアップできます。詳しくは 「マイデータ」(→ P.101) をご覧ください。■C ドライブをまるごとバックアップトラブルに備えて、パソコンが快適に使用できている状態をまるごとバックアップしましょう。「バックアップナビ」では C ドライブをまるごとバックアップできます。...
36 セットアップするWindows のセットアップをする初めてパソコンに電源を入れると、Windows のセットアップが始まります。 「初めて電源を入れる」(→ P.32)から引き続き操作を行ってください。1次の画面の操作をします。① ライセンス条項の内容を確認 したら、クリックしてにします。 ライセンス条項に同意しないとWindowsをお使いになれません。②「同意する」をクリックします。2次の画面の操作をします。① クリックしてセキュリティ対策アプリの使用許諾契約、および「富士通アドバイザー利用規約」を表示します。内容を確認してください。 右端の をクリックするとスクロールできます。表示された画面以外の場所をクリックすると閉じることができます。② 2箇所とも になっていることを確認します。③「次へ」をクリックします。3次の画面の操作をします。① 好きな色をクリックします。②「コンピューター名」を入力します。 12 文字以内の半角英数字(a ~ z、A ~ Z、0 ~ 9)でお好きな名前を入力してください。数 字を使う場合は、英字と組み合わせてください。③「次へ」をクリックします。 次の文字や...
セットアップする 37 すでに別売の無線 LAN アクセスポイントの用意ができている場合はここで設定をすることをお勧めします。 有線 LAN のみ使用する場合は、設定不要です。 プロバイダーなどの契約が済んでおらず、インターネットに接続する用意ができていない場合は、ここでは設定せず、後で設定してください。 LIFEBOOK の場合、セットアップ完了後、お使いになる場所によっては電波を停止する必要があります(→ P.13)。無線 LAN の電波の発信を止めるには、「PC 設定」画面で「ワイヤレス」をクリックし、「機内モード」の (オフ)をクリックして (オン)にします。「PC 設定」画面の表示方法は「無線 LAN の電波を発信する(LIFEBOOK の場合のみ)」 (→P.43)をご覧ください。 ネットワークを非表示に設定している場合は「非表示のワイヤレスネットワークに接続する」をクリックし、画面の表示に従って操作してください。5次の画面の操作をします。① 無線 LAN のパスワードを入力します。②「接続」をクリックします。6次の画面の操作をします。ここでは「簡単設定を使う」を選択することをお勧めします。① ...
8 Bluetooth(R)ワイヤレステクノロジーについて(AH56/K のみ)・ 上記表示の 2.4GHz 帯を使用している無線設備は、全帯域を使用し、かつ移動体識別装置の帯域を回避不可です。変調方式として FH SS 変調方式を採用しており、与干渉距離は 40m です。・ 本製品の使用周波数帯では、電子レンジ等の産業・科学・医療用機器のほか工場の製造ライン等で使用されている移動体識別用の構内無線 局(免許を要する無線局)および特定小電力無線局(免許を要しない無線局)が運用されています。(1)本製品を使用する前に、近くで移動体識別用の構内無線局および特定小電力無線局が運用されていないことを確認してください。(2)万一、本製品から移動体識別用の構内無線局に対して電波干渉の事例が発生した場合には、速やかに電波の発射を停止した上、下記の連絡先にご連絡頂き、混信回避のための処置等(例えば、パーティションの設置など)についてご相談してください。(3)その他、本製品から移動体識別用の特定小電力無線局に対して電波干渉の事例が発生した場合など何かお困りのことが起きたときは、次の連絡先へお問い合わせください。 連絡先:「富...
- 1