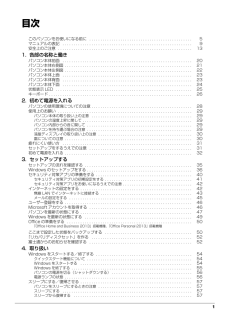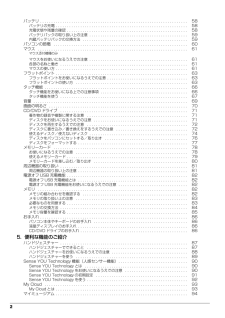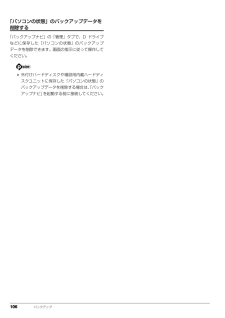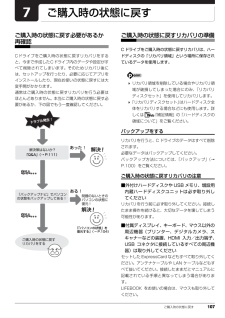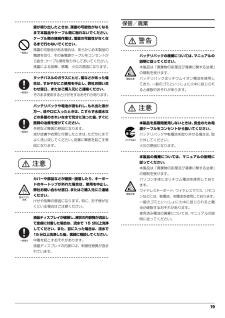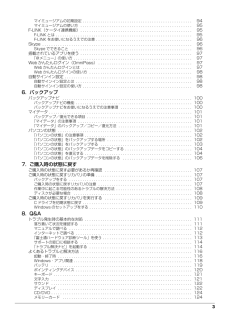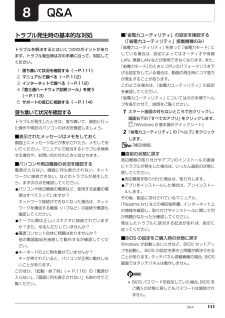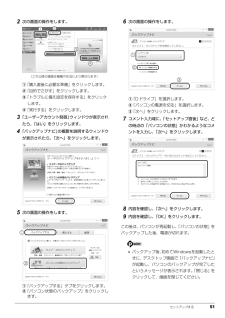Q&A
取扱説明書・マニュアル (文書検索対応分のみ)
"パソコン" 一致するキーワードは見つかりませんでした。
"パソコン"80 - 90 件目を表示
1目次このパソコンをお使いになる前に . . . . . . . . . . . . . . . . . . . . . . . . . . . . . . . . . . . . . . . . . . . . . . 5マニュアルの表記 . . . . . . . . . . . . . . . . . . . . . . . . . . . . . . . . . . . . . . . . . . . . . . . . . . . . . . . . . . 9安全上のご注意 . . . . . . . . . . . . . . . . . . . . . . . . . . . . . . . . . . . . . . . . . . . . . . . . . . . . . . . . . . . . 131. 各部の名称と働きパソコン本体前面 . . . . . . . . . . . . . . . . . . . . . . . . . . . . . . . . . . . . . . . . . . . . . . . . . . . . . . . ...
2バッテリ . . . . . . . . . . . . . . . . . . . . . . . . . . . . . . . . . . . . . . . . . . . . . . . . . . . . . . . . . . . . . . . . . . 58バッテリの充電 . . . . . . . . . . . . . . . . . . . . . . . . . . . . . . . . . . . . . . . . . . . . . . . . . . . . . . . . . . . 58充電状態や残量の確認 . . . . . . . . . . . . . . . . . . . . . . . . . . . . . . . . . . . . . . . . . . . . . . . . . . . . . . 58バッテリパックの取り扱い上の注意 . . . . . . . . . . . . . . . . . . . . . . . . . . . . . . . . . . . . . . . . . . . . 59内蔵バッ...
108 ご購入時の状態に戻す■メモリーカードは取り出してくださいメモリーカードをセットしていると、マニュアルに記載されている手順と異なってしまう場合があります。■ファイルコピー中は他の操作をしないでくださいむやみにクリックせず、しばらくお待ちください。他の操作をすると、リカバリが正常に終了しない場合があります。■時間に余裕をもって作業しましょうリカバリ実行からアプリのインストール終了まで、早く終了する機種でも 2 ~ 3 時間はかかります。 半日以上は時間をとり、じっくりと作業することをお勧めします。■機種名(品名)を確認してくださいお使いのパソコンによって、作業などが異なります。まず、機種名(品名)などを確認してください。■LIFEBOOK をお使いの方は、必ず AC アダプタを接続してください作業中に起こる可能性のあるトラブルの解決方法■画面が真っ暗になったパソコンが再起動して画面が暗くなる場合は、手順に記載しています。 手順に記載がないのに、画面が真っ暗になった場合は、省電力機能が働いた可能性があります。●ESPRIMO の場合マウスを動かして数秒待つか、マウスのボタンを 1 回押してください。または...
106 バックアップ「パソコンの状態」のバックアップデータを削除する「バックアップナビ」の「管理」タブで、D ドライブなどに保存した「パソコンの状態」のバックアップデータを削除できます。画面の指示に従って操作してください。 外付けハードディスクや増設用内蔵ハードディスクユニットに保存した「パソコンの状態」のバックアップデータを削除する場合は、「バックアップナビ」を起動する前に接続してください。
ご購入時の状態に戻す 107ご購入時の状態に戻すご購入時の状態に戻す必要があるか再確認Cドライブをご購入時の状態に戻すリカバリをすると、今まで作成したCドライブ内のデータや設定がすべて削除されてしまいます。そのためリカバリ後には、セットアップを行ったり、必要に応じてアプリをインストールしたり、現在お使いの状態に戻すには大変手間がかかります。通常はご購入時の状態に戻すリカバリを行う必要はほとんどありません。本当にご購入時の状態に戻す必要があるか、下の図でもう一度確認してください。ご購入時の状態に戻すリカバリの準備C ドライブをご購入時の状態に戻すリカバリは、ハードディスクの「リカバリ領域」という場所に保存されているデータを使用します。 リカバリ領域を削除している場合やリカバリ領域が破損してしまった場合にのみ、「リカバリディスクセット」を使用してリカバリします。「リカバリディスクセット」はハードディスク全体をリカバリする場合などにも使用します。詳しくは 『補足情報』の「ハードディスクの領域について」をご覧ください。バックアップをするリカバリを行うと、C ドライブのデータはすべて削除されます。 必要なデータはバッ...
19保管/廃棄● ● ● ● ● ● ● ● ● ● ● ● ● ● ● ● ● ● ● ● ● ● ● ● ● ● ● ● ● ● ● ● ● ● ● ● ● ● ● ● ● ● ● ● ● ● ● ● ● ● ● ● ● ● 雷が鳴り出したときは、落雷の可能性がなくなるまで本製品やケーブル類に触れないでください。ケーブル類の接続作業は、落雷の可能性がなくなるまで行わないでください。落雷の可能性がある場合は、あらかじめ本製品の電源を切り、その後電源ケーブルをコンセントから抜き、ケーブル類を取り外しておいてください。落雷による故障、感電、火災の原因になります。● ● ● ● ● ● ● ● ● ● ● ● ● ● ● ● ● ● ● ● ● ● ● ● ● ● ● ● ● ● ● ● ● ● ● ● ● ● ● ● ● ● ● ● ● ● ● ● ● ● ● ● ● ● タッチパネルのガラスにヒビ、傷などがあった場合は、すみやかにご使用を中止し、弊社お問い合わせ窓口、またはご購入元にご連絡ください。そのまま使用するとけがをするおそれがあります。● ● ● ● ● ● ● ● ● ● ● ● ● ● ● ●...
3マイミュージアムの初期設定 . . . . . . . . . . . . . . . . . . . . . . . . . . . . . . . . . . . . . . . . . . . . . . . . . 94マイミュージアムの使い方 . . . . . . . . . . . . . . . . . . . . . . . . . . . . . . . . . . . . . . . . . . . . . . . . . . 95F-LINK(ケータイ連携機能) . . . . . . . . . . . . . . . . . . . . . . . . . . . . . . . . . . . . . . . . . . . . . . . . . . 95F-LINK とは . . . . . . . . . . . . . . . . . . . . . . . . . . . . . . . . . . . . . . . . . . . . . . . . . . . . . . . . . . . . . 95F-LINK をお使いになるう...
Q&A 111Q&Aトラブル発生時の基本的な対処トラブルを解決するにはいくつかのポイントがあります。トラブル発生時は次の手順に沿って、対応してください。1落ち着いて状況を確認する(→ P.111)2マニュアルで調べる(→ P.112)3インターネットで調べる(→ P.112)4「富士通ハードウェア診断ツール」を使う (→ P.113)5サポートの窓口に相談する(→ P.114)落ち着いて状況を確認するトラブルが発生したときは、落ち着いて、直前に行った操作や現在のパソコンの状況を確認しましょう。■表示されたメッセージはメモをしておく画面上にメッセージなどが表示されたら、メモしておいてください。マニュアルで該当するトラブルを検索する場合や、お問い合わせのときに役立ちます。■パソコンや周辺機器の状況を確認する電源が入らない、画面に何も表示されない、ネットワークに接続できない、などのトラブルが発生したら、まず次の点を確認してください。●パソコンや周辺機器の電源など、使用する装置の電源はすべて入っていますか ?ネットワーク接続ができなくなった場合は、ネットワークを構成する機器(ハブなど)の接続や電源も確認してください...
セットアップする 512次の画面の操作をします。①「購入直後に必要な準備」をクリックします。②「目的でさがす」をクリックします。③「トラブルに備え設定を保存する」をクリックします。④「実行する」をクリックします。3「ユーザーアカウント制御」ウィンドウが表示されたら、「はい」をクリックします。 4「バックアップナビ」の概要を説明するウィンドウが表示されたら、「次へ」をクリックします。5次の画面の操作をします。①「バックアップする」タブをクリックします。②「パソコン状態のバックアップ」をクリックします。6次の画面の操作をします。①「Dドライブ」を選択します。②「パソコンの電源を切る」を選択します。③「次へ」をクリックします。7コメント入力域に、「セットアップ直後」など、どの時点の「パソコンの状態」かわかるようなコメントを入力し、「次へ」をクリックします。8内容を確認し、「次へ」をクリックします。9内容を確認し、「OK」をクリックします。この後は、パソコンが再起動し、「パソコンの状態」をバックアップした後、電源が切れます。 バックアップ後、初めてWindowsを起動したときに、デスクトップ画面で「バックアップナビ...
20 各部の名称と働き各部の名称と働きパソコン本体前面1状態表示 LEDパソコンの状態を表示します(→ P.25)。2フラットポイントマウスポインター()を操作します(→ P.63)。3スピーカーパソコンの音声を出力します(→ P.69)。4Web カメラこの Web カメラは、次の機能で使用します。・ハンドジェスチャー(→ P.87)・Sense YOU Technology 機能 (人感センサー 機能)(→ P.90)・Skype(→ P.96)5Web カメラ状態表示 LEDWeb カメラが動作しているときに点灯します。 次の場合は点灯しません。ハンドジェスチャーまたは Sense YOU Technology 機能のみを有効にしている場合(Web カメラを使用するアプリが他に起動していない場合)6内蔵マイクテレビ電話用アプリを利用して音声通話をするときに使います。7電源ボタン( )Windows をスタート/終了します。なお、設定によって動作を変更することができます(→ P.54)。27 3(イラストは機種や状況により異なります)84531110 916