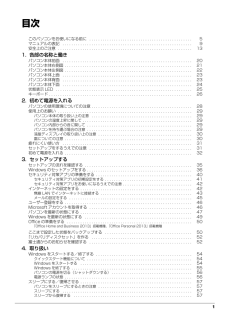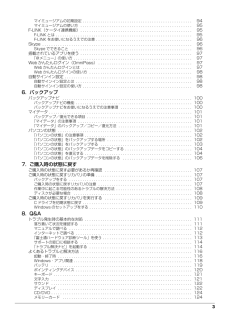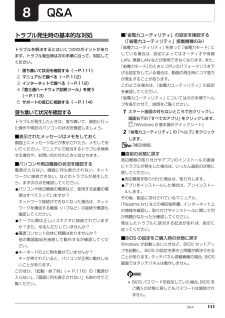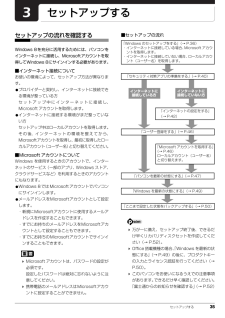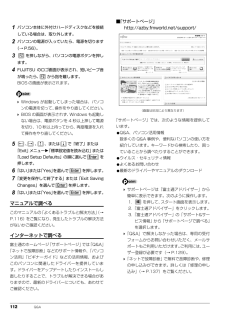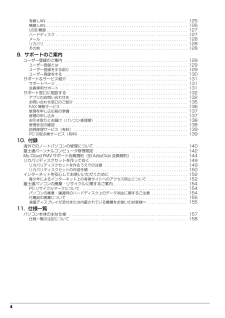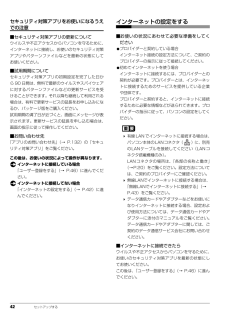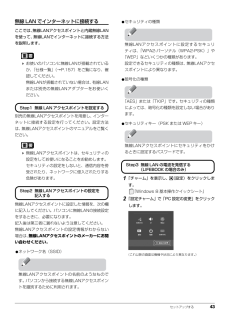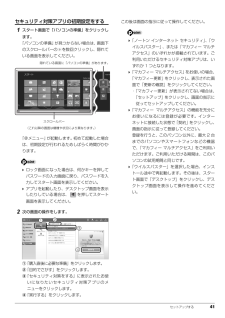Q&A
取扱説明書・マニュアル (文書検索対応分のみ)
"インターネット"1 件の検索結果
"インターネット"40 - 50 件目を表示
全般
質問者が納得コントロ-ルパネルからネットワ-クインタネット、ネットワ-クと共有センタ-、アダプタ-の詳細設定の変更、無線アダプタ-無効になってたら有効にしたら戻ります。
4270日前view407
1目次このパソコンをお使いになる前に . . . . . . . . . . . . . . . . . . . . . . . . . . . . . . . . . . . . . . . . . . . . . . 5マニュアルの表記 . . . . . . . . . . . . . . . . . . . . . . . . . . . . . . . . . . . . . . . . . . . . . . . . . . . . . . . . . . 9安全上のご注意 . . . . . . . . . . . . . . . . . . . . . . . . . . . . . . . . . . . . . . . . . . . . . . . . . . . . . . . . . . . . 131. 各部の名称と働きパソコン本体前面 . . . . . . . . . . . . . . . . . . . . . . . . . . . . . . . . . . . . . . . . . . . . . . . . . . . . . . . ...
3マイミュージアムの初期設定 . . . . . . . . . . . . . . . . . . . . . . . . . . . . . . . . . . . . . . . . . . . . . . . . . 94マイミュージアムの使い方 . . . . . . . . . . . . . . . . . . . . . . . . . . . . . . . . . . . . . . . . . . . . . . . . . . 95F-LINK(ケータイ連携機能) . . . . . . . . . . . . . . . . . . . . . . . . . . . . . . . . . . . . . . . . . . . . . . . . . . 95F-LINK とは . . . . . . . . . . . . . . . . . . . . . . . . . . . . . . . . . . . . . . . . . . . . . . . . . . . . . . . . . . . . . 95F-LINK をお使いになるう...
Q&A 111Q&Aトラブル発生時の基本的な対処トラブルを解決するにはいくつかのポイントがあります。トラブル発生時は次の手順に沿って、対応してください。1落ち着いて状況を確認する(→ P.111)2マニュアルで調べる(→ P.112)3インターネットで調べる(→ P.112)4「富士通ハードウェア診断ツール」を使う (→ P.113)5サポートの窓口に相談する(→ P.114)落ち着いて状況を確認するトラブルが発生したときは、落ち着いて、直前に行った操作や現在のパソコンの状況を確認しましょう。■表示されたメッセージはメモをしておく画面上にメッセージなどが表示されたら、メモしておいてください。マニュアルで該当するトラブルを検索する場合や、お問い合わせのときに役立ちます。■パソコンや周辺機器の状況を確認する電源が入らない、画面に何も表示されない、ネットワークに接続できない、などのトラブルが発生したら、まず次の点を確認してください。●パソコンや周辺機器の電源など、使用する装置の電源はすべて入っていますか ?ネットワーク接続ができなくなった場合は、ネットワークを構成する機器(ハブなど)の接続や電源も確認してください...
セットアップする 35セットアップするセットアップの流れを確認するWindows 8を充分に活用するためには、パソコンを インターネットに接続し、Microsoftアカウントを取得してWindows 8にサインインする必要があります。■インターネット接続についてお使いの環境によって、セットアップ方法が異なります。●プロバイダーと契約し、インターネットに接続できる環境が整っている方セットアップ中にインターネットに接続し、Microsoft アカウントを取得します。●インターネットに接続する環境がまだ整っていない方セットアップ中はローカルアカウントを取得します。その後、インターネットの環境を整えてから、Microsoftアカウントを取得 し、最初に取得したローカルアカウント(ユーザー名)と切り替えてください。■Microsoft アカウントについてWindows を使用するときのアカウントで、インターネットのサービス(一部のアプリ、Windows ストア、クラウドサービスなど)を利用するときのアカウントにもなります。●Windows 8ではMicrosoftアカウントでパソコン にサインインします。●メールアド...
112 Q&A1パソコン本体に外付けハードディスクなどを接続している場合は、取り外します。2パソコンの電源が入っていたら、電源を切ります(→ P.56)。3を押しながら、パソコンの電源ボタンを押します。4FUJITSU のロゴ画面が表示され、短いビープ音が鳴ったら、 から指を離します。BIOS の画面が表示されます。 Windows が起動してしまった場合は、パソコ ンの電源を切って、操作をやり直してください。 BIOS の画面が表示されず、 Windows も起動しない場合は、電源ボタンを 4 秒以上押して電源を切り、10 秒以上待ってから、再度電源を入れて操作をやり直してください。5、 、 、または で「終了」または 「Exit」メニュー 「標準設定値を読み込む」 または「Load Setup Defaults」の順に選んで を 押します。6「はい」または「Yes」を選んで を押します。7「変更を保存して終了する」または「Exit Saving Changes」を選んで を押します。8「はい」または「Yes」を選んで を押します。マニュアルで調べるこのマニュアルの 「よくあるトラブルと解決方法」(→P...
4有線 LAN . . . . . . . . . . . . . . . . . . . . . . . . . . . . . . . . . . . . . . . . . . . . . . . . . . . . . . . . . . . . . . . 125無線 LAN . . . . . . . . . . . . . . . . . . . . . . . . . . . . . . . . . . . . . . . . . . . . . . . . . . . . . . . . . . . . . . . 126USB 機器 . . . . . . . . . . . . . . . . . . . . . . . . . . . . . . . . . . . . . . . . . . . . . . . . . . . . . . . . . . . . . . . 127ハードディスク . . . . . . . . . . . . . . . . . . . . . . . . . . . . . . . . . . . . . . . . . . ...
42 セットアップするセキュリティ対策アプリをお使いになるうえでの注意■セキュリティ対策アプリの更新についてウイルスや不正アクセスからパソコンを守るために、インターネットに接続し、お使いのセキュリティ対策アプリやパターンファイルなどを最新の状態にしてお使いください。■試用期間についてセキュリティ対策アプリの初期設定を完了した日から 90 日間は、無料で最新のウイルスやスパイウェアに対するパターンファイルなどの更新サービスを受けることができます。それ以降も継続して利用される場合は、有料で更新サービスの延長をお申し込みになるか、パッケージ版をご購入ください。試用期間の満了日が近づくと、画面にメッセージが表示されます。更新サービスの延長を申し込む場合は、画面の指示に従って操作してください。■お問い合わせ先「アプリのお問い合わせ先」(→ P.132) の「セキュリティ対策アプリ」をご覧ください。この後は、お使いの状況によって操作が異なります。インターネットに接続している場合 「ユーザー登録をする」(→ P.46) に進んでください。インターネットに接続してない場合 「インターネットの設定をする」(→ P.42)...
セットアップする 43無線 LAN でインターネットに接続するここでは、無線LANアクセスポイントと内蔵無線LANを使って、無線LANでインターネットに接続する方法を説明します。 お使いのパソコンに無線LANが搭載されているか、「仕様一覧」(→P.157)をご覧になり、確認してください。無線LANが搭載されていない場合は、 有線LANまたは別売の無線LANアダプターをお使いください。別売の無線LANアクセスポイントを用意し、 インターネットに接続する設定を行ってください。設定方法は、無線LANアクセスポイントのマニュアルをご覧ください。 無線LANアクセスポイントは、セキュリティの設定をしてお使いになることをお勧めします。セキュリティの設定をしないと、通信内容を傍受されたり、ネットワークに侵入されたりする危険があります。無線LANアクセスポイントに設定した情報を、次の欄に記入してください。パソコンに無線LANの接続設定をするときに、必要になります。記入後は第三者に漏れないよう注意してください。無線LANアクセスポイントの設定情報がわからない場合は、無線LANアクセスポイントのメーカーにお問い合わせください。...
セットアップする 41セキュリティ対策アプリの初期設定をする1スタート画面で「パソコンの準備」をクリックします。「パソコンの準備」が見つからない場合は、画面下のスクロールバーのを数回クリックし、隠れている画面を表示してください。「@メニュー」が起動します。初めて起動した場合は、初期設定が行われるためしばらく時間がかかります。 ロック画面になった場合は、何かキーを押してパスワードの入力画面に戻り、パスワードを入力してスタート画面を表示してください。 アプリを起動したり、デスクトップ画面を表示したりしている場合は、 を押してスタート画面を表示してください。2次の画面の操作をします。①「購入直後に必要な準備」をクリックします。②「目的でさがす」をクリックします。③「セキュリティ対策をする」に表示されたお使いになりたいセキュリティ対策アプリのメニューをクリックします。④「実行する」をクリックします。この後は画面の指示に従って操作してください。「ノートン インターネット セキュリティ」 、「ウ イルスバスター」、または「マカフィー マルチ アクセス」のいずれかが搭載されています。ご利用いただけるセキュリティ対策アプ...
100 バックアップバックアップバックアップナビWindows が起動しなくなった場合や、データを誤っ て紛失してしまった場合に備え、大切なデータのコピーを保存しておくことを「バックアップ」といいます。バックアップは大変重要ですので、忘れずに行うようにしてください。このパソコンは「バックアップナビ」というバックアップツールを搭載しています。バックアップナビの機能2種類のバックアップ方法を組み合わせて効率的にバックアップをとりましょう。■日々作成するデータをバックアップデジタルカメラで撮った写真や、作成した文書などは定期的にバックアップしましょう。「バックアップナビ」では、マイドキュメントやマイピクチャなどのそれぞれのユーザーが持っているフォルダーのデータを「マイデータ」と呼んでいます。「バックアップナビ」では「マイデータ」をまとめて簡単にバックアップできます。詳しくは 「マイデータ」(→ P.101) をご覧ください。■C ドライブをまるごとバックアップトラブルに備えて、パソコンが快適に使用できている状態をまるごとバックアップしましょう。「バックアップナビ」では C ドライブをまるごとバックアップできます。...
- 1