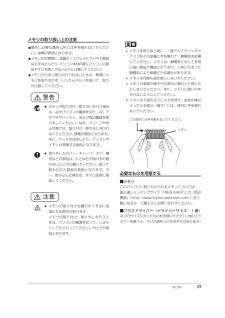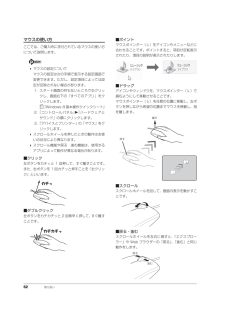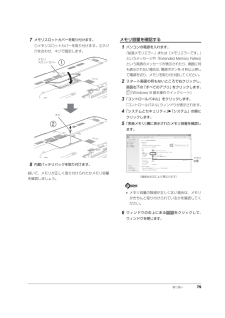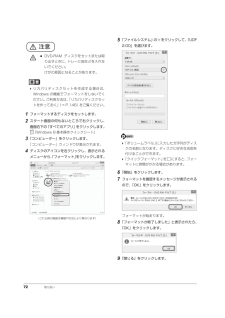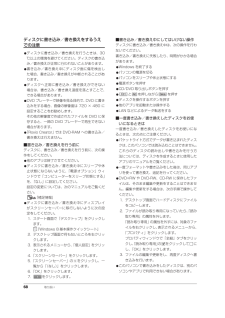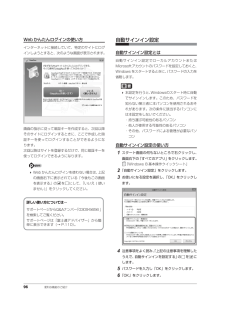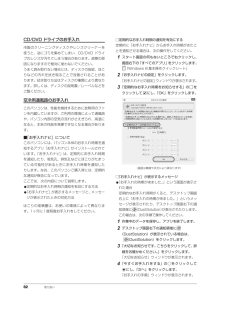Q&A
取扱説明書・マニュアル (文書検索対応分のみ)
"ところ" 一致するキーワードは見つかりませんでした。
"ところ"130 - 140 件目を表示
取り扱い 77メモリの取り扱い上の注意●操作に必要な箇所以外には手を触れないでください。故障の原因となります。●メモリの交換時に、液晶ディスプレイにネジや文房具などをはさんだり、パソコン本体内部にパソコンの部品やネジを落とさないように注意してください。●メモリがうまく取り付けられないときは、無理にメモリを取り付けず、いったんメモリを抜いて、取り付け直してください。警告注意 メモリを取り扱う前に、一度アルミサッシやドアノブなどの金属に手を触れて、静電気を放電してください。メモリは、静電気に対して非常に弱い部品で構成されており、人体にたまった静電気により破壊される場合があります。 メモリは何度も抜き差ししないでください。 メモリの表面の端子やIC部分に触れたり押したりしないでください。また、メモリに強い力をかけないようにしてください。 メモリは下図のようにふちを持ち、金色の線が入っている部分(端子)には、絶対に手を触れないでください。必要なものを用意する■メモリこのパソコンに取り付けられるメモリについては、富士通ショッピングサイト「WEB MART」の「周辺機器」(http://www.fujitsu-webm...
66 取り扱い音量 音量はスピーカーから聞こえる音がひずまない範囲に設定・調節してください。スピーカーが故障する原因となる場合があります。「省電力ユーティリティ」の設定で、オーディオを「ミュートする」に設定している場合、省電力モードに移行すると音声の再生や録音ができなくなります。設定の変更については、次のマニュアルをご覧ください。 『補足情報』■キーボードで音量を調節する●音量を小さくするを押しながら、 を押します。●音量を大きくするを押しながら、 を押します。●音を消すを押しながら、 を押します。もう一度押すと、音が出るようになります。音量はデスクトップ画面右下の通知領域にあるでも調節できます。■スクロールパッドで音量を調節する設定を変更すると、スクロールパッドで音量を調節できるようになります。 『補足情報』画面の明るさキーボードで、画面の明るさを調節できます。●明るくするを押しながら、 を押します。●暗くするを押しながら、 を押します。 明るさの設定について・パソコンを再起動したり、スリープから復帰(レジューム)したり、AC アダプタの接続や取り外しを行った直後は、キーボードで明るさを変更しても有効にな...
Q&A 109Q&Aトラブル発生時の基本的な対処トラブルを解決するにはいくつかのポイントがあります。トラブル発生時は次の手順に沿って、対応してください。1落ち着いて状況を確認する(→ P.109)2マニュアルで調べる(→ P.110)3インターネットで調べる(→ P.110)4「富士通ハードウェア診断ツール」を使う (→ P.111)5サポートの窓口に相談する(→ P.112)落ち着いて状況を確認するトラブルが発生したときは、落ち着いて、直前に行った操作や現在のパソコンの状況を確認しましょう。■表示されたメッセージはメモをしておく画面上にメッセージなどが表示されたら、メモしておいてください。マニュアルで該当するトラブルを検索する場合や、お問い合わせのときに役立ちます。■パソコンや周辺機器の状況を確認する電源が入らない、画面に何も表示されない、ネットワークに接続できない、などのトラブルが発生したら、まず次の点を確認してください。●パソコンや周辺機器の電源など、使用する装置の電源はすべて入っていますか ?ネットワーク接続ができなくなった場合は、ネットワークを構成する機器(ハブなど)の接続や電源も確認してください...
62 取り扱いマウスの使い方ここでは、ご購入時に添付されているマウスの使い方について説明します。 マウスの設定についてマウスの設定は次の手順で表示する設定画面で変更できます。ただし、設定項目によっては設定が反映されない場合があります。1. スタート画面の何もないところで右クリックし、画面右下の「すべてのアプリ」をクリックします。『Windows 8基本操作クイックシート』2.「コントロールパネル」「ハードウェアとサウンド」の順にクリックします。3.「デバイスとプリンター」の「マウス」をクリックします。 スクロールホイールを押したときの動作はお使いの状況により異なります。 スクロール機能や戻る・進む機能は、使用するアプリによって動作が異なる場合があります。■クリック左ボタンをカチッと 1 回押して、すぐ離すことです。また、右ボタンを 1 回カチッと押すことを「右クリック」といいます。■ダブルクリック左ボタンをカチカチッと 2 回素早く押して、すぐ離すことです。■ポイントマウスポインター( )をアイコンやメニューなどに合わせることです。ポイントすると、項目が反転表示されたり、項目の説明が表示されたりします。■ド...
取り扱い 797メモリスロットカバーを取り付けます。①メモリスロットカバーを取り付けます。②ネジ穴を合わせ、ネジで固定します。8内蔵バッテリパックを取り付けます。続いて、メモリが正しく取り付けられたかメモリ容量を確認しましょう。メモリ容量を確認する1パソコンの電源を入れます。「拡張メモリエラー」または「メモリエラーです。」というメッセージや「Extended Memory Failed」 という英語のメッセージが表示されたり、画面に何も表示されない場合は、電源ボタンを 4 秒以上押して電源を切り、メモリを取り付け直してください。2スタート画面の何もないところで右クリックし、画面右下の「すべてのアプリ」をクリックします。『Windows 8 基本操作クイックシート』3「コントロールパネル」をクリックします。「コントロールパネル」ウィンドウが表示されます。4「システムとセキュリティ」「システム」の順にクリックします。5「実装メモリ」欄に表示されたメモリ容量を確認します。 メモリ容量の数値が正しくない場合は、メモリがきちんと取り付けられているかを確認してください。6ウィンドウの右上にある をクリックして、ウィ...
72 取り扱い注意 リカバリディスクセットを作成する場合は、Windows の機能でフォーマットをしないでく ださい。ご利用方法は、「リカバリディスクセットを作っておく」(→ P.146)をご覧ください。1フォーマットするディスクをセットします。2スタート画面の何もないところで右クリックし、画面右下の「すべてのアプリ」をクリックします。『Windows 8 基本操作クイックシート』3「コンピューター」をクリックします。「コンピューター」ウィンドウが表示されます。4ディスクのアイコンを右クリックし、表示されるメニューから、「フォーマット」をクリックします。5「ファイルシステム」の をクリックして、「UDF2.00」を選びます。「ボリュームラベル」に入力した文字列がディスクの名前になります。ディスクに好きな名前を付けることができます。「クイックフォーマット」を にすると、フォーマットに時間がかかる場合があります。6「開始」をクリックします。7フォーマットを確認するメッセージが表示されるので、「OK」をクリックします。フォーマットが始まります。8「フォーマットが終了しました」と表示されたら、「OK」をクリックしま...
68 取り扱いディスクに書き込み/書き換えをするうえでの注意●ディスクに書き込み/書き換えを行うときは、30℃以上の環境を避けてください。ディスクの書き込み/書き換えが正常に行われないことがあります。●書き込み/書き換え中にディスク面に傷を検出した場合、書き込み/書き換えが中断されることがあります。●ディスクへ正常に書き込み/書き換えができない場合は、書き込み/書き換え速度を落とすことで、できる場合があります。●DVD プレーヤーで映像を見る目的で、 DVD に書き込みをする場合、画像の解像度は 720 × 480 に設定することをお勧めします。その他の解像度で作成されたファイルを DVD に保存すると、一部の DVD プレーヤーで再生できない場合があります。●「Roxio Creator」では DVD-RAM への書き込み/ 書き換えは行えません。■書き込み/書き換えを行う前にディスクに、書き込み/書き換えを行う前に、次の操作をしてください。●他のアプリは終了させてください。●ディスクに書き込み/書き換え中にスリープや休止状態にならないように、「電源オプション」ウィンドウで「コンピューターをスリープ状態に...
96 便利な機能のご紹介Web かんたんログインの使い方インターネットに接続していて、特定のサイトにログインしようとすると、次のような画面が表示されます。画面の指示に従って暗証キーを作成すると、次回以降そのサイトにログインするときに、ここで作成した暗証キーを使ってログインすることができるようになります。次回以降はサイトを登録するだけで、同じ暗証キーを使ってログインできるようになります。 Web かんたんログインを使わない場合は、 上記の画面右下に表示されている「今後もこの画面を表示する」の を にして、「いいえ ( 使いません )」をクリックしてください。自動サインイン設定自動サインイン設定とは自動サインイン設定で ローカルアカウントまたはMicrosoftアカウントのパスワードを設定しておくと、Windows をスタートするときに、 パスワードの入力を省略します。 本設定を行うと、Windowsのスタート時に自動でサインインします。このため、パスワードを知らない第三者に本パソコンを使用されるおそれがあります。次の条件に該当するパソコンには本設定をしないでください。・持ち運ぶ可能性のあるパソコン・他人が使用...
54 取り扱い取り扱いWindows をスタートする/終了するクイックスタート機能についてこのパソコンには、クイックスタート機能が搭載されています。クイックスタート機能では、パソコンの電源を切らずに Windows を終了するため、 次にパソコンを使うときに、高速でスタートさせることができます。Windows がスタートするまでの時間と終了後の消費電力の関係は、次の表のとおりです。(消費電力は、お使いの機種により異なります) クイックモードで終了すると、Windowsをサインアウトした後、スリープに移行します。スリープについて、詳しくは次のマニュアルをご覧ください。 『補足情報』 クイックモードで終了すると、バッテリ残量が少なくなると自動的に休止状態に移行します。休止状態について、詳しくは次のマニュアルをご覧ください。 『補足情報』ご購入時は、クイックモードに設定されています。設定を変更するときは次のように操作してください。1スタート画面の何もないところで右クリックし、画面右下の「すべてのアプリ」をクリックします。『Windows 8 基本操作クイックシート』2「電源ボタン設定」をクリックします。3「電源ボ...
82 取り扱いCD/DVD ドライブのお手入れ市販のクリーニングディスクやレンズクリーナーを使うと、逆にゴミを集めてしまい、CD/DVD ドライブのレンズが汚れてしまう場合があります。故障の原因になりますので絶対に使わないでください。うまく読み取れない場合には、ディスクの指紋、ほこりなどの汚れを拭き取ることで改善されることがあります。拭き取り方法はディスクの種類により異なります。詳しくは、ディスクの説明書/レーベルなどをご覧ください。空冷用通風路のお手入れこのパソコンは、性能を維持するために放熱用のファンを内蔵していますが、ご利用の環境によって通風路や、パソコン内部の空気の流れがさえぎられ、高温になると、本来の性能を発揮できなくなる場合があります。■「お手入れナビ」についてこのパソコンには、パソコン本体のお手入れ時期を通知するアプリ「お手入れナビ」がインストールされています。「お手入れナビ」は、定期的にお手入れ時期を通知したり、吸気孔、排気孔などにほこりがたまっている可能性があるときにお手入れ時期を通知したりします。なお、このパソコンご購入時には、定期的な通知が無効になっています。ここでは、次の内容について...