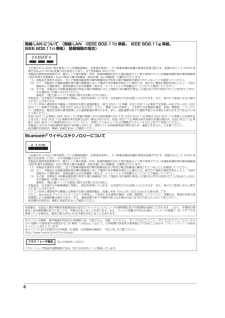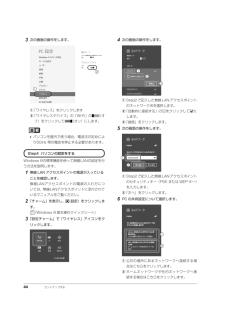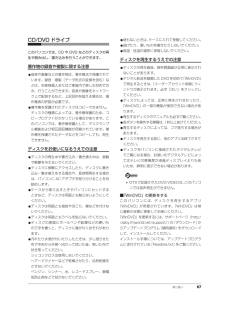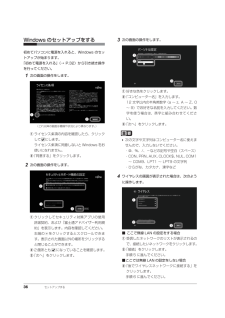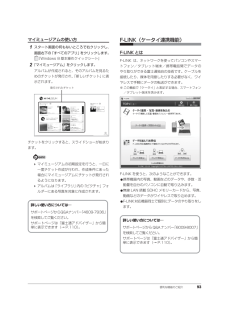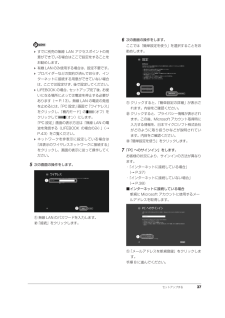Q&A
取扱説明書・マニュアル (文書検索対応分のみ)
"ネットワーク" 一致するキーワードは見つかりませんでした。
"ネットワーク"20 - 30 件目を表示
8 無線 LAN について (無線 LAN (IEEE 802.11b 準拠、 IEEE 802.11g 準拠、 IEEE 802.11n 準拠) 搭載機種の場合)・ 上記表示の 2.4GHz 帯を使用している無線設備は、全帯域を使用し、かつ移動体識別装置の帯域を回避可能です。変調方式として DS SS 変調方式および OFDM 変調方式を採用しており、与干渉距離は 40m です。・ 本製品の使用周波数帯では、電子レンジ等の産業・科学・医療用機器のほか工場の製造ライン等で使用されている移動体識別用の構内無線 局(免許を要する無線局)および特定小電力無線局(免許を要しない無線局)が運用されています。(1)本製品を使用する前に、近くで移動体識別用の構内無線局及び特定小電力無線局が運用されていないことを確認してください。(2)万一、本製品から移動体識別用の構内無線局に対して電波干渉の事例が発生した場合には、速やかに電波の発射を停止した上、下記の連絡先にご連絡頂き、混信回避のための処置等(例えば、パーティションの設置など)についてご相談してください。(3)その他、本製品から移動体識別用の特定小電力無線局に対して電波...
Q&A 109Q&Aトラブル発生時の基本的な対処トラブルを解決するにはいくつかのポイントがあります。トラブル発生時は次の手順に沿って、対応してください。1落ち着いて状況を確認する(→ P.109)2マニュアルで調べる(→ P.110)3インターネットで調べる(→ P.110)4「富士通ハードウェア診断ツール」を使う (→ P.111)5サポートの窓口に相談する(→ P.112)落ち着いて状況を確認するトラブルが発生したときは、落ち着いて、直前に行った操作や現在のパソコンの状況を確認しましょう。■表示されたメッセージはメモをしておく画面上にメッセージなどが表示されたら、メモしておいてください。マニュアルで該当するトラブルを検索する場合や、お問い合わせのときに役立ちます。■パソコンや周辺機器の状況を確認する電源が入らない、画面に何も表示されない、ネットワークに接続できない、などのトラブルが発生したら、まず次の点を確認してください。●パソコンや周辺機器の電源など、使用する装置の電源はすべて入っていますか ?ネットワーク接続ができなくなった場合は、ネットワークを構成する機器(ハブなど)の接続や電源も確認してください...
44 セットアップする3次の画面の操作をします。①「ワイヤレス」をクリックします②「ワイヤレスデバイス」の「Wi-Fi」の (オフ)をクリックして (オン)にします。 パソコンを屋外で使う場合、電波法の定めにより5GHz 帯の電波を停止する必要があります。Windows 8の標準機能を使って無線LANの設定を行 う方法を説明します。1無線 LAN アクセスポイントの電源が入っていることを確認します。無線LANアクセスポイントの電源の入れ方については、無線LANアクセスポイントに添付されているマニュアルをご覧ください。2「チャーム」を表示し、 (設定)をクリックします。 『Windows 8 基本操作クイックシート』3「設定チャーム」で「ワイヤレス」アイコンをクリックします。4次の画面の操作をします。①Step2で記入した無線LANアクセスポイントのネットワーク名を選択します。②「自動的に接続する」の をクリックして にします。③「接続」をクリックします。5次の画面の操作をします。①Step2で記入した無線LANアクセスポイントのセキュリティキー(PSK または WEP キー)を入力します。②「次へ」をクリ...
セットアップする 43無線 LAN でインターネットに接続するここでは、無線LANアクセスポイントと内蔵無線LANを使って、無線LANでインターネットに接続する方法を説明します。 お使いのパソコンに無線LANが搭載されているか、「仕様一覧」(→P.154)をご覧になり、確認してください。無線LANが搭載されていない場合は、 有線LANまたは別売の無線LANアダプターをお使いください。別売の無線LANアクセスポイントを用意し、 インターネットに接続する設定を行ってください。設定方法は、無線LANアクセスポイントのマニュアルをご覧ください。 無線LANアクセスポイントは、セキュリティの設定をしてお使いになることをお勧めします。セキュリティの設定をしないと、通信内容を傍受されたり、ネットワークに侵入されたりする危険があります。無線LANアクセスポイントに設定した情報を、次の欄に記入してください。パソコンに無線LANの接続設定をするときに、必要になります。記入後は第三者に漏れないよう注意してください。無線LANアクセスポイントの設定情報がわからない場合は、無線LANアクセスポイントのメーカーにお問い合わせください。...
取り扱い 67CD/DVD ドライブこのパソコンでは、CD や DVD などのディスクの再生や読み出し/書き込みを行うことができます。著作物の録音や複製に関する注意●音楽や画像などの著作物は、著作権法で保護されています。録音・複製(データ形式の変換を含む)などは、お客様個人またはご家庭内で楽しむ目的でのみ、行うことができます。音楽や画像をネットワーク上で配信するなど、上記目的を超える場合は、著作権者の許諾が必要です。●著作権を保護されたディスクはコピーできません。ディスクの種類によっては、著作権保護のため、コピープロテクトがかかっている場合があります。このパソコンでは、著作権保護として、デスクランブル機能および相互認証機能が用意されています。著作権を保護されたデータなどをコピーしても、再生できません。ディスクをお使いになるうえでの注意●ディスクの再生中や書き込み/書き換え中は、振動や衝撃を与えないでください。●ディスクに頻繁にアクセスしたり、ディスクに書き込み/書き換えをする場合や、長時間再生する場合は、パソコンに AC アダプタを取り付けることをお勧めします。●ケースから取り出すときやパソコンにセットする...
36 セットアップするWindows のセットアップをする初めてパソコンに電源を入れると、Windows のセットアップが始まります。 「初めて電源を入れる」(→ P.32)から引き続き操作を行ってください。1次の画面の操作をします。①ライセンス条項の内容を確認したら、クリックして にします。 ライセンス条項に同意しないとWindowsをお使いになれません。②「同意する」をクリックします。2次の画面の操作をします。①クリックしてセキュリティ対策アプリの使用許諾契約、および「富士通アドバイザー利用規約」を表示します。内容を確認してください。 右端の をクリックするとスクロールできます。表示された画面以外の場所をクリックすると閉じることができます。②2 箇所とも になっていることを確認します。③「次へ」をクリックします。3次の画面の操作をします。①好きな色をクリックします。②「コンピューター名」を入力します。 12 文字以内の半角英数字(a ~ z、A ~ Z、0 ~ 9)でお好きな名前を入力してください。数 字を使う場合は、英字と組み合わせてください。③「次へ」をクリックします。 次の文字や文字列はコ...
80 取り扱いBluetooth ワイヤレステクノロジーBluetooth ワイヤレステクノロジーとはBluetooth ワイヤレステクノロジーとは、ヘッドセットやモデム、携帯電話などの周辺機器や他のBluetoothワイヤレステクノロジー搭載のパソコンなどに、ケーブルを使わず電波で接続できる技術です。Bluetooth ワイヤレステクノロジーについては、 次のマニュアルもあわせてご覧ください。 『補足情報』 Bluetoothワイヤレステクノロジーをお使いになる場合は、セキュリティの設定をすることをお勧めします。セキュリティの設定をしないと、通信内容を傍受されたり、ネットワークに侵入されたりする危険があります。Bluetooth ワイヤレステクノロジーを使うための設定をするパソコンと Bluetooth ワイヤレステクノロジー対応機器を接続するためには、「デバイスとプリンター」を使用します。「デバイスとプリンター」の使用方法について、詳しくは「すべてのアプリ画面」の「ヘルプとサポート」をクリックして Windows のヘルプを表示し、 「Bluetooth」で検索して「デバイスとプリンターを追加、表示、お...
100 バックアップパソコンの状態ハードディスクのCドライブをまるごとバックアップします。パソコンにトラブルが発生した場合、C ドライブをまるごとバックアップしたときの状態に戻すことができます。「パソコンの状態」の注意事項■パソコンに不具合が起こっているときは、「パソコンの状態」をバックアップしないでください「パソコンの状態」をバックアップすると、パソコンの Cドライブをそのままの状態で保存するため、不具合も保存されてしまい、復元時に不具合も復元してしまいます。■保存先の容量を確認してください「パソコンの状態」のバックアップデータは、前回のバックアップデータを上書きすることなく、バックアップするごとに新規で作成されます。C ドライブで使用している容量より保存先の容量が少ない場合は、「パソコンの状態」のバックアップはできません。不要になったバックアップデータは削除してください(→ P.104 )。「パソコンの状態」をバックアップ、および復元する場合、「バックアップナビ」起動時に外付けハードディスクや USB メモリを接続しないでください。増設用内蔵ハードディスクユニットを取り付けている場合は取り外してください...
便利な機能のご紹介 93マイミュージアムの使い方1スタート画面の何もないところで右クリックし、画面右下の「すべてのアプリ」をクリックします。『Windows 8 基本操作クイックシート』2「マイミュージアム」をクリックします。アルバムが作成されると、そのアルバムを見るためのチケットが発行され、「新しいチケット」に表示されます。チケットをクリックすると、スライドショーが始まります。 マイミュージアムの初期設定を行うと、一日に一度チケット作成が行われ、作成条件にあった場合にマイミュージアムにチケットが発行されるようになります。 アルバムは「ライブラリ」内の「ピクチャ」フォルダーにある写真を対象に作成されます。F-LINK(ケータイ連携機能)F-LINK とはF-LINK は、ネットワークを使ってパソコンやスマートフォン/タブレット端末/携帯電話間でデータのやり取りができる富士通独自の技術です。ケーブルを接続したり、媒体を用意したりする必要がなく、ワイヤレスで手軽にデータの転送ができます。※ この機能で「ケータイ」と表記する場合、スマートフォン/タブレット端末を含みます。F-LINK を使うと、次のようなことがで...
セットアップする 37 すでに別売の無線 LAN アクセスポイントの用意ができている場合はここで設定をすることをお勧めします。 有線 LAN のみ使用する場合は、設定不要です。 プロバイダーなどの契約が済んでおらず、インターネットに接続する用意ができていない場合は、ここでは設定せず、後で設定してください。 LIFEBOOK の場合、セットアップ完了後、お使いになる場所によっては電波を停止する必要があります(→ P.13)。無線 LAN の電波の発信を止めるには、「PC 設定」画面で「ワイヤレス」をクリックし、「機内モード」の (オフ)をクリックして (オン)にします。「PC 設定」画面の表示方法は「無線 LAN の電波を発信する(LIFEBOOK の場合のみ)」 (→P.43)をご覧ください。 ネットワークを非表示に設定している場合は「非表示のワイヤレスネットワークに接続する」をクリックし、画面の表示に従って操作してください。5次の画面の操作をします。①無線 LAN のパスワードを入力します。②「接続」をクリックします。6次の画面の操作をします。ここでは「簡単設定を使う」を選択することをお勧めします。①クリ...