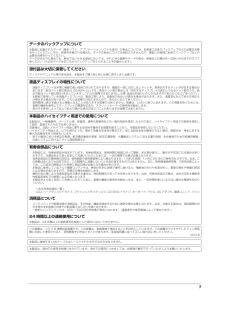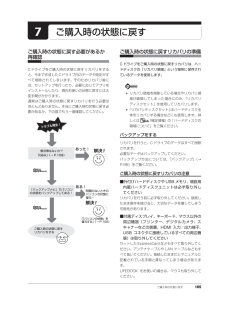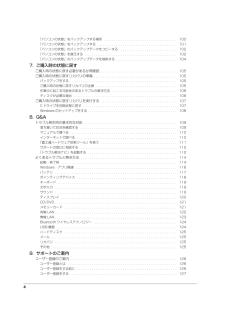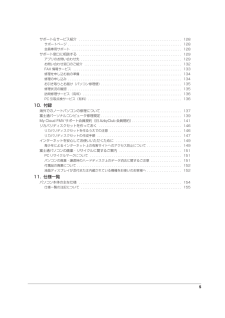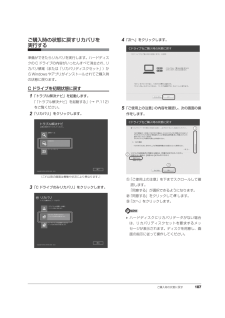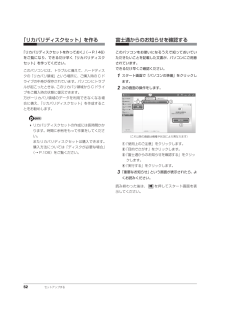Q&A
取扱説明書・マニュアル (文書検索対応分のみ)
"ハードディスク" 一致するキーワードは見つかりませんでした。
"ハードディスク"20 - 30 件目を表示
7データのバックアップについて本製品に記録されたデータ(基本ソフト、アプリケーションソフトも含む)の保全については、お客様ご自身でバックアップなどの必要な対 策を行ってください。また、修理を依頼される場合も、データの保全については保証されませんので、事前にお客様ご自身でバックアップなど の必要な対策を行ってください。データが失われた場合でも、弊社ではいかなる理由においても、それに伴う損害やデータの保全・修復などの責任を一切負いかねますのでご了承ください(大切なデータは日ごろからバックアップをとられることをお勧めします)。添付品は大切に保管してくださいディスクやマニュアル等の添付品は、本製品をご購入時と同じ状態に戻すときに必要です。液晶ディスプレイの特性について・ 液晶ディスプレイは非常に精度の高い技術で作られておりますが、画面の一部に点灯しないドットや、常時点灯するドットが存在する場合 があります(有効ドット数の割合は 99.99% 以上です。有効ドット数の割合とは「対応するディスプレイの表示しうる全ドット数のうち、 表示可能なドット数の割合」を示しています)。これらは故障ではありません。交換・返品はお受...
104 バックアップ「パソコンの状態」のバックアップデータを削除する「バックアップナビ」の「管理」タブで、D ドライブなどに保存した「パソコンの状態」のバックアップデータを削除できます。画面の指示に従って操作してください。 外付けハードディスクや増設用内蔵ハードディスクユニットに保存した「パソコンの状態」のバックアップデータを削除する場合は、「バックアップナビ」を起動する前に接続してください。
ご購入時の状態に戻す 105ご購入時の状態に戻すご購入時の状態に戻す必要があるか再確認Cドライブをご購入時の状態に戻すリカバリをすると、今まで作成したCドライブ内のデータや設定がすべて削除されてしまいます。そのためリカバリ後には、セットアップを行ったり、必要に応じてアプリをインストールしたり、現在お使いの状態に戻すには大変手間がかかります。通常はご購入時の状態に戻すリカバリを行う必要はほとんどありません。本当にご購入時の状態に戻す必要があるか、下の図でもう一度確認してください。ご購入時の状態に戻すリカバリの準備C ドライブをご購入時の状態に戻すリカバリは、ハードディスクの「リカバリ領域」という場所に保存されているデータを使用します。 リカバリ領域を削除している場合やリカバリ領域が破損してしまった場合にのみ、「リカバリディスクセット」を使用してリカバリします。「リカバリディスクセット」はハードディスク全体をリカバリする場合などにも使用します。詳しくは 『補足情報』の「ハードディスクの領域について」をご覧ください。バックアップをするリカバリを行うと、C ドライブのデータはすべて削除されます。 必要なデータはバッ...
4「パソコンの状態」をバックアップする場所 . . . . . . . . . . . . . . . . . . . . . . . . . . . . . . . . . . . . . . . 100「パソコンの状態」をバックアップする . . . . . . . . . . . . . . . . . . . . . . . . . . . . . . . . . . . . . . . . . . . 101「パソコンの状態」のバックアップデータをコピーする . . . . . . . . . . . . . . . . . . . . . . . . . . . . . . . 102「パソコンの状態」を復元する . . . . . . . . . . . . . . . . . . . . . . . . . . . . . . . . . . . . . . . . . . . . . . . . . . 102「パソコンの状態」のバックアップデータを削除する . . . . . . . . . . . . . . . . . . . . . . . . . . . ....
5サポート&サービス紹介 . . . . . . . . . . . . . . . . . . . . . . . . . . . . . . . . . . . . . . . . . . . . . . . . . . . . . . . . 128サポートページ . . . . . . . . . . . . . . . . . . . . . . . . . . . . . . . . . . . . . . . . . . . . . . . . . . . . . . . . . . . . . . 128会員専用サポート . . . . . . . . . . . . . . . . . . . . . . . . . . . . . . . . . . . . . . . . . . . . . . . . . . . . . . . . . . . . 128サポート窓口に相談する . . . . . . . . . . . . . . . . . . . . . . . . . . . . . . . . . . . . . . . . . . . . . . . . ...
146 付録リカバリディスクセットを作っておくこのパソコンには、トラブルに備えて、ハードディスクの「リカバリ領域」という場所に、ご購入時の C ドライブの中身が保存されています。パソコンにトラブルが起こったときは、このリカバリ領域から C ドライブをご購入時の状態に復元できます。リカバリ領域のデータを利用できなくなる場合に備え、パソコンご購入後はできるだけ早く、リカバリ領域のデータをディスクにバックアップしてください。■リカバリディスクセットとは「バックアップナビ」を使って作成する次のディスクです。 リカバリディスクセットの作成には長時間かかります。時間に余裕をもって作業をしてください。またリカバリディスクセットは購入できます。購入方法については「ディスクが必要な場合」(→ P.106)をご覧ください。「リカバリディスクセット」は、次の場合に使用します。・リカバリ領域を削除しているときにCドライブをリカバリする・リカバリ領域が破損してしまったときにCドライブをリカバリする・ハードディスク全体をリカバリするハードディスク全体をリカバリする操作に関しては、 『補足情報』の「ハードディスクの領域について」「リカバ...
各部の名称と働き 25状態表示 LED1電源ランプ( )電源の状態を表示します。なお、設定によって電源ランプの表示が変わります(→ P.56)。2バッテリ充電ランプ( )パソコンにACアダプタが接続されている場合に、バッテリの充電状態を表示します(→ P.58)。3バッテリ残量ランプ( )バッテリの残量を表示します(→ P.58)。4ディスクアクセスランプ( )内蔵ハードディスクや、CD/DVD にアクセスしているときに点灯します。5Num Lk ランプ( )テンキーの状態を表示します。 点灯時は、テンキーで数字や記号が入力できます。消灯時は、テンキーの下段に刻印された機能が使えます。 【Num Lk】キー(→ P.26)6Caps Lock ランプ( )英大文字固定モード(英字を大文字で入力する状態)のときに点灯します。 【Caps Lock】キー(→ P.26)7Scroll Lock ランプ( )を押しながら を押したときに点灯します。点灯中の動作は、アプリによって異なります。1653247(イラストは機種や状況により異なります)
バックアップ 99「バックアップナビ」を使える状態にするには、『補足情報』をご覧になり、「ハードディスク全体をリカバリ」を実行してください。■このパソコンにバックアップした場合、他のパソコンには復元できませんバックアップしたデータを復元できるのは、このパソコンの C ドライブのみです。■スリープや休止状態にしないでくださいバックアップ/復元や、バックアップデータをディスクにコピー中にスリープや休止状態などの省電力状態にすると、データが正常に書き込まれなくなります。パソコンを省電力状態にする操作はしないでください。マイデータバックアップ/復元できる項目●ユーザーのデータライブラリに登録されているフォルダのデータがバックアップされます。・マイドキュメント・マイビデオ・マイピクチャ・マイミュージック●自分で指定したフォルダー「マイデータ」の注意事項■次のデータは、バックアップできません●著作権保護された音楽データ、映像データデジタル放送の録画番組、インターネット上の音楽配信サイトからダウンロードしたファイルなど、著作権保護された映像データや音楽データなどはバックアップ/復元できない場合があります。著作権保護された...
ご購入時の状態に戻す 107ご購入時の状態に戻すリカバリを実行する準備ができたらリカバリを実行します。ハードディスクの C ドライブの内容がいったんすべて消去され、 リカバリ領域(または「リカバリディスクセット」)からWindowsやアプリがインストールされてご購入時の状態に戻ります。C ドライブを初期状態に戻す1「トラブル解決ナビ」を起動します。「「トラブル解決ナビ」を起動する」(→ P.112)をご覧ください。2「リカバリ」をクリックします。3「C ドライブのみリカバリ」をクリックします。4「次へ」をクリックします。5「ご使用上の注意」の内容を確認し、次の画面の操作をします。①「ご使用上の注意」を下までスクロールして確認します。 「同意する」が選択できるようになります。②「同意する」をクリックして します。③「次へ」をクリックします。 ハードディスクにリカバリデータがない場合は、リカバリディスクセットを要求するメッセージが表示されます。ディスクを用意し、画面の指示に従って操作してください。(これ以降の画面は機種や状況により異なります。) 231
52 セットアップする「リカバリディスクセット」を作る「リカバリディスクセットを作っておく」(→ P.146)をご覧になり、できるだけ早く「リカバリディスクセット」を作ってください。このパソコンには、トラブルに備えて、ハードディスクの「リカバリ領域」という場所に、ご購入時の C ドライブの中身が保存されています。パソコンにトラブルが起こったときは、このリカバリ領域から C ドライブをご購入時の状態に復元できます。万が一リカバリ領域のデータを利用できなくなる場合に備え、「リカバリディスクセット」を作成することをお勧めします。 リカバリディスクセットの作成には長時間かかります。時間に余裕をもって作業をしてください。またリカバリディスクセットは購入できます。購入方法については「ディスクが必要な場合」(→ P.106)をご覧ください。富士通からのお知らせを確認するこのパソコンをお使いになるうえで知っておいていただきたいことを記載した文書が、パソコンにご用意されています。 できるだけ早くご確認ください。1スタート画面で「パソコンの準備」をクリックします。2次の画面の操作をします。①「使用上のご注意」をクリックします。...