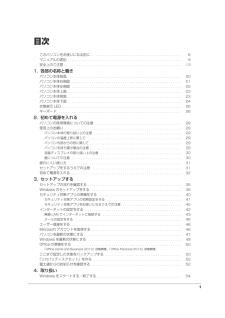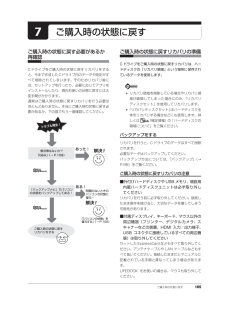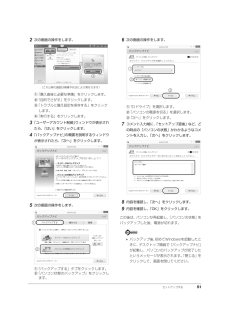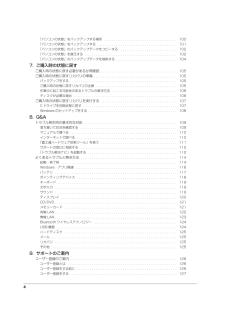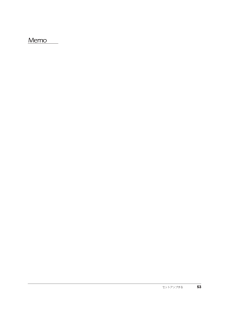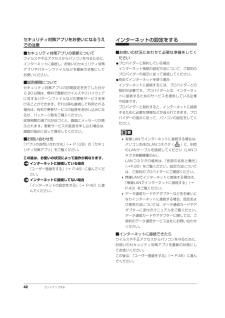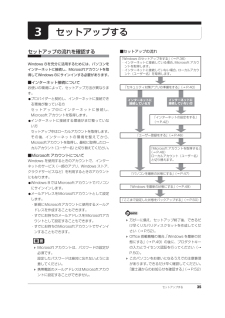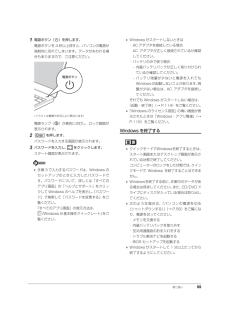Q&A
取扱説明書・マニュアル (文書検索対応分のみ)
"セットアップ"1 件の検索結果
"セットアップ"310 - 320 件目を表示
全般
質問者が納得>ちなみにまだ買って一ヶ月もたってないです。
購入店に相談してみては?
流石に1ヶ月でメンテ不足はないだろうし・・・
セキュリティは大丈夫?
ハードをチェックして初期不良でないと良いが
まさかと思うが、余計なデータ・プログラムが、入っていないよね?
4536日前view215
1目次このパソコンをお使いになる前に . . . . . . . . . . . . . . . . . . . . . . . . . . . . . . . . . . . . . . . . . . . . . . . . . 6マニュアルの表記 . . . . . . . . . . . . . . . . . . . . . . . . . . . . . . . . . . . . . . . . . . . . . . . . . . . . . . . . . . . . . . 9安全上のご注意 . . . . . . . . . . . . . . . . . . . . . . . . . . . . . . . . . . . . . . . . . . . . . . . . . . . . . . . . . . . . . . . . 131. 各部の名称と働きパソコン本体前面 . . . . . . . . . . . . . . . . . . . . . . . . . . . . . . . . . . . . . . . . . . . . . ....
ご購入時の状態に戻す 105ご購入時の状態に戻すご購入時の状態に戻す必要があるか再確認Cドライブをご購入時の状態に戻すリカバリをすると、今まで作成したCドライブ内のデータや設定がすべて削除されてしまいます。そのためリカバリ後には、セットアップを行ったり、必要に応じてアプリをインストールしたり、現在お使いの状態に戻すには大変手間がかかります。通常はご購入時の状態に戻すリカバリを行う必要はほとんどありません。本当にご購入時の状態に戻す必要があるか、下の図でもう一度確認してください。ご購入時の状態に戻すリカバリの準備C ドライブをご購入時の状態に戻すリカバリは、ハードディスクの「リカバリ領域」という場所に保存されているデータを使用します。 リカバリ領域を削除している場合やリカバリ領域が破損してしまった場合にのみ、「リカバリディスクセット」を使用してリカバリします。「リカバリディスクセット」はハードディスク全体をリカバリする場合などにも使用します。詳しくは 『補足情報』の「ハードディスクの領域について」をご覧ください。バックアップをするリカバリを行うと、C ドライブのデータはすべて削除されます。 必要なデータはバッ...
セットアップする 512次の画面の操作をします。①「購入直後に必要な準備」をクリックします。②「目的でさがす」をクリックします。③「トラブルに備え設定を保存する」をクリックします。④「実行する」をクリックします。3「ユーザーアカウント制御」ウィンドウが表示されたら、「はい」をクリックします。 4「バックアップナビ」の概要を説明するウィンドウが表示されたら、「次へ」をクリックします。5次の画面の操作をします。①「バックアップする」タブをクリックします。②「パソコン状態のバックアップ」をクリックします。6次の画面の操作をします。①「Dドライブ」を選択します。②「パソコンの電源を切る」を選択します。③「次へ」をクリックします。7コメント入力域に、「セットアップ直後」など、どの時点の「パソコンの状態」かわかるようなコメントを入力し、「次へ」をクリックします。8内容を確認し、「次へ」をクリックします。9内容を確認し、「OK」をクリックします。この後は、パソコンが再起動し、「パソコンの状態」をバックアップした後、電源が切れます。 バックアップ後、初めてWindowsを起動したときに、デスクトップ画面で「バックアップナビ...
4「パソコンの状態」をバックアップする場所 . . . . . . . . . . . . . . . . . . . . . . . . . . . . . . . . . . . . . . . 100「パソコンの状態」をバックアップする . . . . . . . . . . . . . . . . . . . . . . . . . . . . . . . . . . . . . . . . . . . 101「パソコンの状態」のバックアップデータをコピーする . . . . . . . . . . . . . . . . . . . . . . . . . . . . . . . 102「パソコンの状態」を復元する . . . . . . . . . . . . . . . . . . . . . . . . . . . . . . . . . . . . . . . . . . . . . . . . . . 102「パソコンの状態」のバックアップデータを削除する . . . . . . . . . . . . . . . . . . . . . . . . . . . ....
Q&A 109Q&Aトラブル発生時の基本的な対処トラブルを解決するにはいくつかのポイントがあります。トラブル発生時は次の手順に沿って、対応してください。1落ち着いて状況を確認する(→ P.109)2マニュアルで調べる(→ P.110)3インターネットで調べる(→ P.110)4「富士通ハードウェア診断ツール」を使う (→ P.111)5サポートの窓口に相談する(→ P.112)落ち着いて状況を確認するトラブルが発生したときは、落ち着いて、直前に行った操作や現在のパソコンの状況を確認しましょう。■表示されたメッセージはメモをしておく画面上にメッセージなどが表示されたら、メモしておいてください。マニュアルで該当するトラブルを検索する場合や、お問い合わせのときに役立ちます。■パソコンや周辺機器の状況を確認する電源が入らない、画面に何も表示されない、ネットワークに接続できない、などのトラブルが発生したら、まず次の点を確認してください。●パソコンや周辺機器の電源など、使用する装置の電源はすべて入っていますか ?ネットワーク接続ができなくなった場合は、ネットワークを構成する機器(ハブなど)の接続や電源も確認してください...
56 取り扱い1電源ボタン( )を押します。電源ボタンを 4 秒以上押すと、パソコンの電源が強制的に切れてしまいます。データが失われる場合もありますので、ご注意ください。しばらくすると Windows が終了します。 Windows が終了できないときは、 「起動・終了時」(→ P.114)をご覧ください。 パソコンは Windows を終了した状態でも少量の電力を消費します。バッテリ残量を減らさないためには、AC アダプタを接続してください。 長期間パソコンを使用しない場合は、パソコンの電源を切ってから内蔵バッテリパックと AC アダプタを取り外してください。・AC アダプタや電源ケーブルは、変形したり、割れたり、傷が付かないように保管してください。保管するときは、AC アダプタにケーブル類を巻きつけたりしないでください。パソコンの電源を切る(シャットダウンする)電源を切ることをシャットダウンといいます。 次のような場合は、ここで説明している手順でパソコンの電源を切ってください。・メモリを交換する・内蔵バッテリパックを取り外す・空冷用通風路のお手入れをする・トラブル解決ナビを起動する・BIOS セットアッ...
42 セットアップするセキュリティ対策アプリをお使いになるうえでの注意■セキュリティ対策アプリの更新についてウイルスや不正アクセスからパソコンを守るために、インターネットに接続し、お使いのセキュリティ対策アプリやパターンファイルなどを最新の状態にしてお使いください。■試用期間についてセキュリティ対策アプリの初期設定を完了した日から 90 日間は、無料で最新のウイルスやスパイウェアに対するパターンファイルなどの更新サービスを受けることができます。それ以降も継続して利用される場合は、有料で更新サービスの延長をお申し込みになるか、パッケージ版をご購入ください。試用期間の満了日が近づくと、画面にメッセージが表示されます。更新サービスの延長を申し込む場合は、画面の指示に従って操作してください。■お問い合わせ先「アプリのお問い合わせ先」(→ P.129) の「セキュリティ対策アプリ」をご覧ください。この後は、お使いの状況によって操作が異なります。インターネットに接続している場合 「ユーザー登録をする」(→ P.46) に進んでください。インターネットに接続してない場合 「インターネットの設定をする」(→ P.42)...
セットアップする 35セットアップするセットアップの流れを確認するWindows 8を充分に活用するためには、パソコンを インターネットに接続し、Microsoftアカウントを取得してWindows 8にサインインする必要があります。■インターネット接続についてお使いの環境によって、セットアップ方法が異なります。●プロバイダーと契約し、インターネットに接続できる環境が整っている方セットアップ中にインターネットに接続し、Microsoft アカウントを取得します。●インターネットに接続する環境がまだ整っていない方セットアップ中はローカルアカウントを取得します。その後、インターネットの環境を整えてから、Microsoftアカウントを取得 し、最初に取得したローカルアカウント(ユーザー名)と切り替えてください。■Microsoft アカウントについてWindows を使用するときのアカウントで、インターネットのサービス(一部のアプリ、Windows ストア、クラウドサービスなど)を利用するときのアカウントにもなります。●Windows 8ではMicrosoftアカウントでパソコン にサインインします。●メールアド...
取り扱い 551電源ボタン( )を押します。電源ボタンを 4 秒以上押すと、パソコンの電源が強制的に切れてしまいます。データが失われる場合もありますので、ご注意ください。電源ランプ( )が青色に点灯し、ロック画面が表示されます。2を押します。パスワードを入力する画面が表示されます。3パスワードを入力し、 をクリックします。スタート画面が表示されます。 手順 3 で入力するパスワードは、Windows のセットアップのときに入力したパスワードです。パスワードについて、詳しくは「すべてのアプリ画面」の「ヘルプとサポート」をクリックして Windows のヘルプを表示し、 「パスワード」で検索して「パスワードを変更する」をご覧ください。「すべてのアプリ画面」の表示方法は、 『Windows 8 基本操作クイックシート』 をご 覧ください。 Windows がスタートしないときは・AC アダプタを接続している場合AC アダプタが正しく接続されているか確認してください。・バッテリのみで使う場合- 内蔵バッテリパックが正しく取り付けられているか確認してください。- バッテリ残量が少ないと電源を入れてもWindowsが起...
- 1