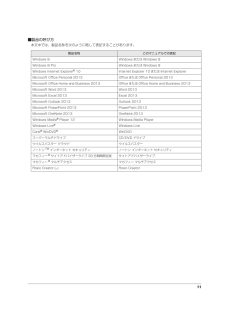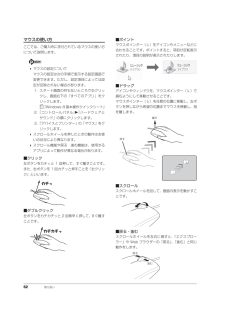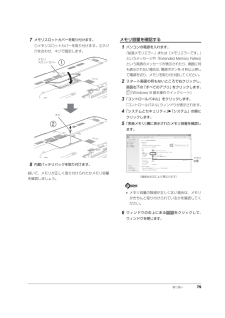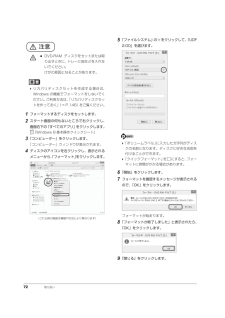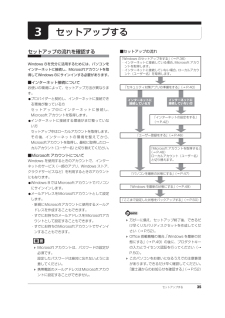Q&A
取扱説明書・マニュアル (文書検索対応分のみ)
"Windows8" 一致するキーワードは見つかりませんでした。
"Windows8"30 - 40 件目を表示
基本操作クイックシート新しい感覚で操作する、すべての起点となる画面です。「タイル」と呼ばれるアプリの起動ボタンB6FJ-9971-02-00*B6FJ-9971-02*画面の外にもアプリ があります。スクロールして表示 させてください。Windows 8 専用のアプリです。1つのアプリは全画面で起動し、別のアプリへは画面ごと切り替えて使 用します。表示されていないアプリは一定時間操作しないと自動的に終了するため、アプリを終了する必要はありません。Windowsストアアプリスタート画面起 動方法タイルをクリック「すべてのアプリ」●●(→裏面Check①参照)検索チャーム●(→裏面Check④参照)切替方法画面左上から操作●画面をスクロールするデスクトップタイル●マウスの場合マウスポインターを画面の下端に移操作に困ったら・ ・・●(→裏面Check③参照)動すると表示されからスタート画面を表示します。るスクロールバーを左右に動かす画面の左端※タッチ操作の場合は、 を ➡方向に画面の外から中へス ワイプし、そのまま左端まで戻す●フラットポイント/●タッチパネルの場合ドの場合 ワイヤレスタッチパッ画面を左右にスワイプ...
取り扱い 57スリープにする/復帰させるスリープとは、Windows を終了せずに、 作業中のデータなどをメモリに保存して、パソコンを待機状態にすることです。スリープにしておくと、次にパソコンを使うときにすぐに使い始めることができます。パソコンをスリープにするときの注意次の場合は、いったんパソコンの電源を切り、電源を入れ直してください。●パソコンを長期間使わないとき●パソコンの動作が遅くなったり、正常に動作しなくなったりするとき スリープ中は、メモリに保存したデータなどを保持するために少しずつ電力を消費しています。 ご購入時は、スリープしてから一定時間経過するか、バッテリの残量が少なくなると、休止状態に移行するように設定されています。休止状態について、詳しくは次のマニュアルをご覧ください。 『補足情報』 Web カメラを使用するアプリを起動中は、 一定時間パソコンを操作しない場合に自動的にスリープや休止状態になる機能はご使用になれません。スリープにする1マウスポインターを画面の右上隅に合わせて「チャーム」を表示します。『Windows 8 基本操作クイックシート』2そのまま真下にマウスポインターを移動させて...
66 取り扱い音量 音量はスピーカーから聞こえる音がひずまない範囲に設定・調節してください。スピーカーが故障する原因となる場合があります。「省電力ユーティリティ」の設定で、オーディオを「ミュートする」に設定している場合、省電力モードに移行すると音声の再生や録音ができなくなります。設定の変更については、次のマニュアルをご覧ください。 『補足情報』■キーボードで音量を調節する●音量を小さくするを押しながら、 を押します。●音量を大きくするを押しながら、 を押します。●音を消すを押しながら、 を押します。もう一度押すと、音が出るようになります。音量はデスクトップ画面右下の通知領域にあるでも調節できます。■スクロールパッドで音量を調節する設定を変更すると、スクロールパッドで音量を調節できるようになります。 『補足情報』画面の明るさキーボードで、画面の明るさを調節できます。●明るくするを押しながら、 を押します。●暗くするを押しながら、 を押します。 明るさの設定について・パソコンを再起動したり、スリープから復帰(レジューム)したり、AC アダプタの接続や取り外しを行った直後は、キーボードで明るさを変更しても有効にな...
Q&A 109Q&Aトラブル発生時の基本的な対処トラブルを解決するにはいくつかのポイントがあります。トラブル発生時は次の手順に沿って、対応してください。1落ち着いて状況を確認する(→ P.109)2マニュアルで調べる(→ P.110)3インターネットで調べる(→ P.110)4「富士通ハードウェア診断ツール」を使う (→ P.111)5サポートの窓口に相談する(→ P.112)落ち着いて状況を確認するトラブルが発生したときは、落ち着いて、直前に行った操作や現在のパソコンの状況を確認しましょう。■表示されたメッセージはメモをしておく画面上にメッセージなどが表示されたら、メモしておいてください。マニュアルで該当するトラブルを検索する場合や、お問い合わせのときに役立ちます。■パソコンや周辺機器の状況を確認する電源が入らない、画面に何も表示されない、ネットワークに接続できない、などのトラブルが発生したら、まず次の点を確認してください。●パソコンや周辺機器の電源など、使用する装置の電源はすべて入っていますか ?ネットワーク接続ができなくなった場合は、ネットワークを構成する機器(ハブなど)の接続や電源も確認してください...
56 取り扱い1電源ボタン( )を押します。電源ボタンを 4 秒以上押すと、パソコンの電源が強制的に切れてしまいます。データが失われる場合もありますので、ご注意ください。しばらくすると Windows が終了します。 Windows が終了できないときは、 「起動・終了時」(→ P.114)をご覧ください。 パソコンは Windows を終了した状態でも少量の電力を消費します。バッテリ残量を減らさないためには、AC アダプタを接続してください。 長期間パソコンを使用しない場合は、パソコンの電源を切ってから内蔵バッテリパックと AC アダプタを取り外してください。・AC アダプタや電源ケーブルは、変形したり、割れたり、傷が付かないように保管してください。保管するときは、AC アダプタにケーブル類を巻きつけたりしないでください。パソコンの電源を切る(シャットダウンする)電源を切ることをシャットダウンといいます。 次のような場合は、ここで説明している手順でパソコンの電源を切ってください。・メモリを交換する・内蔵バッテリパックを取り外す・空冷用通風路のお手入れをする・トラブル解決ナビを起動する・BIOS セットアッ...
11■製品の呼び方本文中では、製品名称を次のように略して表記することがあります。製品名称 このマニュアルでの表記Windows 8 Windows または Windows 8Windows 8 Pro Wi ndows または Windows 8Windows Internet Explorer(R) 10 Internet Explorer 10 または Internet ExplorerMicrosoft Office Per sonal 2013 Office または O ffice Personal 2013Microsoft Office Home and Business 2013 Office または Office Home and Business 2013Microsoft Word 2013 Word 2013Microsoft Excel 2013 Excel 2013Microsoft Outlook 2013 Outlook 2013Microsoft PowerPoint 2013 PowerPoint 2013Microsoft OneNot e 2013 OneNote...
62 取り扱いマウスの使い方ここでは、ご購入時に添付されているマウスの使い方について説明します。 マウスの設定についてマウスの設定は次の手順で表示する設定画面で変更できます。ただし、設定項目によっては設定が反映されない場合があります。1. スタート画面の何もないところで右クリックし、画面右下の「すべてのアプリ」をクリックします。『Windows 8基本操作クイックシート』2.「コントロールパネル」「ハードウェアとサウンド」の順にクリックします。3.「デバイスとプリンター」の「マウス」をクリックします。 スクロールホイールを押したときの動作はお使いの状況により異なります。 スクロール機能や戻る・進む機能は、使用するアプリによって動作が異なる場合があります。■クリック左ボタンをカチッと 1 回押して、すぐ離すことです。また、右ボタンを 1 回カチッと押すことを「右クリック」といいます。■ダブルクリック左ボタンをカチカチッと 2 回素早く押して、すぐ離すことです。■ポイントマウスポインター( )をアイコンやメニューなどに合わせることです。ポイントすると、項目が反転表示されたり、項目の説明が表示されたりします。■ド...
取り扱い 797メモリスロットカバーを取り付けます。①メモリスロットカバーを取り付けます。②ネジ穴を合わせ、ネジで固定します。8内蔵バッテリパックを取り付けます。続いて、メモリが正しく取り付けられたかメモリ容量を確認しましょう。メモリ容量を確認する1パソコンの電源を入れます。「拡張メモリエラー」または「メモリエラーです。」というメッセージや「Extended Memory Failed」 という英語のメッセージが表示されたり、画面に何も表示されない場合は、電源ボタンを 4 秒以上押して電源を切り、メモリを取り付け直してください。2スタート画面の何もないところで右クリックし、画面右下の「すべてのアプリ」をクリックします。『Windows 8 基本操作クイックシート』3「コントロールパネル」をクリックします。「コントロールパネル」ウィンドウが表示されます。4「システムとセキュリティ」「システム」の順にクリックします。5「実装メモリ」欄に表示されたメモリ容量を確認します。 メモリ容量の数値が正しくない場合は、メモリがきちんと取り付けられているかを確認してください。6ウィンドウの右上にある をクリックして、ウィ...
72 取り扱い注意 リカバリディスクセットを作成する場合は、Windows の機能でフォーマットをしないでく ださい。ご利用方法は、「リカバリディスクセットを作っておく」(→ P.146)をご覧ください。1フォーマットするディスクをセットします。2スタート画面の何もないところで右クリックし、画面右下の「すべてのアプリ」をクリックします。『Windows 8 基本操作クイックシート』3「コンピューター」をクリックします。「コンピューター」ウィンドウが表示されます。4ディスクのアイコンを右クリックし、表示されるメニューから、「フォーマット」をクリックします。5「ファイルシステム」の をクリックして、「UDF2.00」を選びます。「ボリュームラベル」に入力した文字列がディスクの名前になります。ディスクに好きな名前を付けることができます。「クイックフォーマット」を にすると、フォーマットに時間がかかる場合があります。6「開始」をクリックします。7フォーマットを確認するメッセージが表示されるので、「OK」をクリックします。フォーマットが始まります。8「フォーマットが終了しました」と表示されたら、「OK」をクリックしま...
セットアップする 35セットアップするセットアップの流れを確認するWindows 8を充分に活用するためには、パソコンを インターネットに接続し、Microsoftアカウントを取得してWindows 8にサインインする必要があります。■インターネット接続についてお使いの環境によって、セットアップ方法が異なります。●プロバイダーと契約し、インターネットに接続できる環境が整っている方セットアップ中にインターネットに接続し、Microsoft アカウントを取得します。●インターネットに接続する環境がまだ整っていない方セットアップ中はローカルアカウントを取得します。その後、インターネットの環境を整えてから、Microsoftアカウントを取得 し、最初に取得したローカルアカウント(ユーザー名)と切り替えてください。■Microsoft アカウントについてWindows を使用するときのアカウントで、インターネットのサービス(一部のアプリ、Windows ストア、クラウドサービスなど)を利用するときのアカウントにもなります。●Windows 8ではMicrosoftアカウントでパソコン にサインインします。●メールアド...