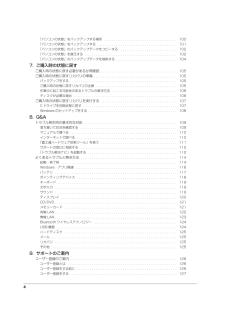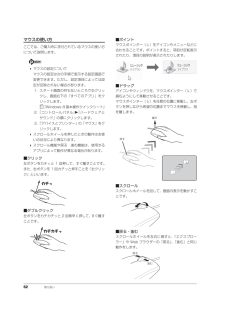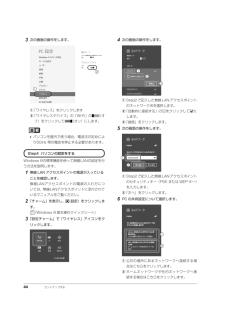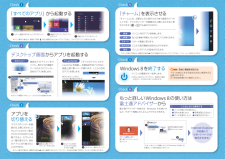Q&A
取扱説明書・マニュアル (文書検索対応分のみ)
"デバイス" 一致するキーワードは見つかりませんでした。
"デバイス"10 件の検索結果
4「パソコンの状態」をバックアップする場所 . . . . . . . . . . . . . . . . . . . . . . . . . . . . . . . . . . . . . . . 100「パソコンの状態」をバックアップする . . . . . . . . . . . . . . . . . . . . . . . . . . . . . . . . . . . . . . . . . . . 101「パソコンの状態」のバックアップデータをコピーする . . . . . . . . . . . . . . . . . . . . . . . . . . . . . . . 102「パソコンの状態」を復元する . . . . . . . . . . . . . . . . . . . . . . . . . . . . . . . . . . . . . . . . . . . . . . . . . . 102「パソコンの状態」のバックアップデータを削除する . . . . . . . . . . . . . . . . . . . . . . . . . . . ....
76 取り扱い電源オフ USB 充電機能電源オフ USB 充電機能とは電源オフ USB 充電機能とは、パソコンが電源オフ、スリープ、休止状態のときでも、USB 充電に対応した周辺機器を充電することができる機能です。電源オフ USB 充電機能は、ご購入時には無効に設定されています。お使いになる場合は、機能を有効にしてください。詳しくは、サポートページから Q&A ナンバー「6708-5851」を検索してご覧ください。サポートページは「富士通アドバイザー」から簡単に表示できます(→ P.110 )。また、お使いになるときは、次の注意をよくお読みになり、正しくお使いください。電源オフ USB 充電機能をお使いになるうえでの注意●電源ボタンを4秒以上押してこのパソコンの電源を切った場合は、電源オフ USB 充電はできません。メモリメモリの組み合わせを確認する■ご購入時のメモリの組み合わせこのパソコンは、次の組み合わせでメモリが搭載されています。■メモリの組み合わせお使いの機種によっては、メモリ容量を増やして、パソコンの処理能力などを上げることができます。メモリを交換する場合は、必ず次の表のように組み合わせてください...
62 取り扱いマウスの使い方ここでは、ご購入時に添付されているマウスの使い方について説明します。 マウスの設定についてマウスの設定は次の手順で表示する設定画面で変更できます。ただし、設定項目によっては設定が反映されない場合があります。1. スタート画面の何もないところで右クリックし、画面右下の「すべてのアプリ」をクリックします。『Windows 8基本操作クイックシート』2.「コントロールパネル」「ハードウェアとサウンド」の順にクリックします。3.「デバイスとプリンター」の「マウス」をクリックします。 スクロールホイールを押したときの動作はお使いの状況により異なります。 スクロール機能や戻る・進む機能は、使用するアプリによって動作が異なる場合があります。■クリック左ボタンをカチッと 1 回押して、すぐ離すことです。また、右ボタンを 1 回カチッと押すことを「右クリック」といいます。■ダブルクリック左ボタンをカチカチッと 2 回素早く押して、すぐ離すことです。■ポイントマウスポインター( )をアイコンやメニューなどに合わせることです。ポイントすると、項目が反転表示されたり、項目の説明が表示されたりします。■ド...
取り扱い 63フラットポイントフラットポイントは、指先の操作でマウスポインターを動かしたり、画面やウィンドウの表示を切り替えたりすることができるポインティングデバイスです。操作面を指先でなぞることで、画面上のマウスポインターを移動させることができます。左右のボタンは、それぞれマウスの左右のボタンに相当し、その機能はアプリにより異なります。フラットポイントをお使いになるうえでの注意●フラットポイントは操作面表面の結露、湿気などにより誤動作することがあります。また、濡れた手や汗をかいた手でお使いになった場合、あるいは操作面の表面が汚れている場合は、マウスポインターが正常に動作しないことがあります。このような場合は、電源を切ってから、薄めた中性洗剤を含ませた柔らかい布で汚れを拭き取ってください。●フラットポイントの操作面で操作するときは、指の先が接触するようにしてください。指の腹を押さえつけるように操作すると、マウスポインターが正常に動作しないことがあります。 フラットポイントの詳しい設定方法については、次のマニュアルをご覧ください。 『補足情報』フラットポイントの使い方ここでは、フラットポイントの機能について説...
44 セットアップする3次の画面の操作をします。①「ワイヤレス」をクリックします②「ワイヤレスデバイス」の「Wi-Fi」の (オフ)をクリックして (オン)にします。 パソコンを屋外で使う場合、電波法の定めにより5GHz 帯の電波を停止する必要があります。Windows 8の標準機能を使って無線LANの設定を行 う方法を説明します。1無線 LAN アクセスポイントの電源が入っていることを確認します。無線LANアクセスポイントの電源の入れ方については、無線LANアクセスポイントに添付されているマニュアルをご覧ください。2「チャーム」を表示し、 (設定)をクリックします。 『Windows 8 基本操作クイックシート』3「設定チャーム」で「ワイヤレス」アイコンをクリックします。4次の画面の操作をします。①Step2で記入した無線LANアクセスポイントのネットワーク名を選択します。②「自動的に接続する」の をクリックして にします。③「接続」をクリックします。5次の画面の操作をします。①Step2で記入した無線LANアクセスポイントのセキュリティキー(PSK または WEP キー)を入力します。②「次へ」をクリ...
80 取り扱いBluetooth ワイヤレステクノロジーBluetooth ワイヤレステクノロジーとはBluetooth ワイヤレステクノロジーとは、ヘッドセットやモデム、携帯電話などの周辺機器や他のBluetoothワイヤレステクノロジー搭載のパソコンなどに、ケーブルを使わず電波で接続できる技術です。Bluetooth ワイヤレステクノロジーについては、 次のマニュアルもあわせてご覧ください。 『補足情報』 Bluetoothワイヤレステクノロジーをお使いになる場合は、セキュリティの設定をすることをお勧めします。セキュリティの設定をしないと、通信内容を傍受されたり、ネットワークに侵入されたりする危険があります。Bluetooth ワイヤレステクノロジーを使うための設定をするパソコンと Bluetooth ワイヤレステクノロジー対応機器を接続するためには、「デバイスとプリンター」を使用します。「デバイスとプリンター」の使用方法について、詳しくは「すべてのアプリ画面」の「ヘルプとサポート」をクリックして Windows のヘルプを表示し、 「Bluetooth」で検索して「デバイスとプリンターを追加、表示、お...
Q&A 115 このパソコンには、Windows が起動しなくなったとき、C ドライブにあるお客様のデータファイル(ドキュメントや画像など)を D ドライブにコピーする「かんたんバックアップレスキュー Light」が搭載されてい ます。お使いになるには、「トラブル解決ナビ」を起動し(→ P.112)、「ユーティリティ」の「かんたんバックアップレスキュー Light」をクリックしてください。なお、操作については、表示された「必ずお読みください」 をご覧ください。電源が切れない Windows が動いていない 次の手順で Windows を終了させてください。ハードディスクが動作しているときに電源を切ると、ファイルが失われたり、ハードディスクが壊れたりする可能性がありますので、ご注意ください。1. + + を押す。2. 画面右下の をクリックして表示されるメニューで「シャットダウン」を選択する。ポインティングデバイスが使えない次の手順で、Windows を終了させてください。1. + を押す。2. カーソルキーで「設定」を選択して を押す。3. カーソルキーで を選択して を押す。4. カーソルキーで「シャッ...
124 Q&ABluetooth ワイヤレステクノロジーUSB 機器症状 考えられる原因 対処方法Bluetoothワイヤレステクノロジー対応機器に接続できない電波が発信されていない (ワイヤレススイッチがオフになっている)ワイヤレススイッチをオンにしてください (→ P.24)。症状 考えられる原因 対処方法USB 機器が使えない ケーブルが正しく接続されていないケーブルを正しく接続してください。ドライバーに問題がある USB 機器のマニュアルをご覧になり、必要なドライバーをインストールしてください。USB 機器の消費電力が大きすぎる次の手順で、USB コネクタの電力使用状況を確認し、必要に応じて使用しない USB 機器を取り外してください。1. スタート画面の何もないところで右クリックし、画面右下の「すべてのアプリ」をクリックする。『Windows 8 基本操作クイックシート』2.「コントロールパネル」をクリックする。3.「システムとセキュリティ」「システム」の順にクリックする。4.「システム」ウィンドウ左の「デバイスマネージャー」をクリックする。5.「ユニバーサル シリアル バス コントローラー」 ...
118 Q&Aポインティングデバイスバッテリ駆動時間が極端に短いバッテリパックが寿命に達している新しいバッテリパックに交換してください。バッテリが充電されない AC アダプタが正しく接続されていないAC アダプタが正しく接続されているか確認してください。バッテリ残量が 90%以上で充電を中断したバッテリ残量が 89%以下になるまで、 バッテリで駆動させてください。その後、AC アダプタを接続し、充電を再開してください。症状 考えられる原因 対処方法マウスポインターの動きがおかしい、または動かないマウスが正しく動作しづらい場所で使っている次のようなものの表面を避けて使用してください。・光を反射しやすいもの・光沢があるもの・濃淡のはっきりした柄のあるもの・同じパターンが連続しているものマウスのスクロールホイールを押しているスクロールホイールから指を離し、マウスの左右どちらかのボタンを押してください。フラットポイントが無効になっている+ を押して、有効にしてください。 『補足情報』フラットポイントの操作面が汚れている電源を切ってから、薄めた中性洗剤を含ませた柔らかい布で汚れを拭き取ってください。-次の手順で「マ...
Check 1Check 4「すべてのアプリ」から起動する「チャーム」を表示させる「チャーム」とは、必要なときに表示させて使う縦長のバーのことです。マウスポインターを画面の右上隅に合わせると表示されます( + でも表示されます)。スタート画面の何もないところで右クリック画面右下の「すべてのアプリ」をクリック検索3起動したいアプリをクリック方向に画面の外から中へスワイプすると、「すべてのアプリ」が表示されます。➡※タッチ操作の場合は、画面の下端を2パソコン内のアプリを検索します。共有気になる情報や写真をいろいろなアプリで共有できます。スタート画面に戻ります。デバイスCheck 2スタートここから周辺機器の設定などができます。設定デスクトップ画面からアプリを起動する@メニューF-Launcher画 面 左 下 の アイコ ン をク「すべてのアプリ」から F-リックし、表示された画面でLauncher を起動し、初期設定を完了させると、①∼③ のようにクリックし、画面上部に黒いバーが現れます。ここから目的目的のアプリを探します。のアプリを探します。32※タッチ操作の場合は、画面の右端を方向に画面の外から中へスワ...
- 1