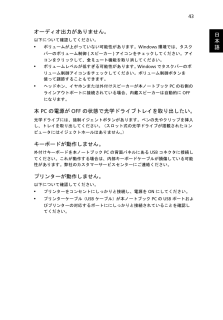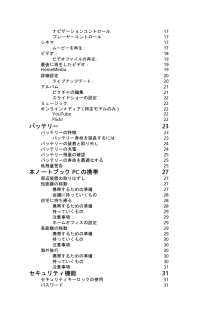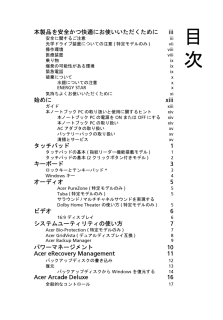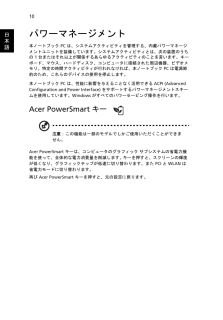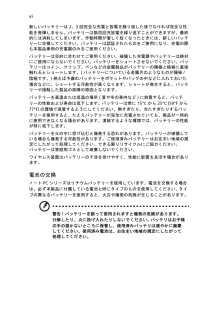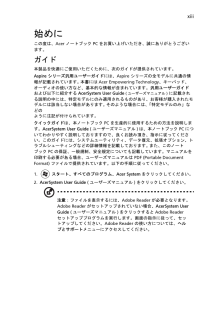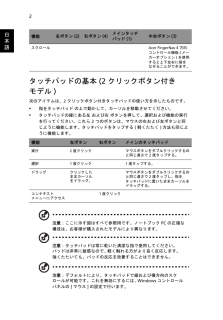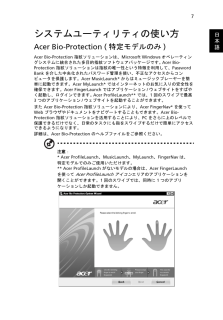Q&A
取扱説明書・マニュアル (文書検索対応分のみ)
"PC" 一致するキーワードは見つかりませんでした。
"PC"20 - 30 件目を表示
43日本語オーディオ出力がありません。以下について確認してください。* ボリュームが上がっていない可能性があります。Windows環境では、タスクバーのボリューム制御(スピーカー)アイコンをチェックしてください。アイコンをクリックして、全ミュート機能を取り消してください。* ボリュームレベルが低すぎる可能性があります。 Windowsでタスクバーのボリューム制御アイコンをチェックしてください。ボリューム制御ボタンを使って調節することもできます。 * ヘッドホン、イヤホンまたは外付けスピーカーが本ノートブックPC の右側のラインアウトポートに接続されている場合、内蔵スピーカーは自動的にOFFになります。本PC の電源がOFF の状態で光学ドライブトレイを取り出したい。光学ドライブには、強制イジェントボタンがあります。ペンの先やクリップを挿入し、トレイを取り出してください。 (スロット式の光学ドライブが搭載されたコンピュータにはイジェクトホールはありません。)キーボードが動作しません。外付けキーボードを本ノートブックPC の背面パネルにあるUSB コネクタに接続してください。これが動作する場合は、内部キーボードケ...
ナビゲーションコントロール 17プレーヤーコントロール 17シネマ 17ムービーを再生 : 17ビデオ: 18ビデオファイルの再生: 19最後に再生したビデオ: 19HomeMedia 19詳細設定 20ライブアップデート : 20アルバム 21ピクチャの編集 21スライドショーの設定 22ミュージック 22オンラインメディア (特定モデルのみ)22YouTube 22Flickr 22バッテリー 23バッテリーの特徴 23バッテリー寿命を延長するには 23バッテリーの装着と取り外し 24バッテリーの充電 24バッテリー残量の確認 25バッテリーの寿命を最適化する 25低残量警告 25本ノートブック PC の携帯 27周辺装置の取りはずし 27短距離の移動 27携帯するための準備 27会議に持っていくもの 28自宅に持ち帰る 28携帯するための準備 28持っていくもの 29注意事項 29ホームオフィスの設定 29長距離の移動 29携帯するための準備 29持っていくもの 30注意事項 30海外旅行 30携帯するための準備 30持っていくもの 30注意事項 31セキュリティ機能 31セキュリティキーロックの使用 ...
本製品を安全かつ快適にお使いいただくためにiii安全に関するご注意 iii光学ドライブ装置についての注意(特定モデルのみ)vii操作環境 viii医療装置 viii乗り物 ix爆発の可能性がある環境 ix緊急電話 ix破棄について x水銀についての注意 xENERGY STAR x気持ちよくお使いいただくために xi始めに xiiiガイド xiii本ノートブック PC の取り扱いと使用に関するヒントxiv本ノートブック PC の電源を ON または OFF にするxiv本ノートブック PC の取り扱い xivACアダプタの取り扱い xvバッテリーパックの取り扱い xv清掃とサービス xvタッチパッド 1タッチパッドの基本 (指紋リーダー機能搭載モデル)1タッチパッドの基本 (2 クリックボタン付きモデル)2キーボード 3ロックキーとテンキーパッド*3Windows キー 4オーディオ 5Acer PureZone (特定モデルのみ)5Tuba (特定モデルのみ)5サラウンド/マルチチャネルサウンドを実現する Dolby Home Theater の使い方 (特定モデルのみ)5ビデオ 616:9 ディスプレイ...
10日本語パワーマネージメント本ノートブック PC は、システムアクティビティを管理する、内蔵パワーマネージメントユニットを装備しています。システムアクティビティとは、次の装置のうちの 1 台またはそれ以上が関係するあらゆるアクティビティのことを言います。キーボード、マウス、ハードディスク、コンピュータに接続された周辺機器、ビデオメモリ。特定の時間アクティビティが行われなければ、本ノートブック PC は電源節約のため、これらのデバイスの使用を停止します。本ノートブック PC は、性能に影響を与えることなく活用できる ACPI (Advanced Configuration and Power Interface) をサポートするパワーマネージメントスキームを使用しています。Windows がすべてのパワーセービング操作を行います。Acer PowerSmart キー 注意: この機能は一部のモデルでしかご使用いただくことができません。Acer PowerSmart キーは、コンピュータのグラフィック サブシステムの省電力機能を使って、全体的な電力消費量を削減します。 キーを押すと、スクリーンの輝度が低く...
vi新しいバッテリーは 2、3 回完全な充電と放電を繰り返した後でなければ完全な性能を発揮しません。バッテリーは数百回充放電を繰り返すことができますが、最終的には消耗してしまいます。作動時間が著しく短くなったときには、新しいバッテリーに交換してください。バッテリーは認証されたものをご使用になり、充電の際も本製品専用の充電器のみをご使用ください。バッテリーは目的に合わせてご使用ください。破損した充電器やバッテリーは絶対にご使用にならないでください。バッテリーをショートさせないでください。バッテリーはコイン、クリップ、ペンなどの金属製品がバッテリーの陽極と陰極に直接触れるとショートします。(バッテリーについている金属片のようなものが陽極/陰極です。) 例えば予備のバッテリーをポケットやバッグの中などに入れておいた場合などに、ショートする可能性が高くなります。ショートが発生すると、バッテリーや接触した製品の故障の原因となります。バッテリーを高温または低温の場所 (夏や冬の車内など) に放置すると、バッテリーの性能および寿命は低下します。バッテリーは常に 15C から 25C (59F から 77F)の環境で保管する...
xiv本ノートブック PC の取り扱いと使用に関するヒント本ノートブック PC の電源を ON または OFF にするコンピュータの電源を入れるには、LCD スクリーンの下中央の電源ボタンを押してください。 電源ボタンの位置は、クイックガイドを参照してください。本ノートブック PC の電源を OFF にするには、次の操作のどれかを行ってください。* Windowsのシャットダウン機能[スタート] をクリックした後、[シャットダウン]をクリックします。* 電源ボタンスリープホットキー <Fn> + <F4> を押してもコンピュータをスリープモードにすることができます。注意: 通常の方法で本ノートブック PC の電源をOFFにできない場合は、電源ボタンを4秒以上押してください。本ノートブック PC の電源を入れ直す場合は、最低2秒間待ってください。本ノートブック PC の取り扱い本ノートブック PC は、次の点に注意して取り扱ってください。* 直射日光に当てないでください。また、暖房機などの熱を発する機器から放してお使いください。* 0C (32F)以下または50C (122F)以上の極端な温度は避けてください。...
xiii始めにこの度は、Acer ノートブック PC をお買い上げいただき、誠にありがとうございます。ガイド本製品を快適にご使用いただくために、次のガイドが提供されています。Aspire シリーズ汎用ユーザーガイドには、Aspire シリーズの全モデルに共通の情報が記載されています。 本書にはAcer Empowering Technology 、キーパッド、オーディオの使い方など、基本的な情報が含まれています。汎用ユーザーガイドおよび以下に紹介するAcerSystem User Guide (ユーザーズマニュアル) に記載される説明の中には、特定モデルにのみ適用されるものがあり、お客様が購入されたモデルには該当しない場合があります。 そのような場合には、「特定モデルのみ」などのように注記が付けられています。クイックガイドは、本ノートブック PC を生産的に使用するための方法を説明します。AcerSystem User Guide (ユーザーズマニュアル)は、本ノートブック PC についてわかりやすく説明しておりますので、良くお読み頂き、指示に従ってください。このガイドには、システムユーティリティ、デー...
2日本語タッチパッドの基本 (2 クリックボタン付きモデル)次のアイテムは、2 クリックボタン付きタッチパッドの使い方を示したものです。* 指をタッチパッド の上で動かして、カーソルを移動させてください。* タッチパッドの縁にある左 および右 ボタンを押して、選択および機能の実行を行ってください。これら 2 つのボタンは、マウスの右および左ボタンと同じように機能します。タッチパッドをタップする (軽くたたく) 方法も同じように機能します。注意:ここに示す図はすべて参照用です。ノートブックPC の正確な構成は、お客様が購入されたモデルにより異なります。注意:タッチパッドは常に乾いた清潔な指で使用してください。パッドは非常に敏感なので、 軽く触れる方がより良く反応します。 強くたたいても、パッドの反応を改善することはできません。注意:デフォルトにより、タッチパッドで縦および横方向のスクロールが可能です。これを無効にするには、 Windows コントロールパネルの[マウス]の設定で行います。スクロール Acer FingerNav 4 方向コントロール機能 (メーカーオプション) を使用すると上下左右に指をなぞる...
7日本語システムユーティリティの使い方Acer Bio-Protection (特定モデルのみ)Acer Bio-Protection 指紋ソリューションは、Microsoft Windows オペレーティングシステムに統合された多目的指紋ソフトウェアパッケージです。 Acer Bio-Protection 指紋ソリューションは指紋の唯一性という特徴を利用して、 Password Bank を介した中央化されたパスワード管理を使い、不正なアクセスからコンピュータを保護します。Acer MusicLaunch* からはミュージックプレーヤーを簡単に起動できます。Acer MyLaunch* ではインターネットのお気に入りの安全性を確保できます。Acer FingerLaunch ではアプリケーション/ウェブサイトをすばやく起動し、ログインできます。 Acer ProfileLaunch** では、1 回のスワイプで最高 3 つのアプリケーション/ウェブサイトを起動することができます。また Acer Bio-Protection 指紋ソリューションにより、Acer FingerNav* を使って W...
3日本語キーボードキーボードはフルサイズのキーとテンキーパッド*、独立したカーソル、ロック、Windows キー、機能キー、特殊キーで構成されています。ロックキーとテンキーパッド*本ノートブック PC には、ON または OFF に切り替えることができるロックキーが 3 つあります。テンキーパッドは、デスクトップのテンキーパッドと同様に機能します。 キーキャップの右上隅に小さい文字で示されています。キーボードが見やすいように、カーソル制御キー記号は表示されていません。*特定モデルのみロックキー 説明Caps LockCaps Lock が ON のときは、すべてのアルファベット文字は大文字で入力されます。 Num Lock <Fn> + <F11>*Num Lock がオンになっているときには、独立したキーパッドが数値モードになります。キーは、計算機のように機能します(+、 -、*、と / を含みます)。数値データの入力を大量に行うとき、このモードを利用してください。外付けテンキーパッドを接続することもできます。Scroll Lock <Fn> + <F12>Scroll Lock が ON のとき上または下...