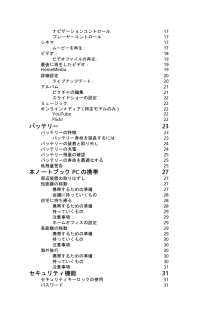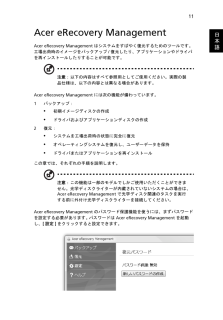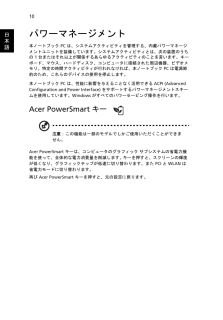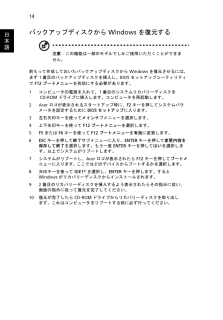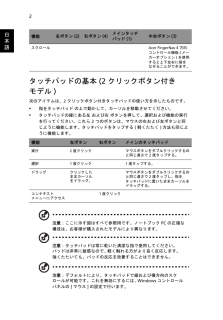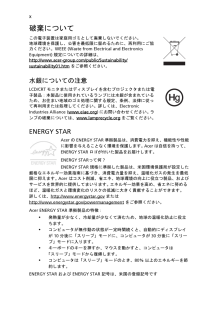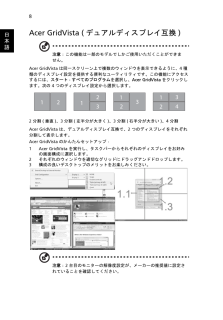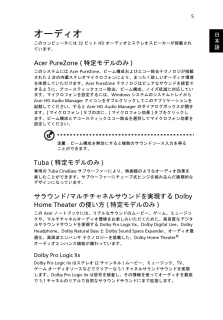Q&A
取扱説明書・マニュアル (文書検索対応分のみ)
"設定"5 件の検索結果
"設定"70 - 80 件目を表示
全般
質問者が納得ブラウザが立ち上がっているのでしたらノートの画面から消えるまで右にドラッグしてみてください。
TVでブラウザが表示されていると思います。
今の状態はTVが拡張モニターとして設定されていると思われます。
ノートとTVで別の画面として出力されているのでスタートメニューなどはメインのノートで操作します。
ノートとTVを同じように出力するには画面の設定でクローン設定にします。
ただ、その場合にはTVの解像度はノート側と同じになり、鮮明には表示されない事があります。
文字や映像がぼやけた感じになりますのでどちらが...
5152日前view28
全般
質問者が納得キャンセルボタンなど表示されていませんでした?
もしくはESCキーで可能かもしれません。
とりあえずその段階を回避して初期化作業を完了して、
様子をみてください!
5921日前view32
全般
質問者が納得取りあえず主人に聞いてだめならもう一度質問してくれ
>時間が経ってもそのままなので
何分待ったか知らないけど20分~1時間ぐらい待ってないならせっかちすぎ。
最悪また壊れた可能性もないとはいえないと思う。電源切るにしてもそのタイミングだと強制終了しかないと思うし
5926日前view35
全般
質問者が納得暗くなったというのは、真っ暗になったんですか、明るさが暗く(半分くらいとかに)なっただけですか?
もし前者の場合、Windowsが起動している状態で蛍光灯の下で液晶を斜めから見てうっすら画像が浮かび上がっているようだと故障でしょうけど…これはすぐには直せません。
(冷陰管かインバーターの故障でしょうけど…部品がないと直せませn)
何もしてないのに突然だったならこの呼称が可能性が高いかと。
この場合手っ取り早い方法はどこかから外部ディスプレイを借りてきてつなげばとりあえずは使えると思います。
6477日前view70
全般
質問者が納得何のPCを購入するかで若干変わりますが、OSがwin7と仮定すると
説明書を見ながら設定すればほぼできます。
メールの設定、プリンターの設定、ノートンについてはPCの説明書ではなく、プロパイダ・プリンター・ノートンの説明書になります。
尚、今のvistaが7になるとプリンターはの設定のCDh使えないかもしれません。プリンターのメーカのホームページからプリンターの機種でWIN7用のドライバをダウンロードしてください。
今のPCですることは特にありません。
しいて言うなら、新しいPCでも使いたいデーターがあれば...
5416日前view56
ナビゲーションコントロール 17プレーヤーコントロール 17シネマ 17ムービーを再生 : 17ビデオ: 18ビデオファイルの再生: 19最後に再生したビデオ: 19HomeMedia 19詳細設定 20ライブアップデート : 20アルバム 21ピクチャの編集 21スライドショーの設定 22ミュージック 22オンラインメディア (特定モデルのみ)22YouTube 22Flickr 22バッテリー 23バッテリーの特徴 23バッテリー寿命を延長するには 23バッテリーの装着と取り外し 24バッテリーの充電 24バッテリー残量の確認 25バッテリーの寿命を最適化する 25低残量警告 25本ノートブック PC の携帯 27周辺装置の取りはずし 27短距離の移動 27携帯するための準備 27会議に持っていくもの 28自宅に持ち帰る 28携帯するための準備 28持っていくもの 29注意事項 29ホームオフィスの設定 29長距離の移動 29携帯するための準備 29持っていくもの 30注意事項 30海外旅行 30携帯するための準備 30持っていくもの 30注意事項 31セキュリティ機能 31セキュリティキーロックの使用 ...
11日本語Acer eRecovery ManagementAcer eRecovery Management はシステムをすばやく復元するためのツールです。 工場出荷時のイメージをバックアップ/復元したり、アプリケーションやドライバを再インストールしたりすることが可能です。注意: 以下の内容はすべて参照用としてご使用ください。実際の製品仕様は、以下の内容とは異なる場合があります。Acer eRecovery Management には次の機能が備わっています。1バックアップ:* 初期イメージディスクの作成* ドライバおよびアプリケーションディスクの作成2復元:* システムを工場出荷時の状態に完全に復元* オペレーティングシステムを復元し、ユーザーデータを保持* ドライバまたはアプリケーションを再インストールこの章では、それぞれの手順を説明します。注意: この機能は一部のモデルでしかご使用いただくことができません。光学ディスクライターが内蔵されていないシステムの場合は、Acer eRecovery Management で光学ディスク関連のタスクを実行する前に外付け光学ディスクライターを接続してください...
10日本語パワーマネージメント本ノートブック PC は、システムアクティビティを管理する、内蔵パワーマネージメントユニットを装備しています。システムアクティビティとは、次の装置のうちの 1 台またはそれ以上が関係するあらゆるアクティビティのことを言います。キーボード、マウス、ハードディスク、コンピュータに接続された周辺機器、ビデオメモリ。特定の時間アクティビティが行われなければ、本ノートブック PC は電源節約のため、これらのデバイスの使用を停止します。本ノートブック PC は、性能に影響を与えることなく活用できる ACPI (Advanced Configuration and Power Interface) をサポートするパワーマネージメントスキームを使用しています。Windows がすべてのパワーセービング操作を行います。Acer PowerSmart キー 注意: この機能は一部のモデルでしかご使用いただくことができません。Acer PowerSmart キーは、コンピュータのグラフィック サブシステムの省電力機能を使って、全体的な電力消費量を削減します。 キーを押すと、スクリーンの輝度が低く...
14日本語バックアップディスクから Windows を復元する注意: この機能は一部のモデルでしかご使用いただくことができません。前もって作成しておいたバックアップディスクから Windows を復元させるには、まず 1 番目のバックアップディスクを挿入し、BIOS セットアップユーティリティで F12 ブートメニューを有効にする必要があります。1コンピュータの電源を入れて、1 番目のシステムリカバリーディスクを CD-ROM ドライブに挿入します。コンピュータを再起動します。2Acer ロゴが表示されるスタートアップ時に、F2 キーを押してシステムパラメータを設定するために BIOS セットアップに入ります。3左右矢印キーを使ってメインサブメニューを選択します。4上下矢印キーを使って F12 ブートメニューを選択します。5F5 またはF6キーを使ってF12 ブートメニューを有効に変更します。6ESCキーを押して終了サブメニューに入り、ENTERキーを押して変更内容を保存して終了を選択します。もう一度 ENTER キーを押してはいを選択します。以上でシステムがリブートします。7システムがリブートし、Acer...
2日本語タッチパッドの基本 (2 クリックボタン付きモデル)次のアイテムは、2 クリックボタン付きタッチパッドの使い方を示したものです。* 指をタッチパッド の上で動かして、カーソルを移動させてください。* タッチパッドの縁にある左 および右 ボタンを押して、選択および機能の実行を行ってください。これら 2 つのボタンは、マウスの右および左ボタンと同じように機能します。タッチパッドをタップする (軽くたたく) 方法も同じように機能します。注意:ここに示す図はすべて参照用です。ノートブックPC の正確な構成は、お客様が購入されたモデルにより異なります。注意:タッチパッドは常に乾いた清潔な指で使用してください。パッドは非常に敏感なので、 軽く触れる方がより良く反応します。 強くたたいても、パッドの反応を改善することはできません。注意:デフォルトにより、タッチパッドで縦および横方向のスクロールが可能です。これを無効にするには、 Windows コントロールパネルの[マウス]の設定で行います。スクロール Acer FingerNav 4 方向コントロール機能 (メーカーオプション) を使用すると上下左右に指をなぞる...
15日本語ブート優先を設定したい場合は、ブートサブメニューを選択してください。1コンピュータの電源を入れて、1 番目のシステムリカバリーディスクを CD-ROM ドライブに挿入します。コンピュータを再起動します。2Acer ロゴが表示されるスタートアップ時に、F2 キーを押してシステムパラメータを設定するために BIOS セットアップに入ります。3左右矢印キーを使ってブートサブメニューを選択します。4上下矢印キーを使って デバイスを選択します。5F6 キーを使って IDE1* デバイスを最優先ブートデバイスに設定するか、F5 キーを使って他のデバイスの優先度を下げてください。IDE1* デバイスの優先度が最も高くなっていることを確認してください。6ESC キーを押して終了サブメニューに入り、ENTER キーを押して変更内容を保存して終了を選択します。もう一度 ENTER キーを押してはいを選択します。以上でシステムがリブートします。7リブートすると Windows がリカバリーディスクからインストールされます。82 番目のリカバリーディスクを挿入するよう表示されたらその指示に従い、画面の指示に従って復元を...
x破棄についてこの電子装置は家庭用ゴミとして廃棄しないでください。地球環境を保護し、公害を最低限に留めるために、再利用にご協力ください。WEEE (Waste from Electrical and Electronics Equipment)規定についての詳細は、http://www.acer-group.com/public/Sustainability/sustainability01.htm をご参照ください。水銀についての注意LCD/CRTモニタまたはディスプレイを含むプロジェクタまたは電子製品:本製品に使用されているランプには水銀が含まれているため、お住まい地域のゴミ処理に関する規定、条例、法律に従って再利用または処理してください。詳しくは、Electronic Industries Alliance ( www.eiae.org)にお問い合わせください。 ランプの破棄については、www.lamprecycle.org をご覧ください。ENERGY STARAcer の ENERGY STAR 準拠製品は、消費電力を抑え、機能性や性能に影響を与えることなく環境を保護します。 Acer は自...
8日本語Acer GridVista (デュアルディスプレイ互換)注意: この機能は一部のモデルでしかご使用いただくことができません。Acer GridVista は同一スクリーン上で複数のウィンドウを表示できるように、 4 種類のディスプレイ設定を提供する便利なユーティリティです。この機能にアクセスするには、スタート - すべてのプログラムを選択し、Acer GridVista をクリックします。次の 4 つのディスプレイ設定から選択します。2 分割 (垂直)、3 分割 (左半分が大きく)、3 分割 (右半分が大きい)、4 分割Acer GridVista は、デュアルディスプレイ互換で、2 つのディスプレイをそれぞれ分割して表示します。Acer GridVista のかんたんセットアップ:1 Acer GridVista を実行し、タスクバーからそれぞれのディスプレイをお好みの画面構成に選択します。2それぞれのウィンドウを適切なグリッドにドラッグアンドドロップします。3構成の良いデスクトップのメリットをお楽しみください。注意: 2 台目のモニターの解像度設定が、メーカーの推奨値に設定されていることを確認し...
9日本語Acer Backup Manager注意: この機能は一部のモデルでしかご使用いただくことができません。Acer Backup Manager はわずか 3 ステップで、予定した日時、あるいは必要に応じて、システム全体、あるいは選択したファイルとフォルダのバックアップコピーを作成することができます。Acer Backup Manager を起動するには、キーボードの上にある Acer Backup Manager キーを押してください。 または、[スタート] > [すべてのプログラム] > [Acer Backup Manager] > [Acer Backup Manager] を選択します。 すると「ようこそ」画面が開きます。この画面から、3 つのステップでバックアップの予約を設定することができます。 [続行]をクリックして、次の画面に進みます。 + ボタンをクリックして、画面の指示に従ってください。1バックアップしたい内容を選択します。 選択する内容が少なければ少ないほど、処理は早くなりますが、データを失うリスクが高くなります。2バックアップコピーを保管する場所を選択します。 外付けドラ...
5日本語オーディオこのコンピュータには 32 ビット HD オーディオとステレオスピーカーが搭載されています。Acer PureZone (特定モデルのみ)このシステムには Acer PureZone、ビーム構成およびエコー除去テクノロジが搭載された 2 台の内蔵ステレオマイクロフォンにより、まったく新しいオーディオ環境を体感していただけます。Acer PureZone テクノロジはピュアなサウンドを録音できるように、アコースティックエコー除去、ビーム構成、ノイズ低減に対応しています。マイクロフォンを設定するには、Windows システムのシステムトレイから Acer HD Audio Manager アイコンをダブルクリックしてこのアプリケーションを起動してください。すると Acer HD Audio Manager のダイアログボックスが開きます。[マイクロフォン] タブの次に、[マイクロフォン効果] タブをクリックします。ビーム構成とアコースティックエコー除去を選択してマイクロフォン効果を設定してください。注意:ビーム構成を無効にすると複数のサウンドソース入力を得ることができます。Tuba (特定モ...
- 1