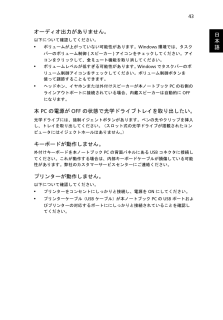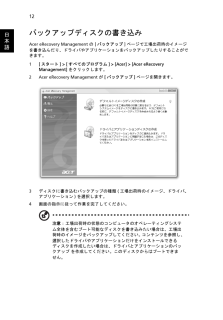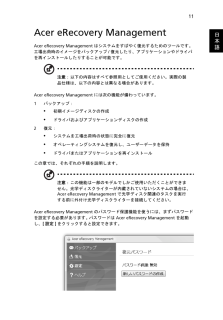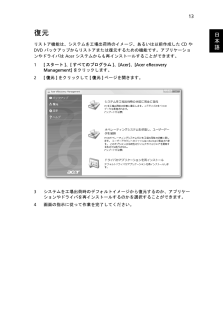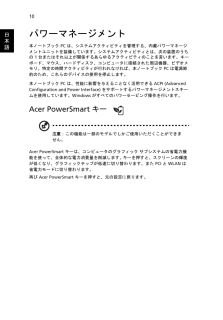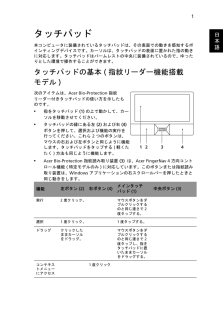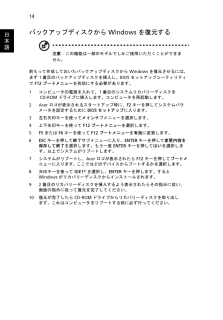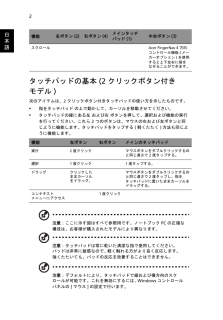Q&A
取扱説明書・マニュアル (文書検索対応分のみ)
"日本語"1 件の検索結果
"日本語"460 - 470 件目を表示
全般
質問者が納得正規の日本語版ならWindowsVista日本が版がプレインストールされて出荷されています。
D2Dでリカバリーを行えば日本語版です。
キーボードも日本仕様です。
Aspire Timeline 4810Tは日本仕様ですか?
http://www2.acer.co.jp/support/で相談してください。
5031日前view84
43日本語オーディオ出力がありません。以下について確認してください。* ボリュームが上がっていない可能性があります。Windows環境では、タスクバーのボリューム制御(スピーカー)アイコンをチェックしてください。アイコンをクリックして、全ミュート機能を取り消してください。* ボリュームレベルが低すぎる可能性があります。 Windowsでタスクバーのボリューム制御アイコンをチェックしてください。ボリューム制御ボタンを使って調節することもできます。 * ヘッドホン、イヤホンまたは外付けスピーカーが本ノートブックPC の右側のラインアウトポートに接続されている場合、内蔵スピーカーは自動的にOFFになります。本PC の電源がOFF の状態で光学ドライブトレイを取り出したい。光学ドライブには、強制イジェントボタンがあります。ペンの先やクリップを挿入し、トレイを取り出してください。 (スロット式の光学ドライブが搭載されたコンピュータにはイジェクトホールはありません。)キーボードが動作しません。外付けキーボードを本ノートブックPC の背面パネルにあるUSB コネクタに接続してください。これが動作する場合は、内部キーボードケ...
12日本語バックアップディスクの書き込みAcer eRecovery Management の [バックアップ] ページで工場出荷時のイメージを書き込んだり、ドライバやアプリケーションをバックアップしたりすることができます。 1[スタート] > [すべてのプログラム] > [Acer] > [Acer eRecovery Management] をクリックします。2 Acer eRecovery Management が [バックアップ] ページを開きます。3ディスクに書き込むバックアップの種類 (工場出荷時のイメージ、ドライバ、アプリケーション) を選択します。4画面の指示に従って作業を完了してください。注意: 工場出荷時の状態のコンピュータのオペレーティングシステム全体を含むブート可能なディスクを書き込みたい場合は、工場出荷時のイメージをバックアップしてください。 コンテンツを参照し、選択したドライバやアプリケーションだけをインストールできるディスクを作成したい場合は、ドライバとアプリケーションのバックアップ を作成してください。このディスクからはブートできません。
11日本語Acer eRecovery ManagementAcer eRecovery Management はシステムをすばやく復元するためのツールです。 工場出荷時のイメージをバックアップ/復元したり、アプリケーションやドライバを再インストールしたりすることが可能です。注意: 以下の内容はすべて参照用としてご使用ください。実際の製品仕様は、以下の内容とは異なる場合があります。Acer eRecovery Management には次の機能が備わっています。1バックアップ:* 初期イメージディスクの作成* ドライバおよびアプリケーションディスクの作成2復元:* システムを工場出荷時の状態に完全に復元* オペレーティングシステムを復元し、ユーザーデータを保持* ドライバまたはアプリケーションを再インストールこの章では、それぞれの手順を説明します。注意: この機能は一部のモデルでしかご使用いただくことができません。光学ディスクライターが内蔵されていないシステムの場合は、Acer eRecovery Management で光学ディスク関連のタスクを実行する前に外付け光学ディスクライターを接続してください...
13日本語復元リストア機能は、システムを工場出荷時のイメージ、あるいは以前作成した CD や DVD バックアップからリストアまたは復元するための機能です。アプリケーションやドライバは Acer システムからも再インストールすることができます。1[スタート]、[すべてのプログラム]、[Acer]、[Acer eRecovery Management]をクリックします。2[復元]をクリックして[復元]ページを開きます。3システムを工場出荷時のデフォルトイメージから復元するのか、アプリケーションやドライバを再インストールするのかを選択することができます。4画面の指示に従って作業を完了してください。
10日本語パワーマネージメント本ノートブック PC は、システムアクティビティを管理する、内蔵パワーマネージメントユニットを装備しています。システムアクティビティとは、次の装置のうちの 1 台またはそれ以上が関係するあらゆるアクティビティのことを言います。キーボード、マウス、ハードディスク、コンピュータに接続された周辺機器、ビデオメモリ。特定の時間アクティビティが行われなければ、本ノートブック PC は電源節約のため、これらのデバイスの使用を停止します。本ノートブック PC は、性能に影響を与えることなく活用できる ACPI (Advanced Configuration and Power Interface) をサポートするパワーマネージメントスキームを使用しています。Windows がすべてのパワーセービング操作を行います。Acer PowerSmart キー 注意: この機能は一部のモデルでしかご使用いただくことができません。Acer PowerSmart キーは、コンピュータのグラフィック サブシステムの省電力機能を使って、全体的な電力消費量を削減します。 キーを押すと、スクリーンの輝度が低く...
1日本語タッチパッド本コンピュータに装備されているタッチパッドは、その表面での動きを感知するポインティングデバイスです。カーソルは、タッチパッドの表面に置かれた指の動きに対応します。タッチパッドはパームレストの中央に装備されているので、ゆったりとした環境で操作することができます。タッチパッドの基本 (指紋リーダー機能搭載モデル)次のアイテムは、Acer Bio-Protection 指紋リーダー付きタッチパッドの使い方を示したものです。* 指をタッチパッド (1) の上で動かして、カーソルを移動させてください。* タッチパッドの縁にある左 (2) および右 (4) ボタンを押して、選択および機能の実行を行ってください。これら 2 つのボタンは、マウスの右および左ボタンと同じように機能します。タッチパッドをタップする (軽くたたく) 方法も同じように機能します。* Acer Bio-Protection 指紋読み取り装置 (3) は、Acer FingerNav 4 方向コントロール機能 (特定モデルのみ) に対応しています。このボタンまたは指紋読み取り装置は、Windows アプリケーションの右スクロ...
14日本語バックアップディスクから Windows を復元する注意: この機能は一部のモデルでしかご使用いただくことができません。前もって作成しておいたバックアップディスクから Windows を復元させるには、まず 1 番目のバックアップディスクを挿入し、BIOS セットアップユーティリティで F12 ブートメニューを有効にする必要があります。1コンピュータの電源を入れて、1 番目のシステムリカバリーディスクを CD-ROM ドライブに挿入します。コンピュータを再起動します。2Acer ロゴが表示されるスタートアップ時に、F2 キーを押してシステムパラメータを設定するために BIOS セットアップに入ります。3左右矢印キーを使ってメインサブメニューを選択します。4上下矢印キーを使って F12 ブートメニューを選択します。5F5 またはF6キーを使ってF12 ブートメニューを有効に変更します。6ESCキーを押して終了サブメニューに入り、ENTERキーを押して変更内容を保存して終了を選択します。もう一度 ENTER キーを押してはいを選択します。以上でシステムがリブートします。7システムがリブートし、Acer...
39日本語注意: アンテナケーブルはひねったり、ループさせたりしないでください。 アンテナケーブルを最高で 20 cm 延長すると、電波の品質が向上します。外付けアンテナまたはケーブルソケットを使って TV を見る従来の TV ケーブル (外付けアンテナまたはケーブルソケットに接続します) を使って、コンピュータで TV を見ることができます。アンテナケーブルの接続ケーブルを接続するには:1アンテナコネクタをコンピュータの RF ジャックに接続します。2もう片方のプラグを TV ケーブルに接続します。必要であればケーブルコンバータをお使いください。重要! アンテナケーブルを接続する前に、お住まい地域の規格に合った正しいケーブルを確認してください。
2日本語タッチパッドの基本 (2 クリックボタン付きモデル)次のアイテムは、2 クリックボタン付きタッチパッドの使い方を示したものです。* 指をタッチパッド の上で動かして、カーソルを移動させてください。* タッチパッドの縁にある左 および右 ボタンを押して、選択および機能の実行を行ってください。これら 2 つのボタンは、マウスの右および左ボタンと同じように機能します。タッチパッドをタップする (軽くたたく) 方法も同じように機能します。注意:ここに示す図はすべて参照用です。ノートブックPC の正確な構成は、お客様が購入されたモデルにより異なります。注意:タッチパッドは常に乾いた清潔な指で使用してください。パッドは非常に敏感なので、 軽く触れる方がより良く反応します。 強くたたいても、パッドの反応を改善することはできません。注意:デフォルトにより、タッチパッドで縦および横方向のスクロールが可能です。これを無効にするには、 Windows コントロールパネルの[マウス]の設定で行います。スクロール Acer FingerNav 4 方向コントロール機能 (メーカーオプション) を使用すると上下左右に指をなぞる...
15日本語ブート優先を設定したい場合は、ブートサブメニューを選択してください。1コンピュータの電源を入れて、1 番目のシステムリカバリーディスクを CD-ROM ドライブに挿入します。コンピュータを再起動します。2Acer ロゴが表示されるスタートアップ時に、F2 キーを押してシステムパラメータを設定するために BIOS セットアップに入ります。3左右矢印キーを使ってブートサブメニューを選択します。4上下矢印キーを使って デバイスを選択します。5F6 キーを使って IDE1* デバイスを最優先ブートデバイスに設定するか、F5 キーを使って他のデバイスの優先度を下げてください。IDE1* デバイスの優先度が最も高くなっていることを確認してください。6ESC キーを押して終了サブメニューに入り、ENTER キーを押して変更内容を保存して終了を選択します。もう一度 ENTER キーを押してはいを選択します。以上でシステムがリブートします。7リブートすると Windows がリカバリーディスクからインストールされます。82 番目のリカバリーディスクを挿入するよう表示されたらその指示に従い、画面の指示に従って復元を...
- 1