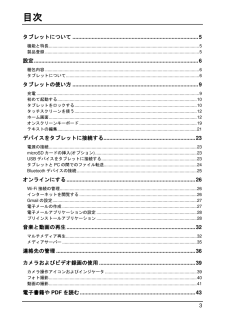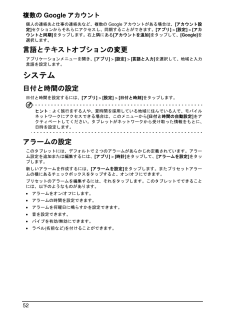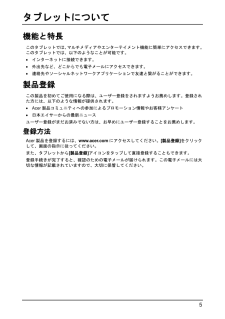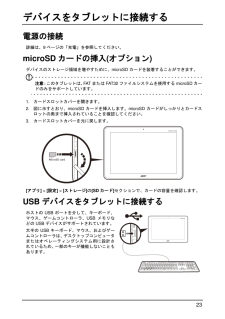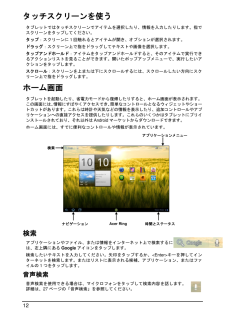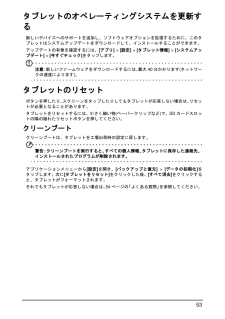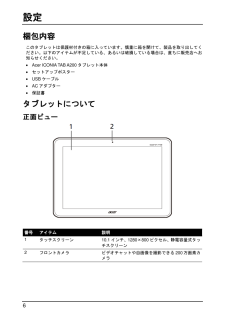Q&A
取扱説明書・マニュアル (文書検索対応分のみ)
"タブレット"2 件の検索結果
"タブレット"30 - 40 件目を表示
全般
質問者が納得>>1.Appleで言うところのApp StoreのようなものはGoogle Playという認識でOKでしょうか?
OKです。
>>対応している機種としていない機種があるのでしょうか?
対応していない機種はありません
2.動画や音楽などの取り込みはあまりしないとのことですので2GBも使わないかと思われます。
>>Nexus7にはSDカードスロットが無いようですが、支障ありますでしょうか?
支障ありません。
>>3.購入のタイミングとしては年末or年始or...
4142日前view254
全般
質問者が納得Atermらくらく無線スタートEX for Android
https://play.google.com/store/apps/details?id=jp.aterm.android.rakuraku.wlanstart
と言うのが有るのですが、WiFi接続出来ないのでダウンロードは無理ですね。
最初は手動でWiFi設定してください。
ネットワーク名(SSID)と暗号化キーは、どこに記載されていますか?
https://121ware.com/aterm/regist/qa/qa/00003.asp
...
4184日前view660
3 目次 タブレットについて ................................ ................................ ..................... 5 機能と特長 ................................ ................................ ................................ ........................... 5 製品登録 ................................ ................................ ................................ .............................. 5 設定 ................................ ................................ ................................ ............... 6 梱包内容 ....
4 LumiRead ................................ ................................ ................................ .......................... 43 詳細設定................................ ................................ ................................ ...... 49 [無線とネットワーク ] ................................ ................................ ................................ ......... 49 デバイス ................................ ................................ ................................ .............................
8 上部および下部ビュー 番号 アイテム 説明 1 音量キー タブレットの音量を上げたり下げたりします。 2 スクリーンロックスイッチ スクリーンの回転をロックしたり、スクリーンをタブレットの方向に合わせたりします。 3 マイクロフォン ビデオチャットやインターネット電話の音声を取り込みます。 背面ビュー 番号 アイテム 説明 1 スピーカー ステレオオーディオを出力します。
9 タブレットの使い方 充電 初めてご使用になる際は、タブレットを 4時間充電してください。その後は必要に応じて再充電します。 重要:タブレットの充電には、付属の電源アダプターを使用する必要があります。 USB接続を介して充電すること はできません。 電源アダプターの組み立て カチッと音がするまで、プラグの接続部を電源アダプター本体に差し込みます。 電源の接続 タブレットにDC 入力ジャックを接続して、 AC アダプターをコンセントに接続します。 注意:充電中またはタブレットを長時間使用すると表面が温かくなるのは、正常な状態です。
52 複数のGoogle アカウント 個人の連絡先と仕事の連絡先など、複数の Google アカウントがある場合は、 [アカウント設定]セクションからそれらにアクセスし、同期することができます。 [アプリ] > [設定] > [アカウントと同期 ]をタップします。右上隅にある [アカウントを追加 ]をタップして、 [Google] を選択します。 言語とテキストオプションの変更 アプリケーションメニューを開き、 [アプリ] > [設定] > [言語と入力 ]を選択して、地域と入力言語を設定します。 システム 日付と時間の設定 日付と時間を設定するには、 [アプリ] > [設定] > [日付と時刻]をタップします。 ヒント:よく旅行をする人や、夏時間を採用している 地域に住んでいる人で、モバイルネットワークにアクセスできる場合は、このメニューから [日付と時間の自動設定 ]をアクティベートしてください。タブレットがネットワークから受け取った情報をもとに、日時を設定します。 アラームの設定 このタブレットには、デフォルトで 2つのアラームがあらかじめ定義されています。アラーム設定を追加または編集す...
5 タブレットについて 機能と特長 このタブレットでは、マルチメディアやエンターテイメント機能に簡単にアクセスできます。このタブレットでは、以下のようなことが可能です。 インターネットに接続できます。 外出先など、どこからで も電子メールにアクセスできます。 連絡先やソーシャルネットワークアプリケーションで友達と繋がることができます。 製品登録 この製品を初めてご使用になる際は、ユーザー登録をされますようお薦めします。登録された方には、以下のような情報が提供されます。 Acer 製品コミュニティへの参加によるプロモーション情報やお客様アンケート 日本エイサーからの最新ニュース ユーザー登録がまだお済みでない方は、お早めにユーザー登録することをお薦めします。 登録方法 Acer 製品を登録するには、 www.acer.com にアクセスし てください。 [製品登録 ]をクリックして、画面の指示に従ってください。 また、タブレットから [製品登録 ]アイコンをタップして直接登録することもできます。 登録手続きが完了すると、確認のための電子メールが届けら...
23 デバイスをタブレットに接続する 電源の接続 詳細は、9ページの「充電」を参照してください。 microSD カードの挿入 (オプション) デバイスのストレージ領域を増やすために、 microSD カードを装着することができます。 注意:このタブレットは、 FAT またはFAT32 ファイルシステムを使用する microSD カードのみをサポ ートしています。 1. カードスロットカバーを開きます。 2. 図に示すとおり、 microSD カードを挿入します。 microSD カードがしっかりとカードスロットの奥まで挿入されていることを確認してください。 3. カードスロットカバーを元に戻します。 [アプリ] > [設定] > [ストレージ]の[SD カード]セクションで、カードの容量を確認します。 USB デバイスをタブレットに接続する ホストのUSB ポートを介して、キーボード、マウス、ゲームコントローラ、 USB メモリなどのUSB デバイスがサポー トされています。 大半のUSB キーボード、マウス、およびゲームコントローラは、デスクトップコンピュータまたはオペレーテ...
12 タッチスクリーンを使う タブレットではタッチスクリーンでアイテムを選択したり、情報を入力したりします。指でスクリーンをタップしてください。 タップ:スクリーンに1回触れるとアイテムが開き、オプションが選択されます。 ドラッグ:スクリーン上で指をドラッグしてテキストや画像を選択します。 タップアンドホールド :アイテムをタップアンドホールドすると、そのアイテムで実行できるアクションリストを見ることができます。開いたポップアップメニューで、実行したいアクションをタップします。 スクロール:スクリーンを上または下にスクロールするには、スクロールしたい方向にスクリーン上で指をドラッグします。 ホーム画面 タブレットを起動したり、省電力モードから復帰したりすると、ホーム画面が表示されます。この画面には、情報にすばやくアクセスでき、簡単なコントロールとなるウィジェットやショートカットがあります。これらは時計や天気などの情報を表示したり、追加コントロールやアプリケーションへの直接アクセスを提供したりします。これらのいくつかはタブレットにプリインストールされており、それ以外は Android マーケットか...
53 タブレットのオペレーティングシステムを更新する 新しいデバイスへのサポートを追加し、ソフトウェアオプションを拡張するために、このタブレットはシステムアップデートをダウンロードして、インストールすることができます。 アップデートの有無を確認するには、 [アプリ] > [設定] > [タブレット情報 ] > [システムアップデート] > [今すぐチェック ]をタップします。 注意:新しいファームウェアをダウンロードするには、最大 40分かかります (ネットワークの速度によります )。 タブレットのリセット ボタンを押したり、スクリーンをタップしたりしてもタブレットが応答しない場合は、リセットが必要となることがあります。 タブレットをリセットするに は、小さく細い物 (ペーパークリップなど )で、SD カードスロットの隣の隠れたリセットボタンを押してください。 クリーンブート クリーンブートは、タブレットを工場出荷時の設定に戻します。 警告:クリーンブートを実行すると、すべての個人情報、タブレットに保存した連絡先、インストールされたプログラムが削除されます。 アプリケーションメニュ...
6 設定 梱包内容 このタブレットは保護材付きの箱に入っています。慎重に箱を開けて、製品を取り出してください。以下のアイテムが不足している、あるいは破損している場合は、直ちに販売店へお知らせください。 Acer ICONI A TAB A200 タブレット本体 セットアップポスター USB ケーブル AC アダプター 保証書 タブレットについて 正面ビュー 番号 アイテム 説明 1 タッチスクリーン 10.1 インチ、1280 ×800 ピクセル、静電容量式タッチスクリーン 2 フロントカメラ ビデオチャットや自画像を撮影できる 200 万画素カメラ
- 1