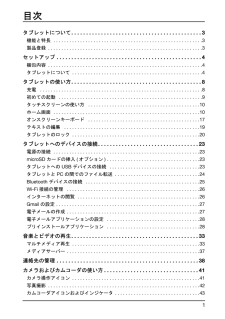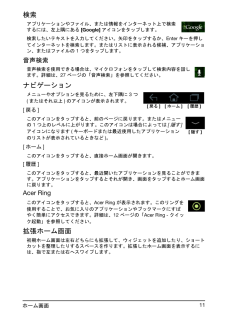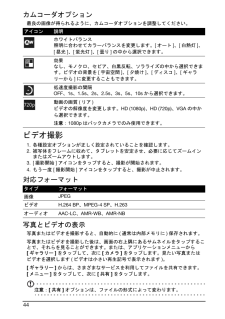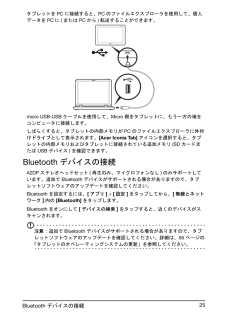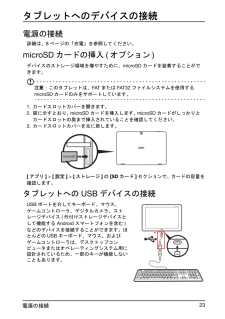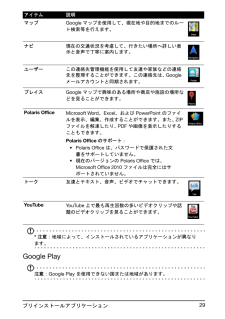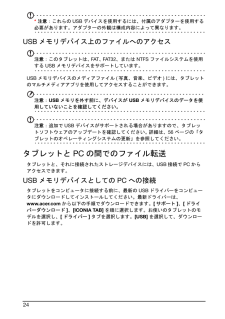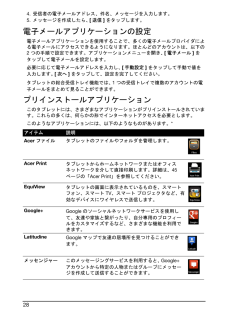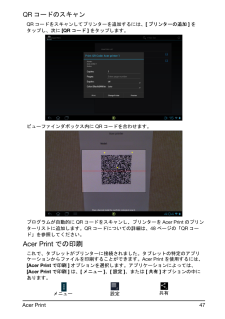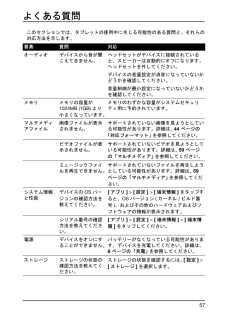Q&A
取扱説明書・マニュアル (文書検索対応分のみ)
"ファイル" 一致するキーワードは見つかりませんでした。
"ファイル"20 - 30 件目を表示
1目次タブレットについて. . . . . . . . . . . . . . . . . . . . . . . . . . . . . . . . . . . . . . . . . . . .3機能と特長 . . . . . . . . . . . . . . . . . . . . . . . . . . . . . . . . . . . . . . . . . . . . . . . . . . . . . . . .3製品登録 . . . . . . . . . . . . . . . . . . . . . . . . . . . . . . . . . . . . . . . . . . . . . . . . . . . . . . . . . .3セットアップ . . . . . . . . . . . . . . . . . . . . . . . . . . . . . . . . . . . . . . . . . . . . . . . . .4梱包内容 . . . . . . . . . . . . . . . . . . . . . . . . . . . . . . . ...
11ホーム画面検索アプリケーションやファイル、または情報をインターネット上で検索するには、左上隅にある[Google]アイコンをタップします。検索したいテキストを入力してください。矢印をタップするか、Enterキーを押してインターネットを検索します。またはリストに表示される候補、アプリケーション、またはファイルの 1 つをタップします。音声検索音声検索を使用できる場合は、マイクロフォンをタップして検索内容を話します。 詳細は、27 ページの「音声検索」を参照してください。ナビゲーションメニューやオプションを見るために、左下隅に 3 つ (またはそれ以上) のアイコンが表示されます。[戻る]このアイコンをタップすると、前のページに戻ります。またはメニューの 1 つ上のレベルに上がります。このアイコンは場合によっては[ 隠す ]アイコンになります(キーボードまたは最近使用したアプリケーションのリストが表示されているときなど)。[ホーム]このアイコンをタップすると、直接ホーム画面が開きます。[履歴]このアイコンをタップすると、最近開いたアプリケーションを見ることができます。アプリケーションをタップするとそれが...
44カムコーダオプション最良の画像が得られるように、カムコーダオプションを調整してください。ビデオ撮影1.各種設定オプションが正しく設定されていることを確認します。2.被写体をフレームに収めて、タブレットを安定させ、必要に応じてズームインまたはズームアウトします。3. [撮影開始]アイコンをタップすると、撮影が開始されます。4.もう一度[撮影開始]アイコンをタップすると、撮影が中止されます。対応フォーマット写真とビデオの表示写真またはビデオを撮影すると、自動的に(通常は内部メモリに)保存されます。写真またはビデオを撮影した後は、画面の右上隅にあるサムネイルをタップすることで、それらを見ることができます。または、アプリケーションメニューから [ギャラリー]をタップして、次に[カメラ]をタップします。見たい写真またはビデオを選択します(ビデオは小さい再生記号で表示されます)。[ギャラリー]からは、さまざまなサービスを利用してファイルを共有できます。 [メニュー]をタップして、次に[共有]をタップします。注意:[共有]オプションは、ファイルの形式によって変わります。アイコン 説明ホワイトバランス 照明に合わせてカ...
25Bluetoothデバイスの接続タブレットをPCに接続すると、PCのファイルエクスプローラを使用して、個人データをPCに(またはPCから)転送することができます。micro USB-USBケーブルを使用して、Micro側をタブレットに、もう一方の端をコンピュータに接続します。しばらくすると、タブレットの内部メモリがPCのファイルエクスプローラに外付けドライブとして表示されます。[Acer Iconia Tab]アイコンを選択すると、タブレットの内部メモリおよびタブレットに接続されている追加メモリ(SDカードまたはUSBデバイス)を確認できます。Bluetoothデバイスの接続A2DPステレオヘッドセット(再生のみ、マイクロフォンなし)のみサポートしています。追加でBluetoothデバイスがサポートされる場合がありますので、タブレットソフトウェアのアップデートを確認してください。Bluetoothを設定するには、[アプリ] > [設定]をタップしてから、[無線とネットワーク]内の[Bluetooth]をタップします。Bluetoothをオンにして[デバイスの検索]をタップすると、近くのデバイスがスキャンさ...
23電源の接続タブレットへのデバイスの接続電源の接続詳細は、8 ページの「充電」を参照してください。microSDカードの挿入(オプション)デバイスのストレージ領域を増やすために、microSDカードを装着することができます。注意:このタブレットは、FAT または FAT32 ファイルシステムを使用するmicroSDカードのみをサポートしています。1.カードスロットカバーを開きます。2.図に示すとおり、 microSD カードを挿入します。 microSD カードがしっかりとカードスロットの奥まで挿入されていることを確認してください。3.カードスロットカバーを元に戻します。[アプリ] > [設定] > [ストレージ]の[SDカード]セクションで、カードの容量を確認します。タブレットへのUSBデバイスの接続USBポートを介してキーボード、マウス、ゲームコントローラ、デジタルカメラ、ストレージデバイス(外付けストレージデバイスとして機能する Android スマートフォンを含む)などのデバイスを接続することができます。ほとんどのUSBキーボード、マウス、およびゲームコントローラは、デスクトップコンピュータ...
29プリインストールアプリケーション*注意:地域によって、インストールされているアプリケーションが異なり ます。Google Play注意:Google Play を使用できない国または地域があります。マップGoogle マップを使用して、現在地や目的地までのルート検索等を行えます。ナビ現在の交通状況を考慮して、行きたい場所へ詳しい表示と音声で丁寧に案内します。ユーザーこの連絡先管理機能を使用して友達や家族などの連絡先を整理することができます。この連絡先は、 Google メールアカウントと同期されます。プレイスGoogle マップで興味のある場所や商店や施設の場所などを見ることができます。Polaris OfficeMicrosoft Word、Excel、および PowerPoint のファイルを表示、編集、作成することができます。また、 ZIP ファイルを解凍したり、 PDF や画像を表示したりすることもできます。Polaris Officeのサポート:•Polaris Office は、パスワードで保護された文書をサポートしていません。•現在のバージョンの Polaris Office では、 ...
24* 注意:これらのUSBデバイスを使用するには、付属のアダプターを使用する必要があります。アダプターの外観は構成内容によって異なります。USBメモリデバイス上のファイルへのアクセス注意:このタブレットは、 FAT、 FAT32、または NTFS ファイルシステムを使用する USB メモリデバイスをサポートしています。USB メモリデバイスのメディアファイル(写真、音楽、ビデオ)には、タブレットのマルチメディアアプリを使用してアクセスすることができます。注意: USB メモリを外す前に、デバイスが USB メモリデバイスのデータを使用していないことを確認してください。注意:追加でUSBデバイスがサポートされる場合がありますので、タブレットソフトウェアのアップデートを確認してください。 詳細は、56 ページの「タブレットのオペレーティングシステムの更新」を参照してください。タブレットとPCの間でのファイル転送タブレットと、それに接続されたストレージデバイスには、USB接続でPCからアクセスできます。USBメモリデバイスとしてのPCへの接続タブレットをコンピュータに接続する前に、最新のUSBドライバーをコンピ...
284.受信者の電子メールアドレス、件名、メッセージを入力します。5.メッセージを作成したら、 [送信] をタップします。電子メールアプリケーションの設定電子メールアプリケーションを使用することで、多くの電子メールプロバイダによる電子メールにアクセスできるようになります。ほとんどのアカウントは、以下の2つの手順で設定できます。アプリケーションメニューを開き、 [電子メール] をタップして電子メールを設定します。必要に応じて電子メールアドレスを入力し、 [手動設定] をタップして手動で値を入力します。 [次へ] をタップして、設定を完了してください。タブレットの総合受信トレイ機能では、 1 つの受信トレイで複数のアカウントの電子メールをまとめて見ることができます。プリインストールアプリケーションこのタブレットには、さまざまなアプリケーションがプリインストールされています。これらの多くは、何らかの形でインターネットアクセスを必要とします。このようなアプリケーションには、以下のようなものがあります。* アイテム 説明Acer ファイルタブレットのファイルやフォルダを管理します。Acer Printタブ...
47 Acer PrintQRコードのスキャンQRコードをスキャンしてプリンターを追加するには、[プリンターの追加]をタップし、次に[QRコード]をタップします。ビューファインダボックス内にQRコードを合わせます。プログラムが自動的にQRコードをスキャンし、プリンターをAcer Printのプリンターリストに追加します。QRコードについての詳細は、48 ページの「QRコード」を参照してください。Acer Printでの印刷これで、タブレットがプリンターに接続されました。タブレットの特定のアプリケーションからファイルを印刷することができます。Acer Printを使用するには、[Acer Printで印刷]オプションを選択します。アプリケーションによっては、[Acer Printで印刷]は、[メニュー]、[設定]、または[共有]オプションの中にあります。メニュー 設定共有
57よくある質問このセクションでは、タブレットの使用中に生じる可能性のある質問と、それらの対応方法を示します。要素 質問 対応オーディオ デバイスから音が聞こえてきません。ヘッドセットがデバイスに接続されていると、スピーカーは自動的にオフになります。ヘッドセットを外してください。デバイスの音量設定が消音になっていないかどうかを確認してください。音量制御が最小設定になっていないかどうかを確認してください。メモリ メモリの容量が1024MB (1GB)より小さくなっています。メモリのわずかな容量がシステムセキュリティ用に予約されています。マルチメディアファイル画像ファイルが表示されません。サポートされていない画像を見ようとしている可能性があります。詳細は、 44 ページの「対応フォーマット」 を参照してください。ビデオファイルが表示されません。サポートされていないビデオを見ようとしている可能性があります。詳細は、 59 ページの「マルチメディア」 を参照してください。ミュージックファイルを再生できません。サポートされていないファイルを再生しようとしている可能性があります。詳細は、 59 ページの「マルチメディア」...