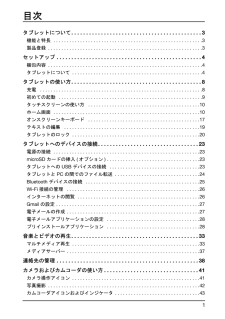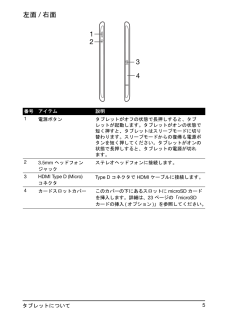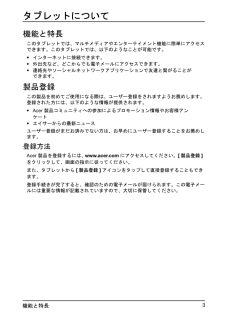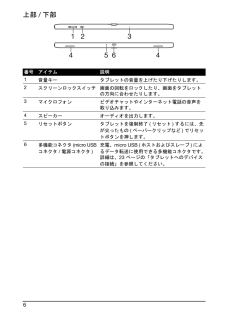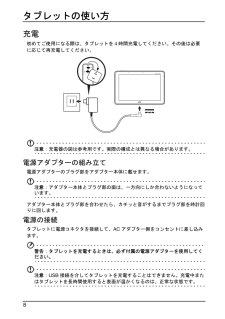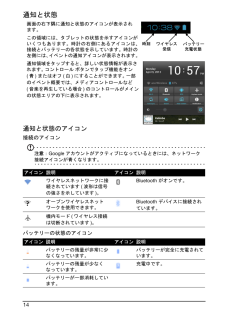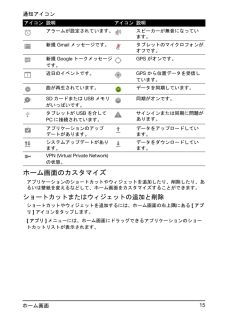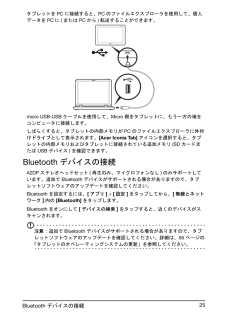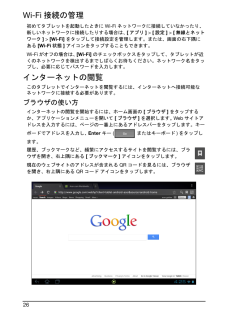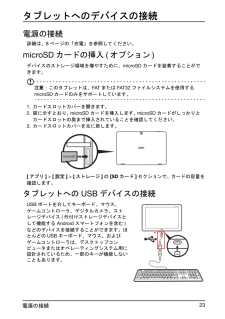Q&A
取扱説明書・マニュアル (文書検索対応分のみ)
"接続"1 件の検索結果
"接続"20 - 30 件目を表示
全般
質問者が納得らくらく…のどこが楽々なのかなとよく思う一人です。Android端末にアプリを入れるのにはまずWi-Fiに繋いでダウンロードしなければならないという本末転倒な事態が起こります。以前も同様のご質問を見かけましたので、外のWi-Fiフリースポットでも探してダウンロードをしてはどうかと回答したところ、その質問主さんはマンガ喫茶で落としてきたとのことでした。登録は要るけど無料で繋げるところはあることはあります。7スポットとかその類かと。テザリングができるスマホをお持ちなら一時的に繋ぐ方法もあります。
自分が使って...
4452日前view148
1目次タブレットについて. . . . . . . . . . . . . . . . . . . . . . . . . . . . . . . . . . . . . . . . . . . .3機能と特長 . . . . . . . . . . . . . . . . . . . . . . . . . . . . . . . . . . . . . . . . . . . . . . . . . . . . . . . .3製品登録 . . . . . . . . . . . . . . . . . . . . . . . . . . . . . . . . . . . . . . . . . . . . . . . . . . . . . . . . . .3セットアップ . . . . . . . . . . . . . . . . . . . . . . . . . . . . . . . . . . . . . . . . . . . . . . . . .4梱包内容 . . . . . . . . . . . . . . . . . . . . . . . . . . . . . . . ...
5タブレットについて左面/右面番号 アイテム 説明1電源ボタン タブレットがオフの状態で長押しすると、タブレットが起動します。タブレットがオンの状態で短く押すと、タブレットはスリープモードに切り替わります。スリープモードからの復帰も電源ボタンを短く押してください。タブレットがオンの状態で長押しすると、タブレットの電源が切れ ます。23.5mm ヘッドフォンジャックステレオヘッドフォンに接続します。3 HDMI Type D (Micro) コネクタType D コネクタで HDMI ケーブルに接続します。4カードスロットカバーこのカバーの下にあるスロットに microSD カードを挿入します。詳細は、23 ページの「 microSDカードの挿入 (オプション )」を参照してください。4213
3機能と特長タブレットについて機能と特長このタブレットでは、マルチメディアやエンターテイメント機能に簡単にアクセスできます。このタブレットでは、以下のようなことが可能です。•インターネットに接続できます。•外出先など、どこからでも電子メールにアクセスできます。•連絡先やソーシャルネットワークアプリケーションで友達と繋がることができます。製品登録この製品を初めてご使用になる際は、ユーザー登録をされますようお薦めします。登録された方には、以下のような情報が提供されます。•Acer 製品コミュニティへの参加によるプロモーション情報やお客様アンケート•エイサーからの最新ニュースユーザー登録がまだお済みでない方は、お早めにユーザー登録することをお薦めします。登録方法Acer 製品を登録するには、 www.acer.com にアクセスしてください。[製品登録]をクリックして、画面の指示に従ってください。また、タブレットから[製品登録]アイコンをタップして直接登録することもできます。登録手続きが完了すると、確認のための電子メールが届けられます。この電子メールには重要な情報が記載されていますので、大切に保管してください。
6上部/下部番号 アイテム 説明1音量キー タブレットの音量を上げたり下げたりします。2スクリーンロックスイッチ 画面の回転をロックしたり、画面をタブレットの方向に合わせたりします。3マイクロフォン ビデオチャットやインターネット電話の音声を取り込みます。4スピーカー オーディオを出力します。5リセットボタン タブレットを強制終了 (リセット) するには、先が尖ったもの (ペーパークリップなど) でリセットボタンを押します。6多機能コネクタ (micro USB コネクタ/電源コネクタ)充電、micro USB (ホストおよびスレーブ)によるデータ転送に使用できる多機能コネクタです。詳細は、23 ページの「タブレットへのデバイスの接続」を参照してください。1235644
8タブレットの使い方充電初めてご使用になる際は、タブレットを4時間充電してください。その後は必要に応じて再充電してください。注意:充電器の図は参考用です。実際の構成とは異なる場合があります。電源アダプターの組み立て電源アダプターのプラグ部をアダプター本体に載せます。注意:アダプター本体とプラグ部の面は、一方向にしか合わないようになっています。アダプター本体とプラグ部を合わせたら、カチッと音がするまでプラグ部を時計回りに回します。電源の接続タブレットに電源コネクタを接続して、AC アダプター側をコンセントに差し込みます。警告:タブレットを充電するときは、必ず付属の電源アダプターを使用してください。注意:USB 接続を介してタブレットを充電することはできません。充電中またはタブレットを長時間使用すると表面が温かくなるのは、正常な状態です。
14通知と状態画面の右下隅に通知と状態のアイコンが表示され ます。この領域には、タブレットの状態を示すアイコンがいくつもあります。時計の右側にあるアイコンは、接続とバッテリーの各状態を示しています。時計の左側には、イベントの通知アイコンが表示されます。通知領域をタップすると、詳しい状態情報が表示されます。 コントロール ボタンでタップ機能をオン (青) またはオフ (白) にすることができます。 一部のイベント概要では、メディアコントロールなど (音楽を再生している場合) のコントロールがメインの状態エリアの下に表示されます。 通知と状態のアイコン接続のアイコン注意:Google アカウントがアクティブになっているときには、ネットワーク接続アイコンが青くなります。バッテリーの状態のアイコンアイコン 説明 アイコン 説明ワイヤレスネットワークに接続されています (波形は信号の強さを示しています)。Bluetooth がオンです。オープンワイヤレスネットワークを使用できます。Bluetooth デバイスに接続されています。機内モード(ワイヤレス接続は切断されています)。アイコン 説明 アイコン 説明バ...
15ホーム画面通知アイコンホーム画面のカスタマイズアプリケーションのショートカットやウィジェットを追加したり、削除したり、あるいは壁紙を変えるなどして、ホーム画面をカスタマイズすることができます。ショートカットまたはウィジェットの追加と削除ショートカットやウィジェットを追加するには、ホーム画面の右上隅にある[アプリ]アイコンをタップします。[アプリ]メニューには、ホーム画面にドラッグできるアプリケーションのショートカットリストが表示されます。アイコン 説明 アイコン 説明アラームが設定されています。 スピーカーが無音になってい ます。新規 Gmail メッセージです。 タブレットのマイクロフォンがオフです。新規 Google トークメッセージです。GPS がオンです。近日のイベントです。GPS から位置データを受信しています。曲が再生されています。 データを同期しています。SD カードまたは USB メモリがいっぱいです。同期がオンです。タブレットが USB を介して PC に接続されています。サインインまたは同期に問題があります。アプリケーションのアップデートがあります。データをアップロードしてい ます。シ...
25Bluetoothデバイスの接続タブレットをPCに接続すると、PCのファイルエクスプローラを使用して、個人データをPCに(またはPCから)転送することができます。micro USB-USBケーブルを使用して、Micro側をタブレットに、もう一方の端をコンピュータに接続します。しばらくすると、タブレットの内部メモリがPCのファイルエクスプローラに外付けドライブとして表示されます。[Acer Iconia Tab]アイコンを選択すると、タブレットの内部メモリおよびタブレットに接続されている追加メモリ(SDカードまたはUSBデバイス)を確認できます。Bluetoothデバイスの接続A2DPステレオヘッドセット(再生のみ、マイクロフォンなし)のみサポートしています。追加でBluetoothデバイスがサポートされる場合がありますので、タブレットソフトウェアのアップデートを確認してください。Bluetoothを設定するには、[アプリ] > [設定]をタップしてから、[無線とネットワーク]内の[Bluetooth]をタップします。Bluetoothをオンにして[デバイスの検索]をタップすると、近くのデバイスがスキャンさ...
26Wi-Fi接続の管理初めてタブレットを起動したときにWi-Fiネットワークに接続していなかったり、新しいネットワークに接続したりする場合は、 [アプリ] > [設定] > [無線とネットワーク] > [Wi-Fi] をタップして接続設定を管理します。または、画面の右下隅にある [Wi-Fi状態] アイコンをタップすることもできます。Wi-Fiがオフの場合は、 [Wi-Fi] のチェックボックスをタップして、タブレットが近くのネットワークを検出するまでしばらくお待ちください。ネットワーク名をタップし、必要に応じてパスワードを入力します。インターネットの閲覧このタブレットでインターネットを閲覧するには、インターネットへ接続可能なネットワークに接続する必要があります。ブラウザの使い方インターネットの閲覧を開始するには、ホーム画面の [ブラウザ] をタップするか、アプリケーションメニューを開いて [ブラウザ] を選択します。 Web サイトアドレスを入力するには、ページの一番上にあるアドレスバーをタップします。キーボードでアドレスを入力し、 Enter キー ( またはキーボード)をタップしま...
23電源の接続タブレットへのデバイスの接続電源の接続詳細は、8 ページの「充電」を参照してください。microSDカードの挿入(オプション)デバイスのストレージ領域を増やすために、microSDカードを装着することができます。注意:このタブレットは、FAT または FAT32 ファイルシステムを使用するmicroSDカードのみをサポートしています。1.カードスロットカバーを開きます。2.図に示すとおり、 microSD カードを挿入します。 microSD カードがしっかりとカードスロットの奥まで挿入されていることを確認してください。3.カードスロットカバーを元に戻します。[アプリ] > [設定] > [ストレージ]の[SDカード]セクションで、カードの容量を確認します。タブレットへのUSBデバイスの接続USBポートを介してキーボード、マウス、ゲームコントローラ、デジタルカメラ、ストレージデバイス(外付けストレージデバイスとして機能する Android スマートフォンを含む)などのデバイスを接続することができます。ほとんどのUSBキーボード、マウス、およびゲームコントローラは、デスクトップコンピュータ...
- 1