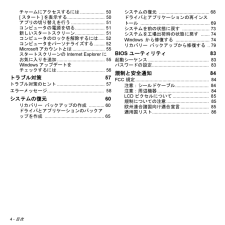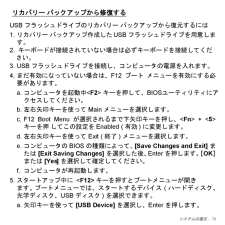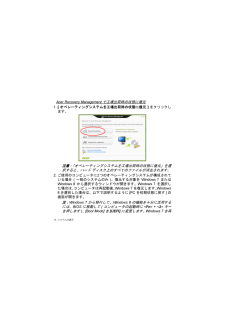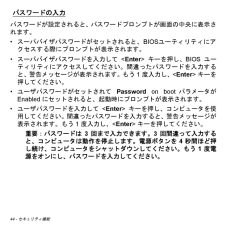Q&A
取扱説明書・マニュアル (文書検索対応分のみ)
"BIOS" 一致するキーワードは見つかりませんでした。
"BIOS"8 件の検索結果
4 - 目次チャームにアクセスするには..... 50[スタート]を表示する........ 50アプリの切り替えを行う........ 51コンピュータの電源を切る...... 51新しいスタートスクリーン...... 51コンピュータのロックを解除するには. 52コンピュータをパーソナライズする... 52Microsoftアカウントとは........ 5スタートスクリーンのInternet Explorerにお気に入りを追加........... 5Windowsアップデートを チェックするには........... 56トラブル対策 57トラブル対策のヒント........... 57BIOS ユ ーティリティ 83起動シーケンス................. 83パスワードの設定............... 83規制と安全通知 84FCC 規定................... 84注意:シールドケーブル.......... 84注意:周辺機器............. 84LCD ピクセルについて......... 85規制についての注意.......... 85欧州連合諸国向け...
トラブル対策 - 59 以上のように対処してもトラブルが解消されない場合は、弊社のカスタマーサポートセンターにご連絡ください。Keyboard error or no keyboard connected弊社のカスタマーサポートセンターにご連絡ください。Keyboard interface error弊社のカスタマーサポートセンターにご連絡ください。Memory size mismatchPOST の最中に<F2> キーを押して BIOS ユーティリティにアクセスしてください。次にExit キーを押して終了し、コンピュータを再設定してください。エラーメッセージ 対処方法
システムの復元 - 79 リカバリー バックアップから修復するUSB フラッシュドライブのリカバリー バックアップから復元するには1.リカバリー バックアップ作成したUSB フラッシュドライブを用意しま す。 3.USB フラッシュドライブを接続し、コンピュータの電源を入れます。4.まだ有効になっていない場合は、F12 ブート メニューを有効にする必 要があります。a.コンピュータを起動中<F2> キーを押して、BIOSユーティリティにアクセスしてください。 b.左右矢印キーを使って Main メニューを選択します。c.F12 Boot Menu が選択されるまで下矢印キーを押し、<Fn> + <5> キーを押 してこの設定をEnabled ( 有効) に変更します。d.左右矢印キーを使って Exit ( 終了 )メニューを選択します。e.コンピュータのBIOSの種類によって、[Save Changes and Exit] ま たは [Exit Saving Changes] を選択した後、Enterを押します。[OK] または [Yes] を選択して確定してください。f.コンピュータが再起動します。...
76 - システムの復元Acer Recovery Management で工場出荷時の状態に復元1.[オペレーティングシステムを工場出荷時の状態に復元] をクリックし ます。注意:「オペレーティングシステムを工場出荷時の状態に復元」を選択すると、ハード ディスク上のすべてのファイルが消去されます。2.ご使用のコンピュータに2つのオペレーティングシステムが構成されている場合(一部のシステムのみ )、復元する対象をWindows 7または Windows 8から選択するウィンドウが開きます。Windows 7を選択し た場合は、コンピュータは再起動後、Windows 7を復元します。Windows 8を選択した場合は、以下で説明するように[PCを初期状態に戻す]の画面が開きます。注: Windows 7 から移行して、 Windows 8 の機能を十分に活用する には、BIOS に移動して (コンピュータの起動時に <Fn> + <2> キー を押します)、[Boot Mode] を [UEFI] に変更します。 Windows 7 を再
エラーメッセージエラーメッセージが表示されたら、それを書き出して対処してください。次の表は、エラーメッセージをその対処と合わせてアルファベット順に説明します。エラーメッセージ 対処方法CMOS battery bad弊社のカスタマーサポートセンターにご連絡ください。CMOS checksum error弊社のカスタマーサポートセンターにご連絡ください。Disk boot failureシステム ( ブータブル) ディスクを挿入し、<Enter> を押してリブートします。Equipment configuration errorPOST の最中に<F2> キーを押して BIOS ユーティリティにアクセスしてください。次にExit キーを押して終了し、コンピュータを再設定してください。Hard disk 0 error弊社のカスタマーサポートセンターにご連絡ください。Hard disk 0 extended type error弊社のカスタマーサポートセンターにご連絡ください。I/O parity error弊社のカスタマーサポートセンターにご連絡ください。58 - トラブル対策
セキュリティ機能 - 43 セキュリティ機能コンピュータには厳重な管理を必要とする貴重な情報が保管されています。コンピュータを保護し、管理するための方法について説明します。パスワードパスワードはコンピュータを不正なアクセスから保護します。これらのパスワードを設定しておくと、コンピュータやデータを異なるレベルで保護することができます。*スーパバイザパスワードを使って、BIOS ユーティリティへの不正アク セスを防ぐことができます。このパスワードを設定すると、BIOS ユー ティリティにアクセスするためには同じパスワードを入力しなければなりません。84 ページの「BIOS ユーティリティ」を参照してください。*ユーザパスワードを使って、コンピュータが不正に使用されることを防ぐことができます。(可能であれば)起動時およびハイバネーションモードから標準モードに戻る際のパスワード入力により、最大のセキュリティを提供します。*ブート時にパスワードを使って、コンピュータが不正に使用されることを防ぐことができます。(可能であれば)起動時およびハイバネーションモードから標準モードに戻る際のパスワード入力により、最大のセ...
4 - セキュリティ機能パスワードの入力パスワードが設定されると、パスワードプロンプトが画面の中央に表示されます。•スーパバイザパスワードがセットされると、BIOSユーティリティにアクセスする際にプロンプトが表示されます。•スーパバイザパスワードを入力して <Enter> キーを押し、BIOS ユー ティリティにアクセスしてください。間違ったパスワードを入力すると、警告メッセージが表示されます。もう 1 度入力し、<Enter> キーを 押してください。•ユーザパスワードがセットされて Password on boot パラメータが Enabled にセットされると、起動時にプロンプトが表示されます。•ユーザパスワードを入力して <Enter> キーを押し、コンピュータを使 用してください。間違ったパスワードを入力すると、警告メッセージが表示されます。もう 1 度入力し、<Enter> キーを押してください。重要:パスワードは 3 回 まで入力できます。3 回 間違って入力する と、コンピュータは動作を停止します。電源ボタンを 4 秒 間ほど押 し続け、コンピュータをシャットダウンしてください。もう 1...
83 - BIOS ユーティリティ BIOS ユ ー テ ィ リ テ ィBIOS ユーティリティはコンピュータの BIOS に組み込まれた、ハード ウェア構成プログラムです。コンピュータは、すでに正確に設定されているので、セットアッププログラムを実行する必要はありません。しかし、設定に問題がある場合は、セットアッププログラムを実行することができます。音量調整スイッチのボリュームダウン側を押しながら電源ボタンを同時に押して、BIOS ユーティリティにアクセスしてください。注意:BIOS ユーティリティのBoot メニュー、Boot Type の設定を [UEFI] から変更しないでください。設定を変更すると Windows が起 動しなくなります。起動シー ケン スBIOSユーティリティで起動シーケンスを設定するには、BIOSユーティリティをアクティブにし、画面の上に一覧表示されたカテゴリから Botを選択します。パスワ ー ドの設定起動時にパスワードを設定するには、BIOSユーティリティをアクティブにし、画面の上に一覧表示されたカテゴリからSecurityを選択します。Password on boot...
- 1