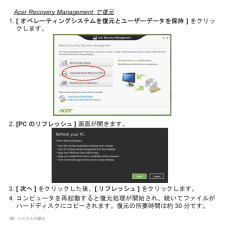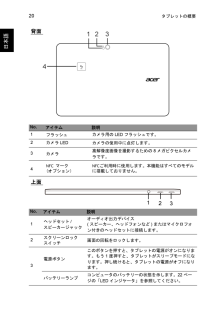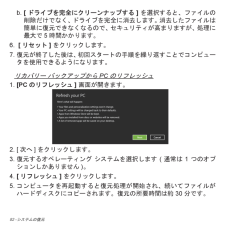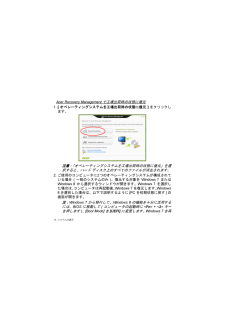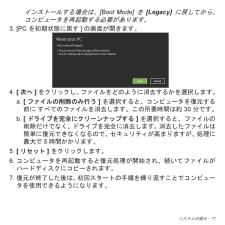Q&A
取扱説明書・マニュアル (文書検索対応分のみ)
"画面"1 件の検索結果
"画面"210 - 220 件目を表示
目次 - 3 目次安全かつ快適にお使いいただくために 5はじめに 16ガイド.............................................................. 16コンピュータの取り扱いと 使用に関するヒント......................................... 16コンピュータをオン/ オフにします......... 16コンピュータの取り扱い.......................... 17AC アダプターの取り扱い........................ 18清掃と修理................................................ 18タブレットの概要 19タブレット....................................................... 19正面 .......................................................... 19背面 ..................................
19日本語タブレットの概要ここでは、本製品の機能について紹介します。セットアップポスターの解説に従ってコンピュータを設定した後にお読みください。本製品への情報の入力は、タッチスクリーンから行えます。タブレット本製品は、タブレットとオプションのキーボードドックの2つのパーツで構成されています。以降に示す画像は、これらのパーツを示しています。画像は、画面を手前に向け、カメラが上にくるようタブレットを持った状態を基準にしています。正面No.アイテム 説明1Acer Crystal Eye WEBカメラビデオ通信用のWEBカメラです。2Windowsキー 1度押すと、[スタート]メニューが表示されます。21
システムの復元 - 73 システムを前の状態に戻すMicrosoft システムの復元は、定期的にシステムの設定の「スナップショッ ト」を撮影し、それらを復元ポイントとして保存します。修復が難しいソフトウェアの大抵の問題は、これらの復元ポイントの 1 つを使ってシステ ムを元に戻すことができます。Windows は毎日追加の復元ポイントを自動作成します。またソフトウェ アやデバイスドライバをインストールしたときにもこれを作成します。復元ポイントに戻るには1.[ スタート ] から「コントロールパネル」と入力し、アプリ リストで コ ントロール パネル をクリックします。2.システムとセキュリティ >アクションセンターをクリックした後、画面 の一 番下にある回復をクリックします。3.システムの復元を開くをクリックした後、次へをクリックします。4.最後の復元ポイント ( システムが正常に作動していた時点 ) をクリック し、次へをクリックした後で、完了をクリックします。5.確認画面が開きますので、はいをクリックしてください。システムは指定した復元ポイントまで復元されます。この処理が完了す...
78 - Acer Recovery Management で復元1.[オ ペレーティングシステムを復元とユーザーデータを保持 ] をクリッ クします。2.[PC のリフレッシュ ] 画面が開きます。3.[ 次へ ]をクリックした後、[リ フレッシュ ] をクリックします。4.コンピュータを再起動すると復元処理が開始され、続いてファイルがハードディスクにコピーされます。復元の所要時間は約 30 分です。
タブレットの概要 20日 本語背面 上面 No.アイテム 説明1フラッシュカメラ用のLEDフラッシュです。2カメラLEDカメラの使用中に点灯します。3カメラ高解像度画像を撮影するための8メガピクセルカメラです。No.アイテム 説明1ヘッドセット/スピーカージャックオーディオ出力デバイス (スピーカー、ヘッドフォンなど)またはマイクロフォン付きのヘッドセットに接続します。2スクリーンロック スイッチ画面の回転をロックします。3電源ボタンこのボタンを押すと、タブレットの電源がオンになります。もう1度押すと、タブレットがスリープモードになります。押し続けると、タブレットの電源がオフになります。バッテリーランプコンピュータのバッテリーの状態を示します。2ページの「LEDインジケータ」を参照してください。1324NFCご利用時に使用します。本機能はすべてのモデルに搭載しておりません。NFC マーク(オプション)142 3
14 - 安全かつ快適にお使いいただくために-外部ディスプレイ、キーボード、マウスなどは快適に操作できるように適切に設置 してください。-文書を見ている時間よりもモニタを見ている時間の方が長い場合は、ディスプレイ を机の中央に配置することで首の凝りを最小限に留めることができます。視覚についての注意長時間モニタを見たり、合わない眼鏡やコンタクトレンズを使用したり、表面の反射が多い画面、高すぎる輝度設定、焦点があっていない画面、小さい文字、低コントラストのディスプレイなどは目にストレスを与える原因となります。次のセクションでは、目の疲れをほぐすためのヒントを紹介します。目-頻繁に目を休ませてください。-モニタから目を離して遠くを見ることによって目を休ませてください。-頻繁に瞬きをするとドライアイから目を保護することができます。ディスプレイ-ディスプレイは清潔に保ってください。-ディスプレイの中央を見たときに若干見下ろす形になるように、ディスプレイの上 端よりも頭の位置が高くなるようにしてください。-ディスプレイの輝度やコントラストを適切に調整することにより、テキストの読み やすさやグラフィックの見易さが向上しま...
システムの復元 - 63 *作業を続行する前に、USB フラッシュドライブに十分な容量がある ことを確認してください。 リカバリーバックアップをおこなうには、 最低でも16 GB の容量が必要です。4.画面にバックアップの進行状況が表示されます。5.すべての作業が完了するまで続行してください。6.リカバリーバックアップを作成した後は、コンピュータ上のリカバリー情報を削除できます。 この情報を削除すると、USB リカバリーバック アップを使用しなければコンピュータを復元できなくなります。USBフラッシュドライブを紛失したり、データを消去すると、コンピュータを復元することができなくなります。
b.[ド ライブを完全にクリーンナップする ] を選択すると、ファイルの 削除だけでなく、ドライブを完全に消去します。消去したファイルは簡単に復元できなくなるので、セキュリティが高まりますが、処理に最大で5時間かかります。6. [リセット ]をクリックします。7.復元が終了した後は、初回スタートの手順を繰り返すことでコンピュータを使用できるようになります。リカバリー バックアップからPCのリフレッシュ1.[PCの リフレッシュ ] 画面が開きます。2.[次へ] をクリックします。3.復元するオペレーティング システムを選択します ( 通常は 1 つのオプ ションしかありません )。4.[リフレッシュ ] をクリックします。5. コンピュータを再起動すると復元処理が開始され、続いてファイルがハードディスクにコピーされます。復元の所要時間は約 30 分です。82 - システムの復元
76 - システムの復元Acer Recovery Management で工場出荷時の状態に復元1.[オペレーティングシステムを工場出荷時の状態に復元] をクリックし ます。注意:「オペレーティングシステムを工場出荷時の状態に復元」を選択すると、ハード ディスク上のすべてのファイルが消去されます。2.ご使用のコンピュータに2つのオペレーティングシステムが構成されている場合(一部のシステムのみ )、復元する対象をWindows 7または Windows 8から選択するウィンドウが開きます。Windows 7を選択し た場合は、コンピュータは再起動後、Windows 7を復元します。Windows 8を選択した場合は、以下で説明するように[PCを初期状態に戻す]の画面が開きます。注: Windows 7 から移行して、 Windows 8 の機能を十分に活用する には、BIOS に移動して (コンピュータの起動時に <Fn> + <2> キー を押します)、[Boot Mode] を [UEFI] に変更します。 Windows 7 を再
システムの復元 - 77 インストールする場合は、[Boot Mode]を[Legacy]に戻してから、 コンピュータを再起動する必要があります。3.[PC を初期状態に戻す] の画面が開きます。4.[ 次へ ]をクリックし、ファイルをどのように消去するかを選択します。a.[ファイルの削除のみ行う ] を選択すると、コンピュータを復元する 前に すべてのファイルを消去します。この所要時間は約 30 分です。b.[ドライブを完全にクリーンナップする ]を選択すると、ファイルの 削除だけでなく、ドライブを完全に消去します。消去したファイルは簡単に復元できなくなるので、セキュリティが高まりますが、処理に最大で5時間かかります。5.[ リセット ]をクリックします。6.コンピュータを再起動すると復元処理が開始され、続いてファイルがハードディスクにコピーされます。7.復元が終了した後は、初回スタートの手順を繰り返すことでコンピュータを使用できるようになります。
- 1