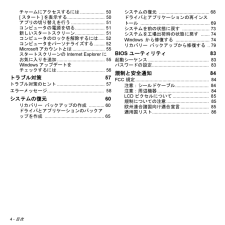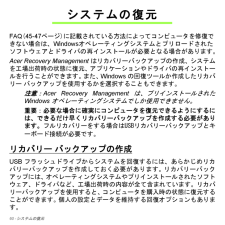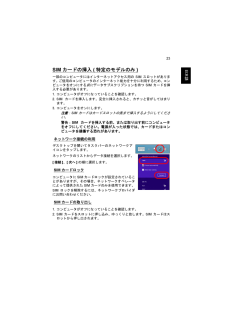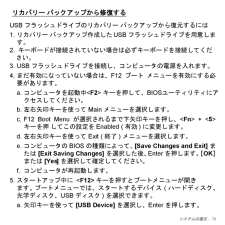Q&A
取扱説明書・マニュアル (文書検索対応分のみ)
"設定" 一致するキーワードは見つかりませんでした。
"設定"10 - 20 件目を表示
4 - 目次チャームにアクセスするには..... 50[スタート]を表示する........ 50アプリの切り替えを行う........ 51コンピュータの電源を切る...... 51新しいスタートスクリーン...... 51コンピュータのロックを解除するには. 52コンピュータをパーソナライズする... 52Microsoftアカウントとは........ 5スタートスクリーンのInternet Explorerにお気に入りを追加........... 5Windowsアップデートを チェックするには........... 56トラブル対策 57トラブル対策のヒント........... 57BIOS ユ ーティリティ 83起動シーケンス................. 83パスワードの設定............... 83規制と安全通知 84FCC 規定................... 84注意:シールドケーブル.......... 84注意:周辺機器............. 84LCD ピクセルについて......... 85規制についての注意.......... 85欧州連合諸国向け...
19日本語タブレットの概要ここでは、本製品の機能について紹介します。セットアップポスターの解説に従ってコンピュータを設定した後にお読みください。本製品への情報の入力は、タッチスクリーンから行えます。タブレット本製品は、タブレットとオプションのキーボードドックの2つのパーツで構成されています。以降に示す画像は、これらのパーツを示しています。画像は、画面を手前に向け、カメラが上にくるようタブレットを持った状態を基準にしています。正面No.アイテム 説明1Acer Crystal Eye WEBカメラビデオ通信用のWEBカメラです。2Windowsキー 1度押すと、[スタート]メニューが表示されます。21
トラブル対策 - 59 以上のように対処してもトラブルが解消されない場合は、弊社のカスタマーサポートセンターにご連絡ください。Keyboard error or no keyboard connected弊社のカスタマーサポートセンターにご連絡ください。Keyboard interface error弊社のカスタマーサポートセンターにご連絡ください。Memory size mismatchPOST の最中に<F2> キーを押して BIOS ユーティリティにアクセスしてください。次にExit キーを押して終了し、コンピュータを再設定してください。エラーメッセージ 対処方法
システムの復元 - 73 システムを前の状態に戻すMicrosoft システムの復元は、定期的にシステムの設定の「スナップショッ ト」を撮影し、それらを復元ポイントとして保存します。修復が難しいソフトウェアの大抵の問題は、これらの復元ポイントの 1 つを使ってシステ ムを元に戻すことができます。Windows は毎日追加の復元ポイントを自動作成します。またソフトウェ アやデバイスドライバをインストールしたときにもこれを作成します。復元ポイントに戻るには1.[ スタート ] から「コントロールパネル」と入力し、アプリ リストで コ ントロール パネル をクリックします。2.システムとセキュリティ >アクションセンターをクリックした後、画面 の一 番下にある回復をクリックします。3.システムの復元を開くをクリックした後、次へをクリックします。4.最後の復元ポイント ( システムが正常に作動していた時点 ) をクリック し、次へをクリックした後で、完了をクリックします。5.確認画面が開きますので、はいをクリックしてください。システムは指定した復元ポイントまで復元されます。この処理が完了す...
12 - 安全かつ快適にお使いいただくために携帯電話の使用が禁止されている場所、または干渉を生じさせたり、危険がある場所では、コンピュータの電源を入れないでください。緊急電話-警告! この装置から緊急電話を掛けることはできません。緊急電話は携帯電話かそ の他の電話システムからお掛けください。.破棄についてこの電子装置は家庭用ゴミとして廃棄しないでください。 地球環境を保護 し、公害を最低限に留めるために、リサイクルにご協力ください。 WEEE(Waste from Electrical and Electronics Equipment) 規定についての詳細 は、www.acer-group.com/public/Sustainability/sustainability01.htm をご 参照ください。ENERGY STARAcerのENERGY STAR準拠製品は、消費電力を抑え、機能性や性能に 影響を与えることなく環境を保護します。Acerは自信を持って、ENERGY STARロゴが付いた製品をお届けします。ENERGY STARって何?ENERGY STAR規格に準拠した製品は、米国環境保...
60 - システムの復元シ ス テ ム の 復 元FAQ(45-47ページ)に記載されている方法に よってコンピュータを修復できない場合は、Windowsオペレーティングシステムとプリロードされたソフトウェアとドライバの再インストールが必要となる場合があります。Acer Recovery Management はリカバリーバックアップの作成、システム を工場出荷時の状態に復元、アプリケーションやドライバの再インストールを行うことができます。また、Windowsの回復ツールか作成したリカバリー バックアップを使用するかを選択することもできます。注意:Acer Recovery Management は、プリインストールされた Windows オペレーティングシステムでしか使用できません。重要:必要な場合に確実にコンピュータを復元できるようにするには、できるだけ早くリカバリーバックアップを作成する必要があります。フルリカバリーをする場合はUSBリカバリーバックアップとキリ カバリ ー バックアップの作成USB フラッシュドライブからシステムを回復するには、あらかじめリカ バリーバックアップを作成しておく必要...
16 - はじめにはじめにこの度は、Acer 製品をお買い上げいただき、誠にありがとうございます。ガイド本製品を快適にご使用いただくために、次のガイドが提供されています。初めての方は、セットアップポスターの解説に従ってコンピュータを設定してください。クイックガイドは、本製品についてわかりやすく解説してありますので、必ずお読みいただき、正しくお使い下さい。ユーザーガイドには、システムユーティリティ、データ復元、拡張オプション、トラブルシューティングなどの詳細情報を記載しております。その他、保証情報および一般的な規制、安全のためのご注意なども記載されています。このガイドは、デスクトップで[ヘルプ]アイコンをクリックし、表示されるメニューで[ユーザーガイド]をクリックすることによりご覧いただけます。コンピュータの取り扱いと使用に関するヒントコンピュータをオン / オフにしますコンピュータの電源を切るには、以下を行います。* Windowsのシャットダウン機能:Windows キー + <C>を押し、 [設定] > [電源] > [シャットダウン]を選択します。
14 - 安全かつ快適にお使いいただくために-外部ディスプレイ、キーボード、マウスなどは快適に操作できるように適切に設置 してください。-文書を見ている時間よりもモニタを見ている時間の方が長い場合は、ディスプレイ を机の中央に配置することで首の凝りを最小限に留めることができます。視覚についての注意長時間モニタを見たり、合わない眼鏡やコンタクトレンズを使用したり、表面の反射が多い画面、高すぎる輝度設定、焦点があっていない画面、小さい文字、低コントラストのディスプレイなどは目にストレスを与える原因となります。次のセクションでは、目の疲れをほぐすためのヒントを紹介します。目-頻繁に目を休ませてください。-モニタから目を離して遠くを見ることによって目を休ませてください。-頻繁に瞬きをするとドライアイから目を保護することができます。ディスプレイ-ディスプレイは清潔に保ってください。-ディスプレイの中央を見たときに若干見下ろす形になるように、ディスプレイの上 端よりも頭の位置が高くなるようにしてください。-ディスプレイの輝度やコントラストを適切に調整することにより、テキストの読み やすさやグラフィックの見易さが向上しま...
23日本語SIM カードの挿入 (特定のモデルのみ )一部のコンピュータにはインターネットアクセス用の SIMスロットがあります。ご使用のコンピュータのインターネット能力を十分に利用するため、コンピュータをオンにする前に データサブスクリプションを持つSIMカードを挿入する必要があります。1.コンピュータがオフになっていることを確認します。2. SIMカードを挿入します。完全に挿入されると、カチッと音がしてはまります。3.コンピュータをオンにします。注意: SIM カードはカードスロットの奥まで挿入するようにしてください。警告:SIMカードを挿入する前、または取り出す前にコンピュータをオフにしてください。電源が入った状態では、カードまたはコンピュータを損傷する恐れがあります。ネットワーク接続の利用デスクトップを開いてタスクバーのネットワークアイコンをタップします。ネットワークのリストからデータ接続を選択します。[接続]、[次へ]の順に選択します。SIM カードロックコンピュータにSIMカードロックが設定されていることがありますが、その場合、ネットワークオペレータによって提供されたSIMカードのみを使用できます...
システムの復元 - 79 リカバリー バックアップから修復するUSB フラッシュドライブのリカバリー バックアップから復元するには1.リカバリー バックアップ作成したUSB フラッシュドライブを用意しま す。 3.USB フラッシュドライブを接続し、コンピュータの電源を入れます。4.まだ有効になっていない場合は、F12 ブート メニューを有効にする必 要があります。a.コンピュータを起動中<F2> キーを押して、BIOSユーティリティにアクセスしてください。 b.左右矢印キーを使って Main メニューを選択します。c.F12 Boot Menu が選択されるまで下矢印キーを押し、<Fn> + <5> キーを押 してこの設定をEnabled ( 有効) に変更します。d.左右矢印キーを使って Exit ( 終了 )メニューを選択します。e.コンピュータのBIOSの種類によって、[Save Changes and Exit] ま たは [Exit Saving Changes] を選択した後、Enterを押します。[OK] または [Yes] を選択して確定してください。f.コンピュータが再起動します。...